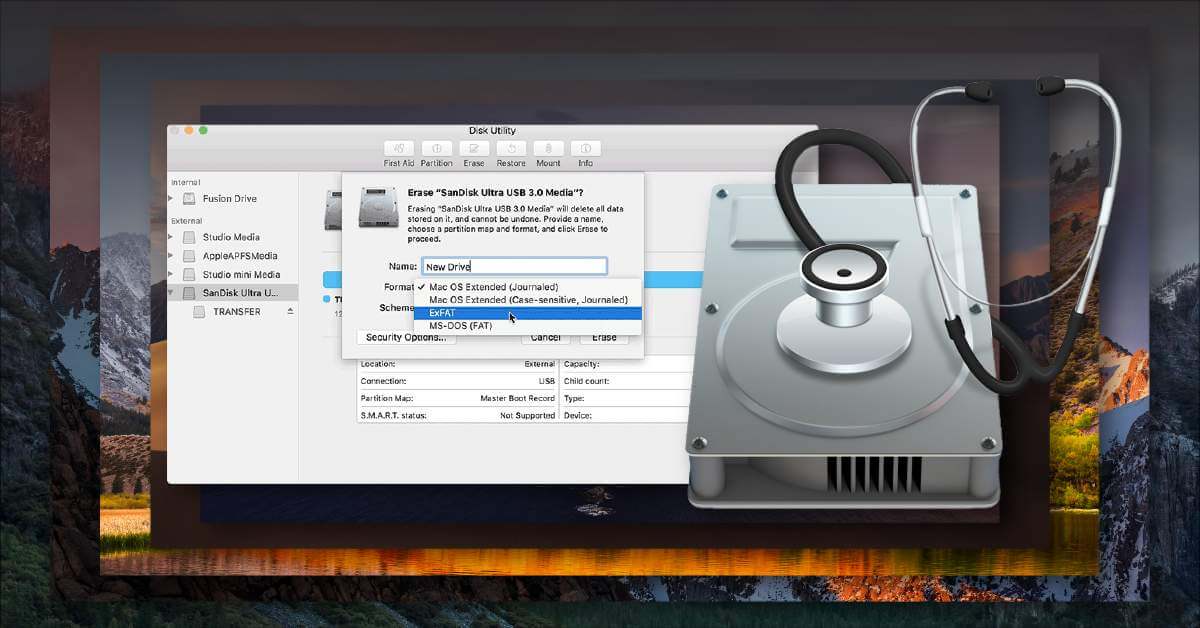दररोज, आम्ही ऑफिसमध्ये Mac सह अनेक फाइल्स तयार करू किंवा हटवू. आणि आपल्यापैकी अनेकांनी आपले Mac मोकळे करण्यासाठी वेळेत कचरा रिकामा करण्याची चांगली सवय विकसित केली आहे. परंतु हार्ड ड्राइव्हवरून डेटा पुनर्प्राप्त करणे देखील खूप त्रासदायक असेल. या लेखात, मी हार्ड ड्राइव्हवरून फायली पुनर्प्राप्त करण्यासाठी मॅकवरील विविध डेटा पुनर्प्राप्ती सॉफ्टवेअरच्या तपशीलवार चरणांची यादी करेन, माझ्या सूचनांचे अनुसरण करा, हार्ड ड्राइव्हवरून डेटा पुनर्प्राप्त करणे केकचा एक भाग असू शकतो.
मॅकवरील हार्ड ड्राइव्हवरून डेटा कसा पुनर्प्राप्त करायचा?
हा भाग सुरू करण्यापूर्वी, मला हे नमूद करायचे आहे की ही पुनर्प्राप्ती हार्ड ड्राइव्ह ठीक आहे या आधारावर आहे, फक्त हार्ड ड्राइव्हवरून हटविलेला किंवा गमावलेला डेटा पुनर्प्राप्त करणे आवश्यक आहे.
पुढे, आम्ही तृतीय-पक्ष अनुप्रयोगासह डेटा कसा पुनर्प्राप्त करायचा याबद्दल तपशीलवार माहिती सादर करू - MacDeed डेटा पुनर्प्राप्ती .
- द्रुत स्कॅनिंग आणि डीप स्कॅनिंग मोड या दोन्हींना सपोर्ट करा
- ग्राफिक, दस्तऐवज, ऑडिओ, व्हिडिओ, संग्रहण, ईमेल आणि इतर सारख्या एकाधिक फाइल प्रकार पुनर्प्राप्त करण्यासाठी समर्थन
- मॅक, यूएसबी ड्राइव्ह, सुरक्षित डिजिटल (एसडी) कार्ड, डिजिटल कॅमेरा, मोबाइल फोन (आयफोन समाविष्ट नाही), MP3/MP4 प्लेयर, iPod नॅनो/क्लासिक/शफल, इ. वरील हार्ड ड्राइव्हवरून डेटा पुनर्प्राप्त करण्यासाठी समर्थन.
मोफत वापरून पहा मोफत वापरून पहा
पुढे, Mac वरील हार्ड ड्राइव्हवरून तुमचा डेटा कसा पुनर्प्राप्त करायचा ते जाणून घेऊया
पायरी 1. MacDeed Data Recovery मोफत डाउनलोड करा आणि दस्तऐवज पुनर्प्राप्ती सुरू करण्यासाठी तुमच्या Mac वर लाँच करा.
पायरी 2. सर्व गमावलेल्या फायली पाहणे सुरू करण्यासाठी स्कॅन बटणावर टॅप करा.
पायरी 3. स्कॅनिंग केल्यानंतर, तुम्ही दूषित आणि हटवलेल्या फाइल्सच्या सूचीमधून निवडू शकता.
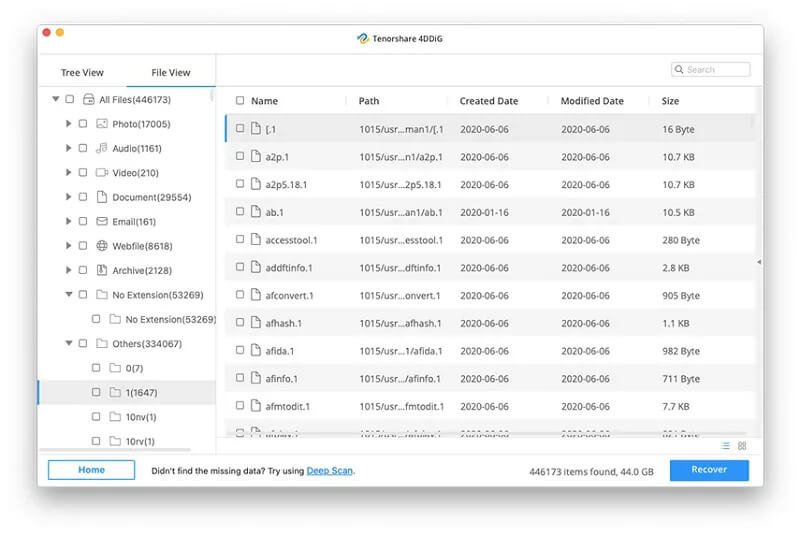
चरण 4. पुनर्प्राप्त बटणावर क्लिक करा आणि सापडलेल्या फायली जतन करण्यासाठी स्थान निवडा.

मोफत वापरून पहा मोफत वापरून पहा
मॅकवरील मृत हार्ड ड्राइव्हवरून डेटा कसा पुनर्प्राप्त करायचा
काटेकोरपणे सांगायचे तर, जोपर्यंत आम्ही हार्ड ड्राइव्ह दुरुस्त करत नाही तोपर्यंत मृत हार्ड ड्राइव्हवरून डेटा पुनर्प्राप्त करणे बहुतेक अशक्य आहे, म्हणून आम्ही काय करू शकतो ते म्हणजे डेटा पुनर्प्राप्त न करणे.
पद्धत एक: डेटा पुनर्प्राप्त करण्यासाठी लक्ष्य डिस्क मोड वापरा
- दोन मॅक कनेक्ट करा, जे फायरवायर वापरून लक्ष्य डिस्क आहे.
- मृत हार्ड ड्राइव्हसह मॅक सुरू करा, त्याच वेळी "T" दाबा
- निरोगी Mac वर Macintosh HD यशस्वीरित्या आरोहित झाल्यास, तुम्ही मृत हार्ड ड्राइव्हवरून फायली कॉपी करणे सुरू करू शकता.
पद्धत दोन: डेटा कॉपी करण्यासाठी बाह्य हार्ड ड्राइव्ह वापरा
- अंतर्गत Macintosh HD बाहेर काढा
- मॅकिंटॉशला बाह्य हार्ड ड्राइव्हमध्ये ठेवा
टीप: या चरणात, तुम्हाला हार्ड ड्राइव्ह संलग्नक आवश्यक असू शकते, तुम्ही ते ऑनलाइन खरेदी करू शकता. - शेवटी, डेटा हस्तांतरित करण्यासाठी बाह्य हार्ड ड्राइव्ह मॅकशी कनेक्ट करा
वर स्वतःहून आणि कमी खर्चात डेटा पुनर्प्राप्त करण्याचे सर्वात सोपे मार्ग आहेत, परंतु हार्ड ड्राइव्हच्या विविध प्रकारच्या अपयशामुळे, आम्ही सर्व मृत हार्ड ड्राइव्हमधून डेटा पुनर्प्राप्त करू शकलो नाही.
मृत हार्ड ड्राइव्ह कारणीभूत घटक
- संगणक चालू असताना अत्यंत उष्णता
- डिस्क लिहीत असताना अचानक पॉवर अपयश
- संगणक चालू असताना धक्के किंवा धक्का बसणे
- खराब बियरिंग्ज किंवा इतर घटकांमुळे इलेक्ट्रिक मोटर निकामी होते
- तुमच्या हवेच्या सेवनावरील फिल्टर खूप अडकतो किंवा फिल्टर योग्य प्रकारे काम करत नाही
निष्कर्ष
संगणक हे आमचा डेटा संचयित करण्यासाठी सर्वात सामान्य साधन आहे, त्याच वेळी, याचा अर्थ आम्ही अनेक परिस्थितींमध्ये डेटा गमावू शकतो. या लेखात, हार्ड ड्राइव्हवरून डेटा कसा पुनर्प्राप्त करायचा हा प्रश्न होणार नाही. तथापि, आमच्या फायली वेळेत संग्रहित करणे ही डेटा "पुनर्प्राप्त" करण्याची सर्वोत्तम पद्धत आहे.
मॅकवरील हार्ड ड्राइव्हवरून डेटा पुनर्प्राप्त करा
- हार्ड ड्राइव्हवरून फोटो, ऑडिओ, दस्तऐवज, व्हिडिओ आणि इतर फाइल्स पुनर्प्राप्त करा
- चुकीने हटवणे, अयोग्य ऑपरेशन, निर्मिती, हार्ड ड्राइव्ह क्रॅश, इत्यादीसह डेटा गमावण्याच्या परिस्थितीत हार्ड ड्राइव्हवरून डेटा पुनर्प्राप्त करण्यास समर्थन
- SD कार्ड, HDD, SSD, iPods, USB ड्राइव्ह इत्यादी सर्व प्रकारच्या स्टोरेज उपकरणांना समर्थन द्या
- पुनर्प्राप्तीपूर्वी फाइल्सचे पूर्वावलोकन करा
- फक्त इच्छित डेटासाठी फिल्टर टूलसह स्कॅन परिणाम द्रुतपणे शोधा
- गमावलेला डेटा स्थानिक ड्राइव्ह किंवा क्लाउडवर पुनर्संचयित करा