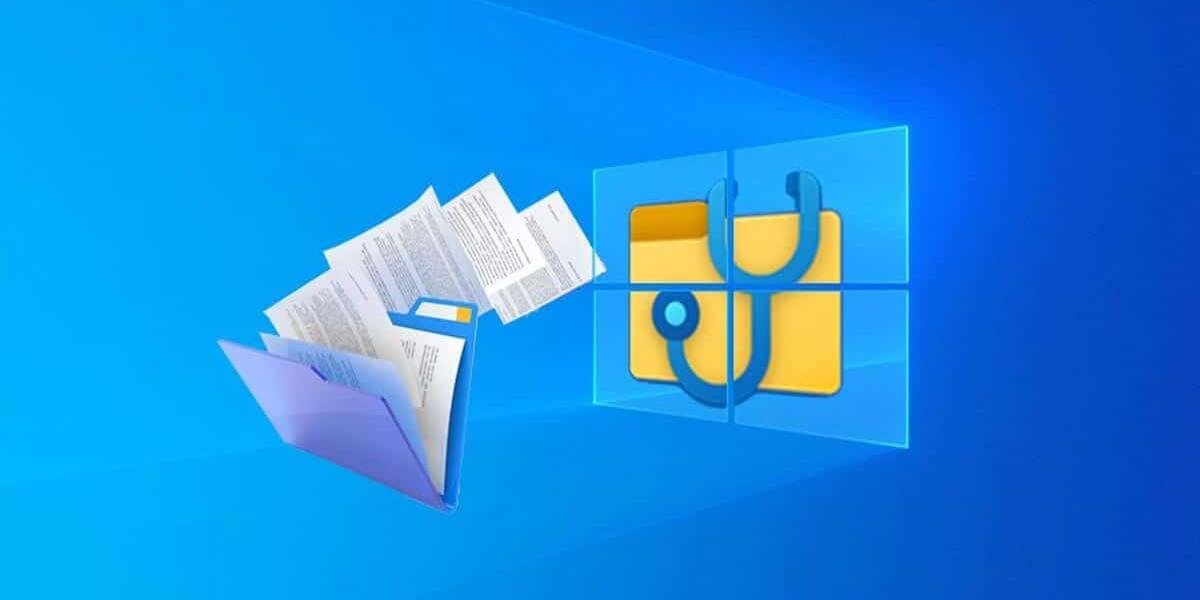"माझ्या Windows PC वर कायमस्वरूपी हटविलेल्या फायली कशा पुनर्प्राप्त करायच्या?" - Quora कडून एक प्रश्न
हा सर्वात जास्त विचारला जाणारा एक प्रश्न आहे. कायमस्वरूपी हटवलेल्या फायली कशा पुनर्प्राप्त करायच्या? बरं, तुमच्या Windows मधून कायमस्वरूपी हटवलेल्या फाइल्स पुनर्प्राप्त करण्यासाठी विविध पद्धती आहेत. विंडोज वरून अशा फाइल्स पुनर्प्राप्त करणे फार कठीण काम नाही. तुमच्या Windows वर चालणार्या सिस्टीममध्ये अशी अनेक समाकलित वैशिष्ट्ये आणि काही त्रुटी आहेत, ज्यामुळे अशा फाइल्ससाठी रिकव्हरी करणे सोपे होते.
भाग 1. तुमच्या सिस्टममधून फाइल्स कायमस्वरूपी हटवण्यामागील कारण
बहुतेक वेळा तुम्ही फाइल हटवता किंवा रीसायकल बिनमध्ये हलवता तेव्हा ती हटवली जात नाही. फाइल फक्त त्याच्या फोल्डरमधून हटविली जाते आणि रिसायकल बिनमध्ये तुमच्या सिस्टमवर राहते. फाईल तात्पुरती हटविली जाते आणि रीसायकल बिनमधून पुनर्प्राप्त केली जाऊ शकते. जेव्हा तुम्ही रीसायकल बिनमधून फाइल हटवता किंवा तुम्ही संपूर्ण रीसायकल बिन रिकामी केली तरच तुमच्या फाइल्स तुमच्या सिस्टममधून कायमच्या हटवल्या जातील.
भाग २. तुमच्या विंडोजमध्ये कायमस्वरूपी हटवलेल्या फाइल्स कुठे जातात?
एकदा तुम्ही तुमच्या सिस्टीममधून फाइल्स कायमस्वरूपी हटवल्यानंतर, तुम्हाला वाटेल की सर्व हटवलेल्या फाइल्स आणि त्यांचा डेटा गेला आहे. परंतु वस्तुस्थिती अशी आहे की यापैकी कोणीही तुमची प्रणाली इतक्या सहजपणे सोडत नाही. तुम्ही हटवलेल्या फाईल्स आणि त्यांचा डेटा, दोन्ही तुमच्या सिस्टीमवर लपलेले राहतात. जेव्हा तुम्ही फाइल कायमची हटवता, तेव्हा विंडोज तुमच्या डिस्कवर त्यांनी व्यापलेली जागा मोकळी म्हणून चिन्हांकित करते, ज्यामुळे डेटा हटवला गेला आहे असे आम्हाला वाटते. परंतु ते फक्त डिस्कवरील डेटाचे स्थान आहे जे मिटवले गेले. नवीन डेटाद्वारे ओव्हरराईट होईपर्यंत आणि जोपर्यंत डेटा आणि फाइल्स तुमच्या हार्ड डिस्कवर राहतात. जेव्हा नवीन डेटा जागा व्यापतो तेव्हाच, जुना हटवलेला डेटा तुमच्या सिस्टममधून कायमचा हटवला जातो, वास्तविक.
भाग 3. कायमस्वरूपी हटविलेल्या फाइल्स पुनर्प्राप्त करणे शक्य आहे का
होय, तुमच्या Windows मधून कायमस्वरूपी हटवलेल्या फाइल्स पुनर्प्राप्त करणे शक्य आहे. या लेखात वर सांगितल्याप्रमाणे, तुम्ही तुमच्या सिस्टममधून फाइल कायमची हटवली तरीही ती तुमच्या ड्राइव्हवर लपलेली राहते. अशा प्रकारे, कोणतेही शक्तिशाली पुनर्प्राप्ती साधन वापरून, आपण कायमस्वरूपी हटविलेल्या फायली सहजपणे पुनर्प्राप्त करू शकता.
भाग 4. Windows मधील कायमस्वरूपी हटविलेल्या फायली पुनर्प्राप्त करण्यासाठी 3 सर्वोत्तम पद्धती
तुम्हाला तुमच्या सिस्टीमवर कायमस्वरूपी हटवलेल्या फाइल्स रिकव्हर करायच्या असल्यास, तुम्ही खाली चर्चा केलेल्या अनेक पद्धतींच्या मदतीने ते करू शकता.
पद्धत 1. बॅकअपमधून पुनर्संचयित करा
जेव्हा तुम्ही तुमच्या सिस्टीममधून एखादी फाइल कायमची हटवता, तेव्हा तुम्ही ती बॅकअपमधून रिकव्हर करणे ही पहिली पद्धत आहे. तुमच्याकडे हटवलेल्या फाइल्सचा बॅकअप असल्यास, तुमच्यासाठी त्या कायमच्या हटवलेल्या फाइल्स रिकव्हर करणे सोपे होईल. तुम्हाला त्या हटवलेल्या फाइल्सची पुनर्प्राप्ती करण्याची आवश्यकता नाही; तुम्ही ते फक्त Windows वरील बॅकअपमधून परत मिळवू शकता.
बॅकअपमधून कायमस्वरूपी हटवलेल्या फायली कशा पुनर्प्राप्त करायच्या हे पुढील चरण तुम्हाला दर्शवेल:
पायरी 1. जेव्हा तुम्ही तुमच्या विंडोजच्या होम स्क्रीनवर असता, तेव्हा शोध बारवर जा आणि "नियंत्रण पॅनेल" शोधा. एकदा तुम्ही कंट्रोल पॅनलमध्ये आल्यावर, "सिस्टम आणि सुरक्षा" पर्याय शोधा. सिस्टम आणि सुरक्षा अंतर्गत, तुम्हाला "बॅकअप आणि रिस्टोर (विंडोज 7)" दिसेल. त्यावर क्लिक करा.

पायरी 2. आता तुम्ही बॅकअप आणि रिस्टोर विंडोवर असल्याने, तुम्हाला बॅकअप पॅनलच्या खाली रिस्टोर पॅनल दिसेल. तुम्हाला "माय फाइल्स रिस्टोर करा" पर्याय दिसेल, त्यावर क्लिक करा आणि तुमच्या कायमस्वरूपी हटवलेल्या फाइल्स पुनर्प्राप्त करण्यासाठी पुढील सूचनांचे अनुसरण करा.
पायरी 3. जर "माय फायली पुनर्संचयित करा" पर्याय गहाळ असेल, तर कदाचित तुमच्याकडे Windows बॅकअप कॉन्फिगर केलेला नसेल. त्यामुळे, तुम्ही मॅन्युअली बॅकअप घेतल्यास, तुम्ही "फाइल्स रिस्टोअर करण्यासाठी दुसरा बॅकअप निवडा" निवडू शकता आणि नंतर कायमस्वरूपी हटवलेल्या फायली पुनर्प्राप्त करण्यासाठी सूचनांचे अनुसरण करू शकता.
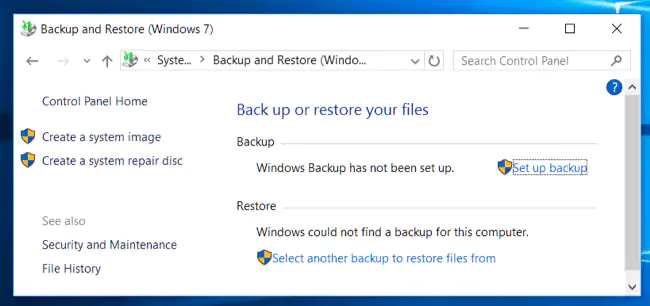
टीप: जर तुमच्याकडे आधीच त्या फाइल्सचा बॅकअप असेल तरच तुम्ही वर नमूद केलेल्या पद्धतीचा वापर करून कायमस्वरूपी हटवलेल्या फाइल्स पुनर्प्राप्त करण्यात सक्षम असाल. तुम्ही मॅन्युअली घेतलेल्या बॅकअपमधून पुनर्प्राप्त करू शकता किंवा बॅकअप वैशिष्ट्य वापरून Windows द्वारे घेतलेल्या बॅकअपमधून पुनर्प्राप्त करू शकता.
पद्धत 2. मागील आवृत्त्यांमधून पुनर्संचयित करा
जर तुम्ही तुमच्या फाईलची मागील आवृत्ती हटवली असेल आणि ती पुनर्प्राप्त करू इच्छित असाल, तर तुम्ही खाली नमूद केलेल्या चरणांचे अनुसरण करून ती पुनर्प्राप्त करू शकता. Windows वरील कायमस्वरूपी हटवलेल्या फायली तुमच्याकडे आधीपासून असलेल्या फाइलची मागील आवृत्ती असल्यास ते पुनर्प्राप्त करणे खूप सोपे आहे.
मागील आवृत्त्यांमधून कायमस्वरूपी हटवलेल्या फाइल्स पुनर्प्राप्त करण्यासाठी खाली नमूद केलेल्या चरणांचे अनुसरण करा:
पायरी 1. तुमच्या फाईलच्या कायमस्वरूपी हटवलेल्या मागील आवृत्त्या पुनर्संचयित करण्यासाठी. आपल्याला प्रथम फाईल असलेल्या फोल्डरवर जाण्याची आवश्यकता आहे.
पायरी 2. एकदा तुम्हाला कोणत्या मागील आवृत्त्यांची फाइल तुम्हाला रिकव्हर करायची आहे ते सापडल्यानंतर, फाइलवर फक्त "राईट क्लिक करा". पॉप-अप मेनूवर, तुम्हाला "मागील आवृत्त्या पुनर्संचयित करा" पर्याय दिसेल, त्या पर्यायावर क्लिक करा आणि पुनर्प्राप्त करण्यासाठी आवृत्ती निवडा.
पायरी 3. किंवा तुम्ही "गुणधर्म" वर जाऊ शकता आणि "मागील आवृत्ती" टॅब अंतर्गत आवृत्ती निवडू शकता. आपण पुनर्प्राप्त करू इच्छित असलेली आवृत्ती फक्त निवडा आणि पुनर्प्राप्त करा.
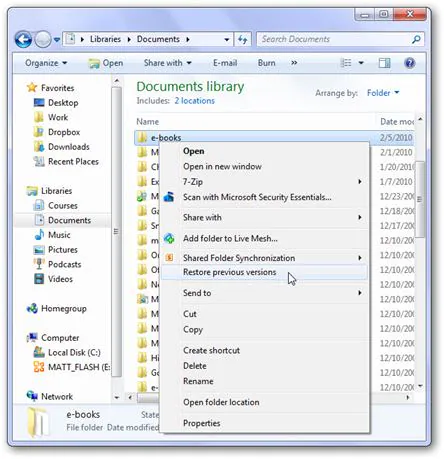
टीप: कायमस्वरूपी हटविलेल्या फायलींच्या मागील आवृत्त्यांची पुनर्प्राप्ती तेव्हाच शक्य आहे जेव्हा फाइल्सची पूर्वीची आवृत्ती होती. ही तुमच्या फाइलची पहिली सेव्ह केलेली आवृत्ती असल्यास, तुम्ही कदाचित मागील कोणत्याही आवृत्त्या रिकव्हर करू शकणार नाही.
पद्धत 3. सॉफ्टवेअरसह कायमस्वरूपी हटविलेल्या फाइल्स पुनर्प्राप्त करा
जर वरीलपैकी कोणतीही पद्धत तुम्हाला कायमस्वरूपी हटवलेल्या फाइल्स पुनर्प्राप्त करण्यात मदत करत नसेल, तर तुम्ही कदाचित शक्तिशाली डेटा पुनर्प्राप्ती साधन वापरून पहावे.
आम्ही तुम्हाला वापरण्याची शिफारस करतो MacDeed डेटा पुनर्प्राप्ती , त्याचे शक्तिशाली स्कॅनिंग मोड आणि सर्व प्रकारच्या फाइल्स रिकव्हर करण्याची क्षमता तुमच्या सर्व कायमस्वरूपी हटवलेल्या फाइल्स पुनर्प्राप्त करण्यात तुम्हाला नक्कीच मदत करू शकते. MacDeed Data Recovery सह, तुम्ही खात्री बाळगू शकता की तुमच्या सर्व फाईल्स रिकव्हर होतील आणि त्याही उच्च दर्जाच्या. मॅकडीड डेटा रिकव्हरी कोणत्याही प्रकारच्या डिव्हाइसमधून गमावलेल्या फायलींची कार्यक्षम आणि शक्तिशाली पुनर्प्राप्ती सुनिश्चित करते.
MacDeed डेटा पुनर्प्राप्ती - विंडोजमधून कायमस्वरूपी हटवलेल्या फाइल्स पुनर्प्राप्त करण्यासाठी सर्वोत्तम सॉफ्टवेअर!
- हे सर्व प्रकारच्या कायमस्वरूपी हटवलेल्या फाइल्स म्हणजे 1000+ फाइल प्रकार पुनर्प्राप्त करू शकते.
- हे सर्व प्रकारच्या ओएस आणि विंडोज 11/10/8/7, मॅक, अँड्रॉइड, हार्ड ड्राइव्हस्, कॅमेरा, यूएसबी ड्राइव्हस्, मेमरी कार्ड्स इत्यादी सारख्या उपकरणांमधून फाइल्स पुनर्प्राप्त करू शकते.
- हे कोणत्याही परिस्थितीतून कायमस्वरूपी हटविलेल्या फायली पुनर्प्राप्त करू शकते.
- MacDeed डेटा रिकव्हरी वापरण्यास-सोप्या पुनर्प्राप्ती विझार्ड आणि परस्पर UI सह येते.
- हे तुम्हाला तुमच्या सोयीनुसार स्कॅनिंग प्रक्रिया थांबवू किंवा पुन्हा सुरू करू देते.
- हे एका वैशिष्ट्यासह येते जे तुम्हाला पुनर्प्राप्तीपूर्वी फाइल्सचे पूर्वावलोकन करण्याची परवानगी देते.
- तुम्ही विशिष्ट फोल्डरमधील कायमस्वरूपी हटवलेल्या फाइल्स किंवा फाइल प्रकारानुसार स्कॅन करू शकता.
मोफत वापरून पहा मोफत वापरून पहा
मॅकडीड डेटा रिकव्हरी वापरून कायमस्वरूपी हटवलेल्या फाइल्स कशा पुनर्प्राप्त करायच्या?
MacDeed डेटा रिकव्हरी एक सुलभ रिकव्हरी विझार्ड आणि अतिशय संवादात्मक ग्राफिकल UI सह येते. मॅकडीड डेटा रिकव्हरीच्या मदतीने कायमस्वरूपी हटवलेल्या फाइल्स पुनर्प्राप्त करणे खूप सोपे आहे. आपल्याला फक्त खाली नमूद केलेल्या चरणांचे अनुसरण करण्याची आवश्यकता आहे.
पायरी 1. प्रोग्राम लॉन्च केल्यानंतर पहिल्या विंडोमध्ये, तुम्हाला दिसेल की तुमच्या सिस्टमच्या सर्व स्टोरेज डिस्क आणि डिव्हाइसेस वेगवेगळ्या श्रेणींमध्ये सूचीबद्ध आहेत. तुमच्याकडे बाह्य स्टोरेज ड्राइव्ह कनेक्ट केलेले असल्यास, ते विंडोवर देखील सूचीबद्ध केले जाईल. स्टोरेज ड्राइव्ह निवडा ज्यामधून तुम्हाला कायमस्वरूपी हटवलेल्या फाइल्स पुनर्प्राप्त करायच्या आहेत आणि "प्रारंभ करा" क्लिक करा.

बोनस: मॅकडीड डेटा रिकव्हरी तुम्हाला विशिष्ट फोल्डर, डेस्कटॉप किंवा रीसायकल बिन निवडण्याची तसेच तुमच्या कायमस्वरूपी हटवलेल्या फाइल्सच्या पुनर्प्राप्तीसाठी स्कॅन करण्याची परवानगी देते. तुम्ही यापैकी कोणतीही "चरण 1" मध्ये निवडू शकता.
पायरी 2. तुम्हाला रिकव्हर करायच्या असलेल्या फाइल्स शोधण्यासाठी प्रोग्राम तुमचा निवडलेला ड्राइव्ह किंवा फोल्डर स्कॅन करेल. दरम्यान, तुम्ही स्कॅनिंग प्रक्रिया कधीही थांबवू आणि पुन्हा सुरू करू शकता. तसेच, स्कॅनिंग चालू असताना, तुम्हाला स्कॅन केलेल्या परिणामांच्या सूचीमध्ये फाइल दिसल्यास, तुम्ही फक्त स्कॅनिंगला विराम देऊ शकता आणि पुनर्प्राप्तीसह पुढे जाऊ शकता.

पायरी 3. तुमचा ड्राइव्ह स्कॅन केल्यानंतर सर्व फायली सूचीबद्ध झाल्यानंतर, तुम्ही कायमस्वरूपी हटवलेल्या फाइल्स शोधू शकता ज्या तुम्हाला पुनर्प्राप्त करायच्या आहेत किंवा तुम्ही त्या शोधण्यासाठी सर्व फायलींमधून स्क्रोल करू शकता. एकदा तुम्हाला फाइल्स सापडल्यानंतर, त्या सर्व निवडा आणि विंडोच्या तळाशी उजव्या बाजूला असलेल्या "पुनर्प्राप्त" बटणावर क्लिक करा. विचारल्यास, निवडलेल्या सर्व फायली पुनर्संचयित करण्यासाठी सुरक्षित स्थान निवडा.

एकदा आपण पुनर्प्राप्त बटण दाबल्यानंतर, आपल्या निवडलेल्या फायली पुनर्संचयित केल्या जातील. त्यानंतर तुम्ही तुमच्या निवडलेल्या स्थानावर जाऊ शकता आणि आता पुनर्प्राप्त केलेल्या सर्व कायमस्वरूपी हटवलेल्या फाइल्समध्ये प्रवेश करू शकता.
जर तुम्ही चुकून तुमच्या महत्वाच्या फाईल्स कायमच्या डिलीट केल्या असतील तर त्या कायमस्वरूपी डिलीट केलेल्या फाईल्स रिकव्हर करणे आवश्यक आहे. तुम्ही वरीलपैकी कोणतीही पद्धत वापरू शकता किंवा तुम्ही देखील वापरू शकता MacDeed डेटा पुनर्प्राप्ती तुमच्या हटवलेल्या फाइल्सच्या अधिक विश्वासार्ह पुनर्प्राप्तीसाठी.