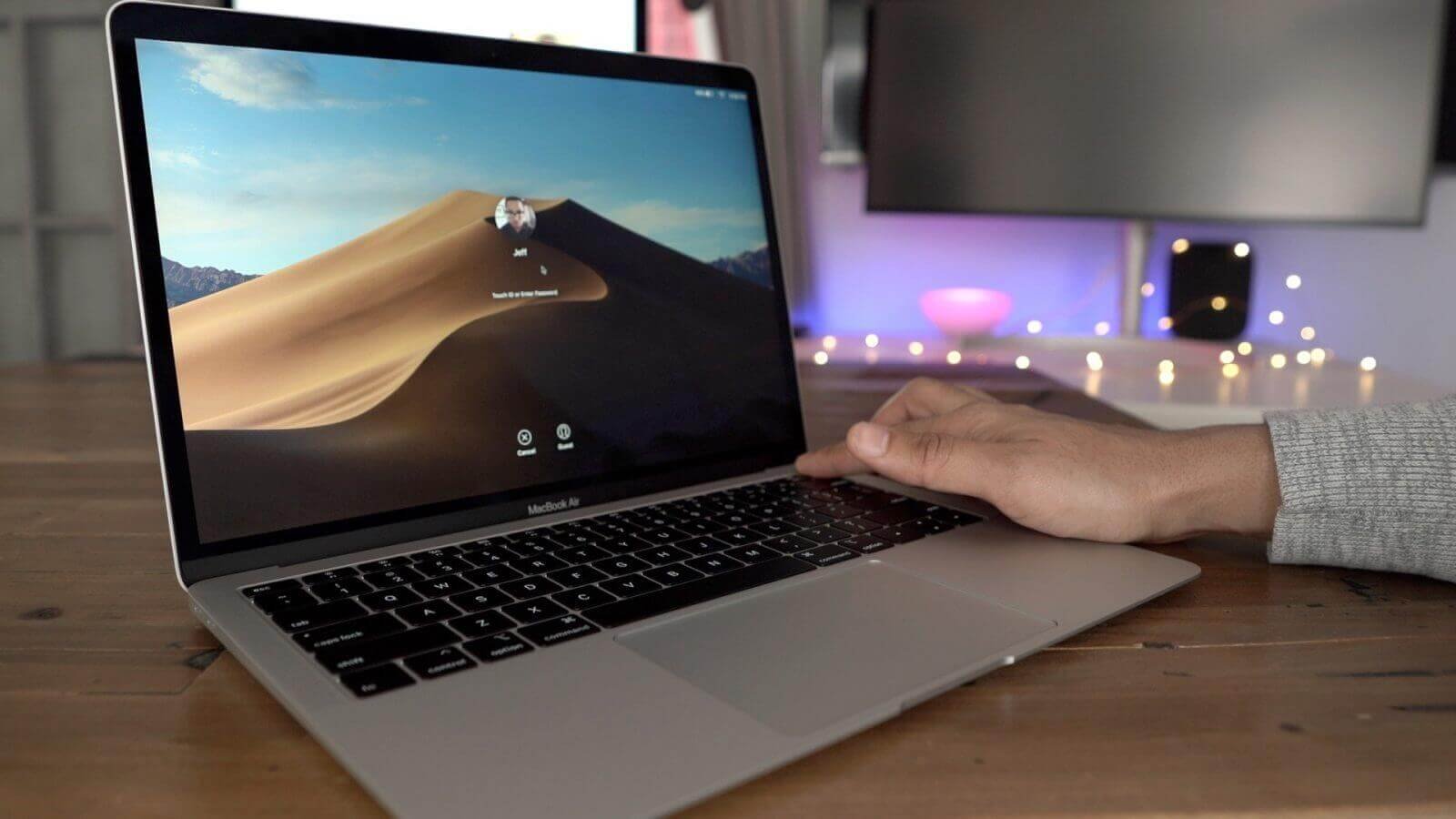तुम्हाला तुमचे Mac/MacBook/iMac फॅक्टरी सेटिंग्जवर रीसेट करण्याची आवश्यकता आहे का? या लेखात, आपण चरण-दर-चरण आपला Mac कसा रीसेट करायचा हे जाणून घेऊ शकता. सामान्यतः, जेव्हा तुम्ही नवीन मॅक विकत घेण्याची योजना आखता तेव्हा असे घडते परंतु जुन्याचे काय करावे याबद्दल तुम्ही गोंधळलेले असाल. या प्रकरणात, आपण ते विकू इच्छित असाल. खरंच, ही एक उत्तम कल्पना आहे परंतु पुढे जाण्यापूर्वी काही सावधगिरी बाळगल्या पाहिजेत. कारण तुमची महत्त्वाची सामग्री आणि डेटा लीक झाल्यास या गोष्टी तुमचे संपूर्ण करिअर उद्ध्वस्त करू शकतात किंवा काही लोकांना ते अपघाताने मिळाले. मग माझ्यावर विश्वास ठेवा की अशा परिस्थितीत तुम्ही मोठ्या अडचणीत असाल.
काहीवेळा असे घडते की आपण आपल्या Mac वर अनावधानाने काहीतरी केले आणि नंतर त्याने आपल्या macOS सेटिंग्ज बदलल्या. आता हे परत डीफॉल्ट कसे बनवायचे हे तुम्हाला कदाचित माहित नसेल. या प्रकरणात, आम्ही तुम्हाला तुमचे Mac मशीन फॅक्टरी रीसेट करण्याचा सल्ला देतो. पण ते करण्यापूर्वी तुम्हाला आणखी काही गोष्टींचा विचार करावा लागेल. तुम्ही तुमच्या Mac वर फॅक्टरी रीसेट करण्यापूर्वी तुमचा Mac फॅक्टरी सेटिंग्ज आणि टिपांवर कसा रीसेट करायचा ते येथे आम्ही तुम्हाला सांगू. चला सुरू करुया.
फॅक्टरी सेटिंग करण्यापूर्वी तुमच्या मॅकचा बॅकअप घ्या
टाईम मशीन हे ऍपलने तुमच्या मॅक डेटाचा बॅकअप घेण्यासाठी दिलेला उपाय आहे. हे सर्व मॅक सिस्टीममध्ये अंगभूत आहे. हे बाह्य हार्ड ड्राइव्हसह कार्य करू शकते कारण याद्वारे जाण्यासाठी तुम्हाला वायर्ड कनेक्शन करणे आवश्यक आहे. एकदा तुमचा Mac बाह्य हार्ड ड्राइव्हशी कनेक्ट झाला की तुम्ही जाण्यासाठी तयार असाल, ते तुमच्या संपूर्ण Mac च्या डेटाचा तेथे बॅकअप घेईल. मागील कोणताही बॅकअप तेथे आहे की नाही हे पाहणे खूप कार्यक्षम आहे. याला कोणताही मागील बॅकअप आढळल्यास, ते काही सेकंदात सिस्टम अपडेट करेल आणि तुम्ही पुन्हा जाण्यासाठी तयार आहात. तुमच्या बाह्य हार्ड ड्राइव्हवर कोणताही बॅकअप घेण्यासाठी तुम्हाला खालील चरणांचे अनुसरण करणे आवश्यक आहे.
- तुमच्या स्क्रीनच्या डाव्या कोपर्यात Apple मेनू वर जा.
- वर क्लिक करा सिस्टम प्राधान्ये टॅब आणि ते तुमच्या डिस्प्लेवर एक पॉप-अप विंडो उघडेल.
- निवडा टाइम मशीन तिथुन.
- आपल्याला आता डिस्क निवडण्याची आवश्यकता आहे. हे बाह्य हार्ड असू शकते किंवा आपण स्वतःचे ड्राइव्ह निवडू शकता. निवडा डिस्क वापरा टाइम मशीन बॅकअपसाठी बटण.
- तपासून पहा स्वयंचलितपणे बॅक अप घ्या बॉक्स.
- अभिनंदन! ते निवडलेल्या डिस्कवर तुमच्या Mac चा स्वयंचलितपणे बॅकअप घेईल. आता तुम्ही तुमचा Mac फॅक्टरी रीसेट कसा करायचा यावर प्रक्रिया करू शकता.
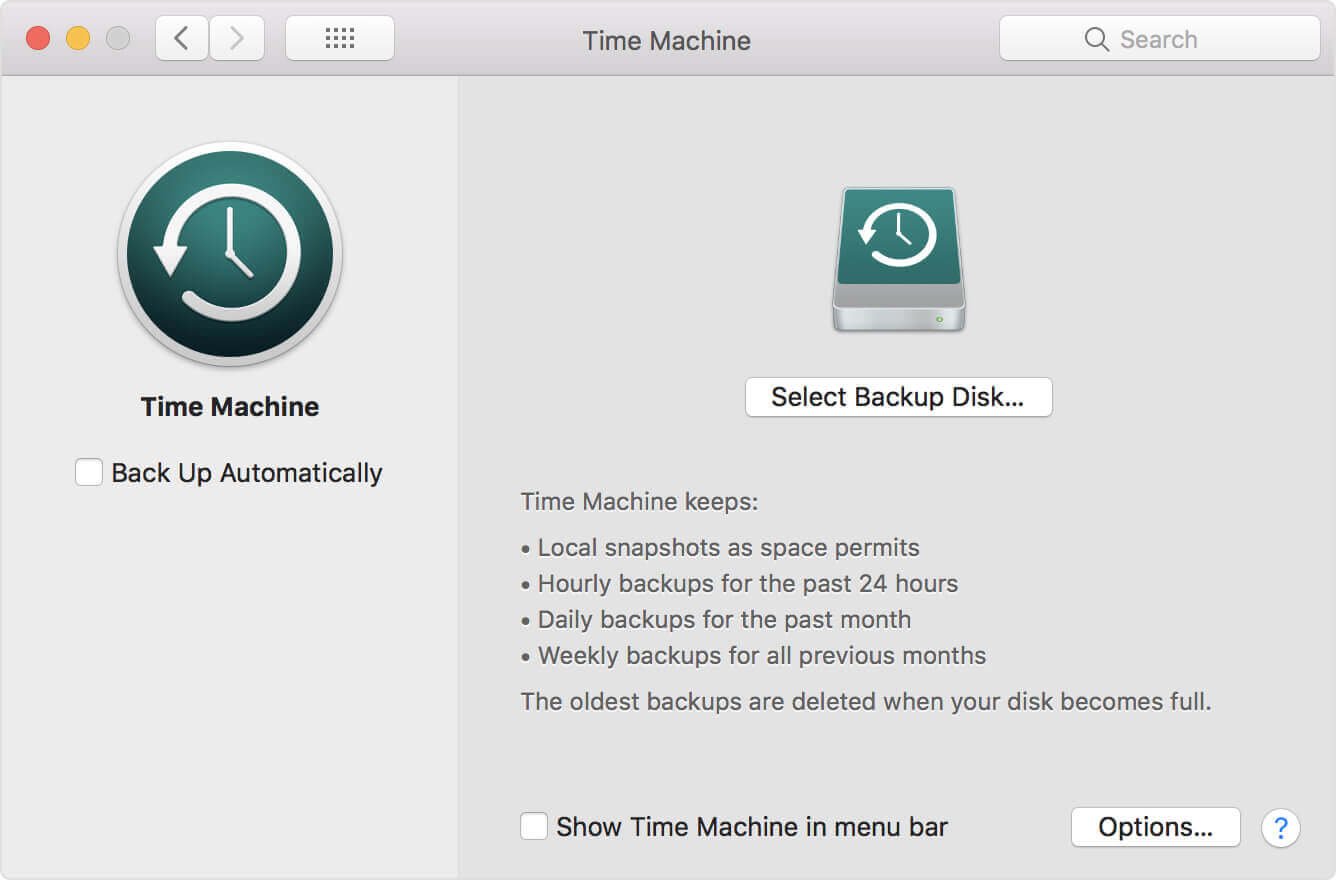
फॅक्टरी सेटिंगमध्ये मॅक कसा रीसेट करायचा
तुम्ही तुमच्या Mac वर तुमच्या डेटाचा बॅकअप घेतल्यानंतर, तुमचा Mac डीफॉल्ट फॅक्टरी सेटिंग्जवर रीसेट करण्यासाठी तुम्ही या 3 सोप्या चरणांचे अनुसरण करू शकता.
चरण 1. पुनर्प्राप्ती मोडमध्ये तुमचा Mac रीस्टार्ट करा
तुमचा Mac रीस्टार्ट करण्यासाठी, तुमच्या Apple मेनूवर जा आणि रीस्टार्ट बटण निवडा. तुमचा Mac रीस्टार्ट होत असताना, तुम्हाला दाबावे लागेल कमांड + आर रिकव्हरी मोडमध्ये प्रवेश करण्यासाठी त्याच वेळी बटण. तुम्ही आता तुमच्या Mac मध्ये रिकव्हरी मोडमध्ये लॉग इन कराल.
पायरी 2. मॅक हार्ड ड्राइव्ह वरून डेटा पुसून टाका
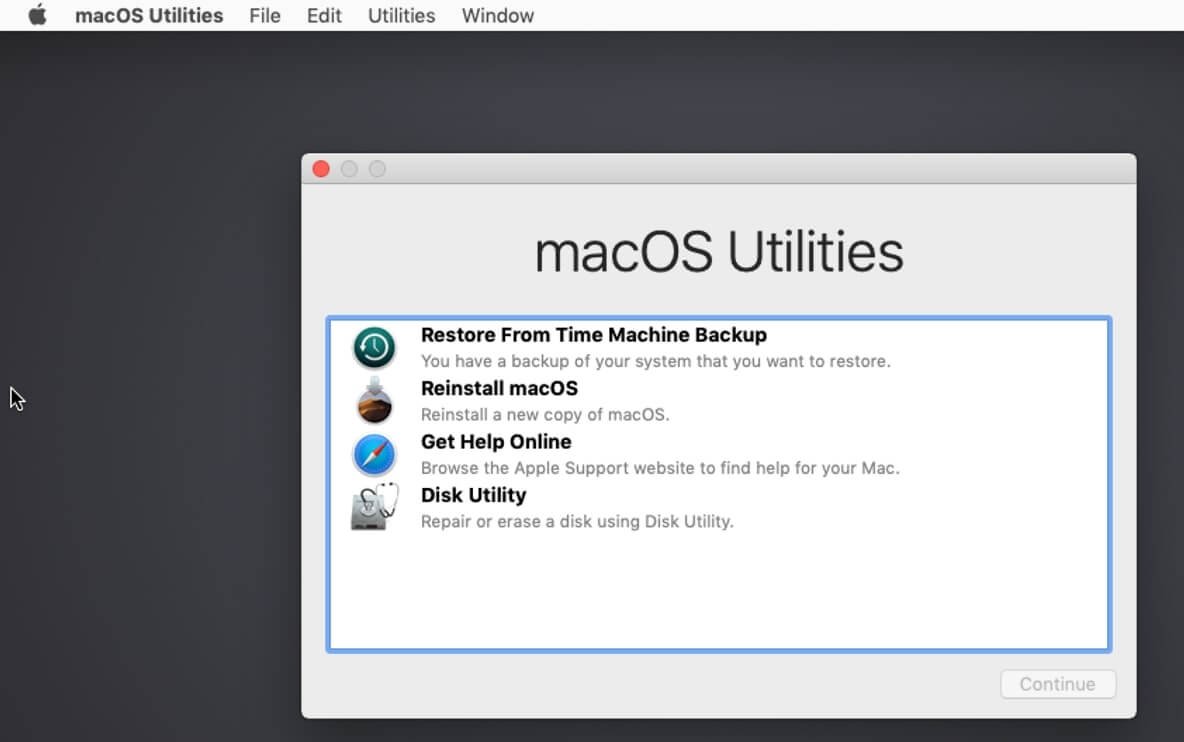
एकदा तुम्ही रिकव्हरी मोडद्वारे तुमचे मशीन एंटर केल्यानंतर, तुम्ही तुमच्या Mac चा हार्ड ड्राइव्ह डेटा मिटवण्यासाठी जाण्यासाठी चांगले आहात.
- जा उपयुक्तता खिडकी
- क्लिक करा डिस्क उपयुक्तता .
- स्टार्टअप डिस्क टॅबवर जा.
- वर क्लिक करा पुसून टाका या विंडोमधून टॅब.
- आपण निवडणे आवश्यक आहे मॅक ओएस विस्तारित (जर्नल केलेले) आणि नंतर क्लिक करा पुसून टाका बटण
- अभिनंदन! तुमचा हार्ड ड्राइव्ह डेटा तुमच्या Mac Pro, Mac mini, MacBook Pro/Air आणि iMac वरून कायमचा काढला गेला आहे.
पायरी 3. macOS पुन्हा स्थापित करा (पर्यायी)
ही एक पर्यायी पायरी आहे. जर तुम्ही Mac ऑपरेटिंग सिस्टीम पुन्हा स्थापित करण्यात परिपूर्ण नसाल तर आम्ही याची शिफारस करत नाही परंतु जर तुम्ही त्यात चांगले असाल, तर तुम्ही macOS पुन्हा स्थापित करू शकता जेणेकरून तुमचा Mac खरोखर नवीन असेल. तुमचा Mac अजूनही रिकव्हरी मोडमध्ये असताना तुम्ही पुन्हा इंस्टॉलेशन करू शकता. मध्ये macOS उपयुक्तता विंडो, निवडा macOS पुन्हा स्थापित करा (ओएस एक्स जुन्या आवृत्त्यांमध्ये पुन्हा स्थापित करा).
मॅक फॅक्टरी रीसेट करण्यापूर्वी उपयुक्त टिपा
तुम्ही तुमचा Mac रीसेट करण्यापूर्वी किंवा तुमच्या Mac चा बॅकअप घेण्यापूर्वी काही गोष्टी विचारात घ्याव्यात. तुम्ही स्वतःला iTunes, iCloud, iMessage वरून अगदी तुमच्या Mac मशीनवरील प्रत्येक गोष्टीतून साइन आउट केले पाहिजे.
टिपा 1. डेटा न गमावता मॅक पुसून टाका
तुम्ही तुमचा Mac फॅक्टरी सेटिंग्जवर रीसेट करण्यापूर्वी, तुमच्या फायलींचा टाइम मशीनसह बाह्य हार्ड ड्राइव्हवर बॅकअप घेणे हा तुमचा महत्त्वाचा डेटा जतन करण्याचा सर्वोत्तम मार्ग आहे. पण तुमची स्टोरेज वाया घालवण्यासाठी अनावश्यक कॅशे फाइल्स ठेवण्याची गरज नाही. दरम्यान, बर्याच कॅशे फायली तुमची बॅकअप प्रक्रिया कमी करतील आणि तुमचा वेळ देखील वाया घालवतील. त्यामुळे तुमच्या Mac चा बॅकअप घेण्यापेक्षा तुमच्या Mac वरील सर्व जंक आणि कॅशे फायली पुसून टाकणे चांगले.
जलद आणि सुलभ साफसफाईसाठी, मॅकडीड मॅक क्लीनर तुमचा Mac साफ करण्यासाठी एक उत्तम उपयुक्तता साधन आहे, तुमचा Mac जलद चालवा , आणि तुमच्या Mac वर अधिक जागा मोकळी करा . हे MacBook Pro, MacBook Air, iMac, Mac mini आणि Mac Pro सारख्या सर्व मॅक मॉडेल्सशी सुसंगत आहे.
चरण 1. मॅक क्लीनर डाउनलोड करा आणि ते स्थापित करा.
पायरी 2. लाँच केल्यानंतर, क्लिक करा स्मार्ट स्कॅन .
पायरी 3. क्लिक करा धावा तुमच्या Mac वरील सर्व जंक काढण्यासाठी.
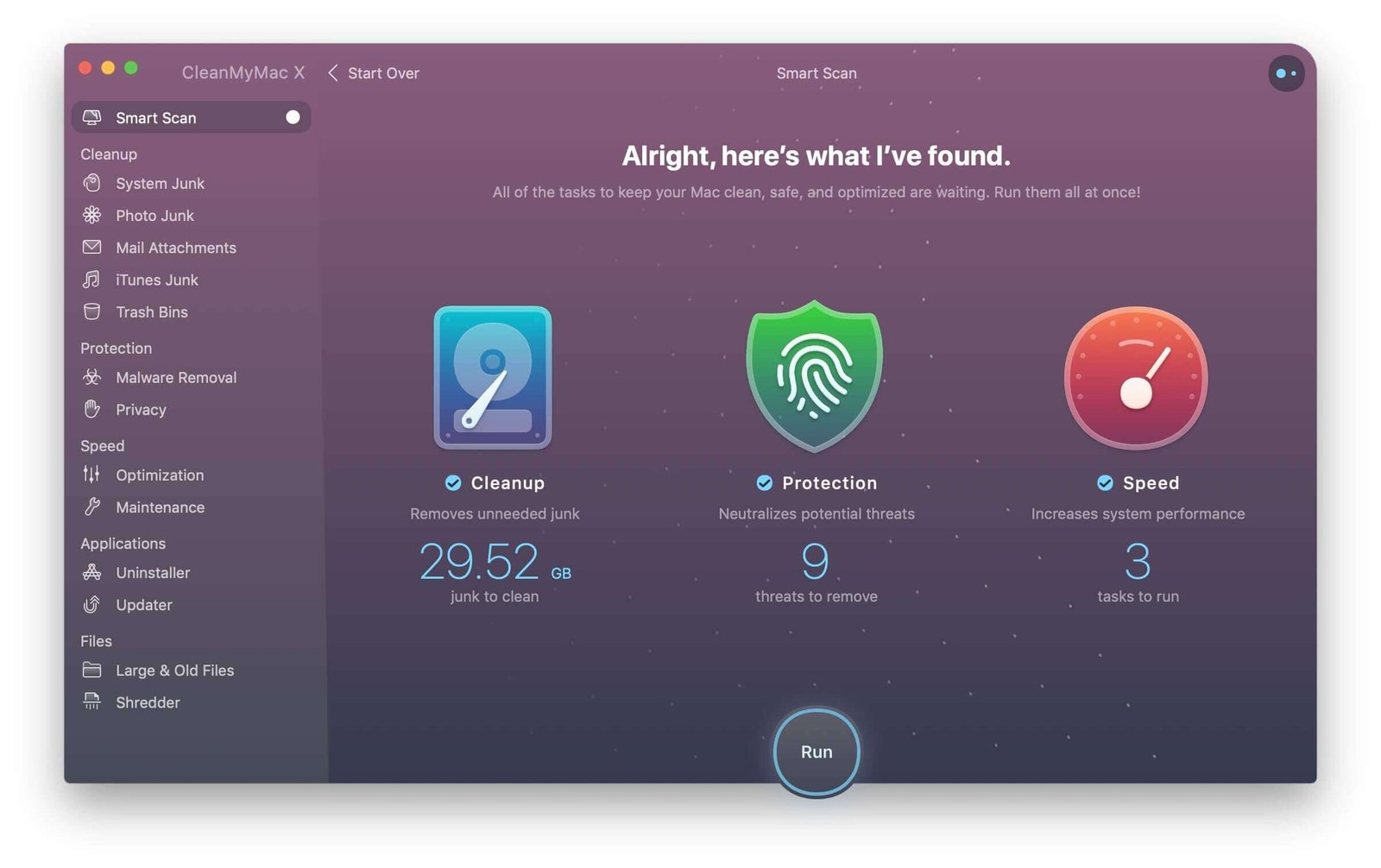
टिपा 2. iTunes अधिकृत करा
दुसर्या गोष्टीकडे जाण्यापूर्वी तुम्हाला iTunes अधिकृत करणे आवश्यक आहे. तुम्हाला माहीत आहे का? कारण iTunes तुम्हाला फक्त 5 संगणकांपर्यंत अधिकृत करण्याची परवानगी देते. तुमच्या iTunes वरून तुमच्या सध्याच्या मशीनचे अधिकृतता रद्द करणे महत्त्वाचे आहे. विशेषतः जर तुम्ही नवीन मॅक खरेदी करण्याचा विचार करत असाल.
- तुमच्या Mac वर तुमचे iTunes उघडा.
- तुमच्या सूचना बारवर, तुम्हाला एक दिसेल खाते टॅब, त्यावर क्लिक करा.
- निवडा अधिकृतता आणि क्लिक करा हा संगणक अधिकृत करा .
- तुमचा ऍपल आयडी आणि पासवर्ड आवश्यक असेल.
- Apple आयडी आणि पासवर्ड सत्यापित केल्यानंतर, तुमचा Mac यशस्वीरित्या अनधिकृत आहे.
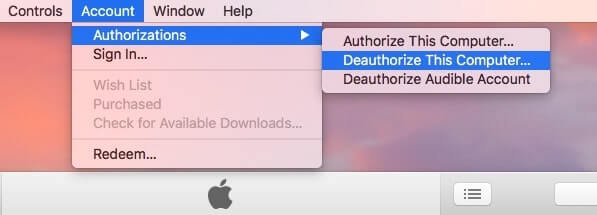
टिपा 3. iCloud अक्षम करा
तुमचे संपर्क, नोट्स, सफारी बुकमार्क आणि इतिहास, स्मरणपत्रे, iCloud ड्राइव्ह, मेल इ. हटवण्यासाठी, जे iCloud वरून Mac वर सिंक होत आहेत, तुम्ही तुमचे iCloud खाते अक्षम केले पाहिजे. आपण खालील सोप्या चरणांचे अनुसरण करू शकता.
- जा सिस्टम प्राधान्ये .
- निवडा iCloud टॅब
- वर क्लिक करा साइन आउट करा बटण
- डेटा अनचेक करून आणि क्लिक करून मॅकवर कॉपी ठेवू नका सुरू Mac वरून सर्व iCloud डेटा काढण्यासाठी.
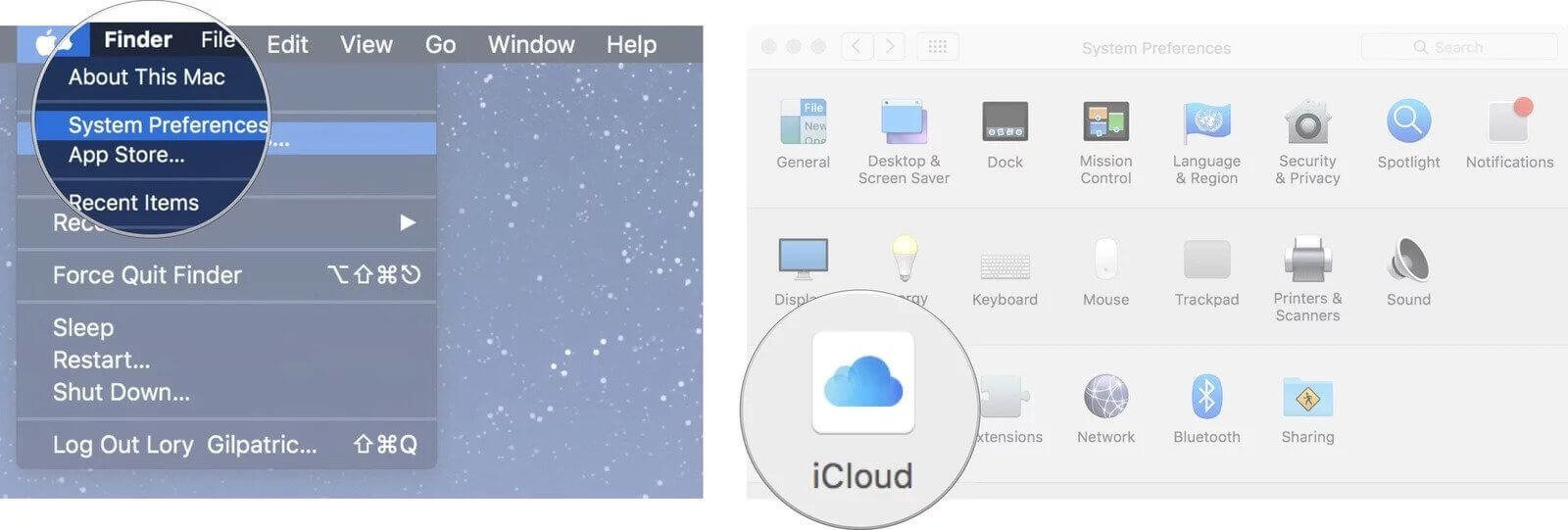
टिपा 4. iMessage मधून साइन आउट करा
Mac iPhone/iPad वरून तुमचे iMessages समक्रमित आणि पाहू शकत असल्याने, तुमचा Mac फॅक्टरी सेट करण्यापूर्वी iMessage मधून स्वतःला साइन आउट करण्याची शिफारस केली जाते.
- लाँच करा संदेश अॅप.
- कोपऱ्यावरील संदेश मेनूवर जा.
- ड्रॉप-डाउन बारमधून निवडा प्राधान्ये .
- निवडा iMessage टॅब आणि साइन आउट बटणावर क्लिक करा.
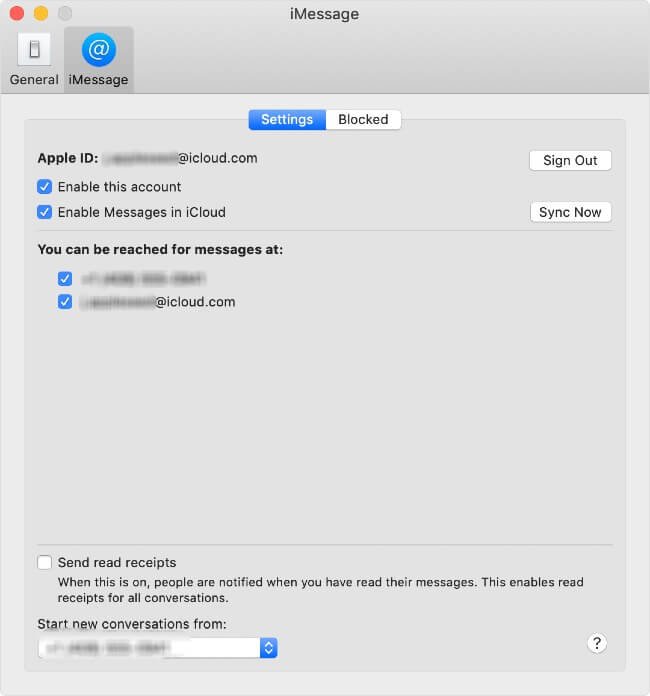
तुम्ही वरील सर्व गोष्टी केल्याप्रमाणे, तुम्ही तुमचा Mac रीसेट केला आहे आणि तुमच्या Mac वरील तुमचा सर्व डेटा कायमचा काढून टाकला आहे. आता तुमचा Mac नवीन, चांगला आणि स्वच्छ होत आहे. प्रत्येकजण ते वापरू शकतो आणि तुम्हाला तुमच्या वैयक्तिक माहितीबद्दल काळजी करण्याची गरज नाही. दरम्यान, तुम्हाला आढळेल की मॅक क्लीनर हे तुमचा मॅक स्वच्छ आणि जलद ठेवण्यासाठी एक अद्भुत मॅक उपयुक्तता साधन आहे.