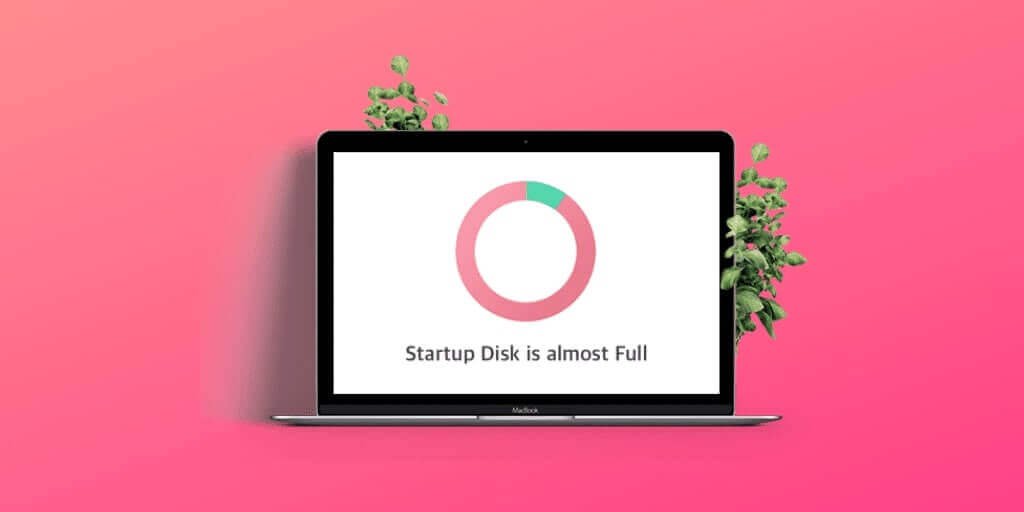स्टार्टअप डिस्क म्हणजे काय? स्टार्टअप डिस्क म्हणजे फक्त मॅकची अंतर्गत हार्ड ड्राइव्ह. तुमचा macOS, अॅप्लिकेशन्स, दस्तऐवज, संगीत, फोटो आणि चित्रपट यासारखा तुमचा सर्व डेटा इथेच साठवला जातो. तुम्ही तुमचा MacBook सुरू करत असताना "तुमची स्टार्टअप डिस्क जवळजवळ भरली आहे" हा संदेश तुम्हाला मिळत असल्यास, याचा अर्थ तुमची स्टार्टअप डिस्क भरली आहे आणि तुमच्या Mac ची कार्यक्षमता कमी होईल आणि अगदी क्रॅश होईल. तुमच्या स्टार्टअप डिस्कवर अधिक जागा उपलब्ध करून देण्यासाठी, तुम्ही काही फायली हटवाव्यात, फाइल्स बाह्य हार्ड ड्राइव्ह किंवा क्लाउड स्टोरेजमध्ये सेव्ह कराव्यात, तुमची हार्ड डिस्क नवीन मोठ्या स्टोरेजने बदलली पाहिजे किंवा तुमच्या Mac वर दुसरी अंतर्गत हार्ड ड्राइव्ह इंस्टॉल करावी. आपण त्याचे निराकरण करण्यापूर्वी, आपल्याला हे समजून घेणे आवश्यक आहे की स्टार्टअप डिस्क कशामुळे भरली आहे.
सिस्टम स्टोरेज सारांश मधून तुमची जागा काय घेत आहे ते तुम्ही पाहू शकता जेणेकरून तुम्हाला काय हटवायचे हे कळेल. तुम्हाला सिस्टम स्टोरेज सारांश कुठे मिळेल? सिस्टम स्टोरेजमध्ये प्रवेश करण्यासाठी तुम्हाला या सोप्या मार्गदर्शकाचे अनुसरण करणे आवश्यक आहे.
- तुमच्या Mac चा मेनू उघडा आणि "" वर जा या Mac बद्दल "
- निवडा स्टोरेज टॅब
- तुमच्या Mac च्या स्टोरेजचे परीक्षण करा जेणेकरुन तुम्हाला सर्वात जास्त जागा काय घेत आहे याबद्दल काही सुगावा मिळेल.
टीप: जर तुम्ही OS X ची जुनी आवृत्ती चालवत असाल तर तुम्हाला प्रथम “अधिक माहिती…” आणि नंतर “स्टोरेज” वर क्लिक करावे लागेल.

जागा मोकळी करण्यासाठी मॅकवर स्टार्टअप डिस्क कशी साफ करावी
तुमची जागा घेणाऱ्या काही गोष्टी आवश्यक नाहीत हे तुम्हाला कळेल. तथापि, तुमची जागा व्यापणार्या सर्व गोष्टी तुमच्यासाठी महत्त्वाच्या असतील तर, त्या फाइल्स बाह्य ड्राइव्हमध्ये ऑफलोड करण्याचे सुनिश्चित करा. या लेखात, भरलेली स्टार्टअप डिस्क कशी दुरुस्त करायची याचे उपाय आम्ही तुम्हाला दाखवणार आहोत.
आपण करणे आवश्यक आहे सर्वात मूलभूत गोष्ट आहे तुमच्या Mac वर काही जागा मोकळी करा . तुम्ही तुमच्या मोठ्या फाइल्स बाह्य हार्ड ड्राइव्हवर ऑफलोड करून हे करू शकता. जर तो चित्रपट किंवा टीव्ही शो असेल जो तुम्ही दोन वेळा पाहिला असेल तर तुम्ही तो हटवू शकता आणि कचरा रिकामा करू शकता. आपण एक किंवा दोन चित्रपट हटवू शकता आणि समस्या जलद निराकरण करू शकता तेव्हा हजारो लहान तुकडे हटवून स्वत: ला घाम गाळू नका. तुमच्या Mac वर धीमे कार्यप्रदर्शन होत असेल तर चित्रपट किंवा टीव्ही शो ठेवणे फायदेशीर आहे असे मला वाटत नाही.
कॅशे, कुकीज आणि जंक फाइल्स साफ करा
तुमच्या MacBook Air किंवा MacBook Pro वर फक्त चित्रपट, चित्रे आणि टीव्ही शो ही जागा घेत नाहीत. इतर फायली आहेत ज्या तुमची जागा घेतात आणि त्या खूप अनावश्यक आहेत. कॅशे, कुकीज, संग्रहण डिस्क प्रतिमा आणि इतर फाइल्समधील विस्तार या काही अतिरिक्त गोष्टी आहेत ज्या तुमच्या Mac वर जागा घेतात. या अनावश्यक फाइल्स व्यक्तिचलितपणे शोधा आणि आणखी काही जागा तयार करण्यासाठी त्या हटवा. कॅशे फाइल्स तुमचे प्रोग्राम्स थोडे अधिक जलद चालवण्यासाठी जबाबदार आहेत. याचा अर्थ असा नाही की तुम्ही ते हटवल्यास तुमचे प्रोग्राम प्रभावित होतील. जेव्हा तुम्ही सर्व कॅशे फाइल्स हटवता, तेव्हा तुम्ही प्रत्येक वेळी चालवताना अॅप नवीन कॅशे फाइल्स पुन्हा तयार करेल. कॅशे फाइल्स हटवण्याचा एकमात्र फायदा हा आहे की तुम्ही क्वचित वापरत असलेल्या प्रोग्रामच्या कॅशे फाइल्स पुन्हा तयार केल्या जाणार नाहीत. हे तुम्हाला तुमच्या Mac वर आणखी काही जागा मिळवू देईल. काही कॅशे फाइल्स जास्त जागा घेतात जी अनावश्यक असते. कॅशे फाइल्समध्ये प्रवेश करण्यासाठी तुम्हाला मेनूमध्ये लायब्ररी/कॅशे टाइप करणे आवश्यक आहे. फाइल्समध्ये प्रवेश करा आणि कॅशे फाइल्स हटवा आणि कचरा रिकामा करा.
भाषा फाइल्स काढा
Mac वर तुमची जागा वाढवण्यासाठी तुम्ही आणखी एक गोष्ट करू शकता ती म्हणजे भाषा संसाधने काढून टाकणे. तुमचा Mac तुम्हाला त्या वापरण्याची आवश्यकता असल्यास विविध भाषा उपलब्ध आहेत. बहुतेक प्रकरणांमध्ये, आम्ही ते वापरत नाही, मग ते आमच्या Mac वर का आहेत? ते काढण्यासाठी, Applications वर जा आणि कंट्रोल बटण दाबताना अॅप्लिकेशनवर क्लिक करा. तुमच्यासाठी आणलेल्या पर्यायांवर "Show Package Contents" निवडा. "सामग्री" मध्ये "संसाधने" निवडा. संसाधन फोल्डरमध्ये, .Iproj ने समाप्त होणारी फाईल शोधा आणि ती हटवा. त्या फाइलमध्ये तुमच्या Mac सोबत येणाऱ्या वेगवेगळ्या भाषा आहेत.
iOS अपडेट फाइल्स हटवा
तुमची जागा मोकळी करण्यासाठी तुम्ही iOS सॉफ्टवेअर अपडेट देखील काढू शकता. हा अनावश्यक डेटा शोधण्यासाठी, तुम्ही खालील मार्गाचे अनुसरण करू शकता.
- उघडा शोधक .
- निवडा " जा "मेनू बारमध्ये.
- " वर क्लिक करा फोल्डरवर जा... "
- iPad ~/Library/iTunes/iPad सॉफ्टवेअर अद्यतने प्रविष्ट करून किंवा iPhone ~/Library/iTunes/iPhone सॉफ्टवेअर अद्यतने प्रविष्ट करून डाउनलोड केलेल्या अपडेट फाइल्स निवडा आणि हटवा
अनुप्रयोग हटवा
अॅप्स तुमच्या Mac वर खूप जागा घेतात. दुर्दैवाने, आपण स्थापित केल्यानंतर बहुतेक अनुप्रयोग निरुपयोगी आहेत. तुमच्याकडे 60 पेक्षा जास्त अॅप्स आहेत असे तुम्हाला आढळेल परंतु तुम्ही त्यापैकी फक्त 20 वापरता. Mac वर न वापरलेले अॅप्स अनइंस्टॉल करणे तुमची जागा मोकळी करण्यासाठी एक उत्तम जोड असेल. तुम्ही अॅप्स कचर्यात हलवून आणि कचरा रिकामे करून ते काढू शकता.
स्टार्टअप डिस्क भरली आहे याचे निराकरण करण्याचा सर्वोत्तम मार्ग
तुम्ही तुमच्या MacBook, iMac किंवा Mac वरील स्टार्टअप डिस्क साफ करण्यासाठी वरील पद्धती वापरून पाहिल्यानंतर, "तुमची स्टार्टअप डिस्क जवळजवळ भरली आहे" ही समस्या निश्चित केली जावी. परंतु काहीवेळा ते खूप लवकर येऊ शकते आणि तुम्हाला ही समस्या पुन्हा भेटण्यास आनंद होईल. या समस्येचे जलद निराकरण करण्यासाठी, मॅकडीड मॅक क्लीनर हे सर्वोत्तम सॉफ्टवेअर आहे जे तुम्हाला तुमच्या Mac स्टार्टअप डिस्कवर सुरक्षित आणि जलद मार्गाने जागा मोकळी करण्यात मदत करते. हे तुमच्या Mac वरील जंक फाइल्स साफ करणे, तुमच्या Mac वरील अॅप्स पूर्णपणे अनइंस्टॉल करणे आणि तुमच्या Mac ची गती वाढवणे यापेक्षा बरेच काही करू शकते.
- स्मार्ट मार्गाने तुमचा Mac स्वच्छ आणि जलद ठेवा;
- मॅकवरील कॅशे फाइल्स, कुकीज आणि जंक फाइल्स एका क्लिकमध्ये साफ करा;
- अॅप्स, अॅप्स कॅशे आणि विस्तार पूर्णपणे हटवा;
- तुमच्या गोपनीयतेचे संरक्षण करण्यासाठी तुमच्या ब्राउझरच्या कुकीज आणि इतिहास पुसून टाका;
- तुमचा Mac निरोगी ठेवण्यासाठी मालवेअर, स्पायवेअर आणि अॅडवेअर सहजपणे शोधा आणि काढून टाका;
- बहुतेक मॅक त्रुटी समस्यांचे निराकरण करा आणि तुमचा Mac ऑप्टिमाइझ करा.
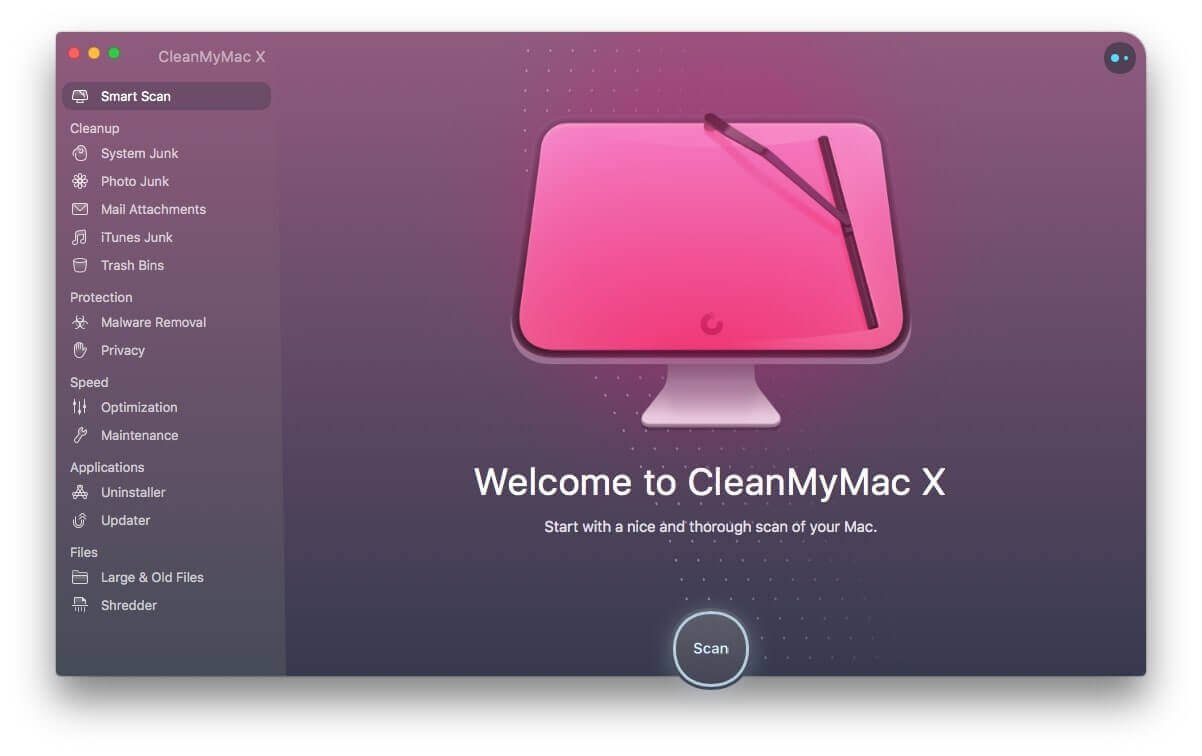
एकदा तुम्ही तुमची हार्ड डिस्क साफ आणि अप केल्यानंतर, तुमचा Mac रीस्टार्ट केल्याचे सुनिश्चित करा. मॅक रीस्टार्ट केल्याने कॅशे फोल्डर्समध्ये तात्पुरत्या फायलींनी व्यापलेली अधिक जागा तयार करण्यात मदत होते.
निष्कर्ष
"तुमची स्टार्टअप डिस्क जवळजवळ भरली आहे" हा त्रुटी संदेश विशेषतः जेव्हा तुम्ही हार्ड ड्राइव्हची जागा आणि मेमरी आवश्यक असलेली महत्त्वाची गोष्ट करत असाल तेव्हा त्रासदायक आहे. तुम्ही मॅकवर तुमची जागा मॅन्युअली स्टेप बाय स्टेप साफ करू शकता. आपण वेळ वाचवू इच्छित असल्यास आणि साफसफाईची प्रक्रिया सुरक्षित असल्याचे सुनिश्चित करू इच्छित असल्यास, वापरून मॅकडीड मॅक क्लीनर सर्वोत्तम निवड आहे. आणि तुम्हाला पाहिजे तेव्हा तुम्ही साफसफाई करू शकता. का प्रयत्न करू नका आणि तुमचा Mac नेहमी नवीन म्हणून चांगला ठेवा?