बर्याच प्रकरणांमध्ये, तुम्हाला तुमच्या सहकाऱ्याकडून किंवा वर्गमित्राकडून दस्तऐवज प्राप्त होऊ शकतो किंवा तुम्हाला तुमच्या iPhone वरून Mac वर PDF फाइल संपादित करायची आहे किंवा तुम्हाला तुमच्या iPhone वर अधिक जागा मोकळी करायची आहे. जेव्हा तुम्ही तुमच्या आयफोन फाइल्स व्यवस्थापित करू इच्छित असाल, तेव्हा तुम्ही निवडू शकता असा iTunes हा पहिला अनुप्रयोग असेल. परंतु iTunes आपल्याला पाहिजे असलेले काहीही करण्यास सक्षम नाही. तुम्हाला कोणत्याही फाइल्स iPhone वरून Mac वर हस्तांतरित करायच्या असल्याने, तुमच्यासाठी येथे अनेक मार्ग आहेत आणि तुम्ही प्रयत्न करण्यासाठी सर्वोत्तम एक निवडू शकता.
एअरड्रॉपद्वारे आयफोन वरून मॅकवर फाइल्स कशा हस्तांतरित करायच्या
तुम्हाला आयफोनवरून मॅकवर काही फाइल्स ट्रान्सफर करायच्या असतील तर तुम्ही एअरड्रॉप वापरू शकता. iOS आणि macOS दरम्यान फायली हस्तांतरित करणे खूप सोयीचे आहे.
- तुमच्या iPhone वर फाइल निवडा आणि नंतर "शेअर" बटणावर टॅप करा.
- एअरड्रॉप विभागात तुमचे मॅक नाव निवडा. फाइल तुमच्या Mac वर हस्तांतरित करणे सुरू होईल.
- तुम्हाला तुमच्या Mac वरील AirDrop शेअरिंगमधून फाइल्स प्राप्त करण्यास सांगितले जाईल. तुम्ही “स्वीकारा” वर क्लिक केल्यानंतर, काही सेकंदात फायली हस्तांतरित केल्या जातील.
टीप: जर तुम्हाला तुमचा Mac AirDrop विभागात सापडत नसेल, तर तुम्ही प्रथम तुमच्या Mac वर AirDrop सक्षम करा: Finder वर जा आणि फाइंडरच्या डाव्या पट्टीवर Airdrop निवडा. नंतर ब्लूटूथ आणि वाय-फाय चालू करा.

आयक्लॉड वापरून आयफोन वरून मॅकवर फायली कशा हस्तांतरित करायच्या
तुम्हाला आयक्लॉड किंवा आयक्लॉड ड्राइव्ह वापरून आयफोन वरून मॅकवर फाइल्स हस्तांतरित करायच्या असल्यास, तुम्ही खालील पायऱ्या फॉलो करू शकता.
1 ली पायरी. समान ऍपल आयडीसह तुमच्या iPhone आणि Mac वर iCloud खात्यात लॉग इन करा.
पायरी 2. सेटिंग्ज > Apple ID > iCloud वर जा आणि तुम्ही तुमच्या iPhone वर iCloud Photos आणि iCloud Drive सक्षम केले असल्याची खात्री करा.

पायरी 3. Apple आयकॉन > सिस्टम प्राधान्ये… > iCloud वर जा आणि तुमच्या Mac वर iCloud Photos आणि iCloud Drive चालू केल्याची खात्री करा.

पायरी 4. आता तुम्ही तुमच्या iPhone वरील Files अॅपमध्ये फोटो आणि फाइल्स जोडू शकता आणि तुमच्या Mac वर तुमच्या iPhone वरून सिंक होत असलेल्या फाइल ब्राउझ करू शकता.
तुम्ही iCloud अंतर्गत फाइंडर > दस्तऐवज फोल्डरमध्ये फाइल्स शोधू शकता.
टीप: तुमच्या iPhone वरून फोटो आणि व्हिडिओ हस्तांतरित करण्यासाठी, तुम्हाला तुमच्या iPhone वर "माय फोटो स्ट्रीमवर अपलोड करा" आणि तुमच्या Mac वर "मूळ डाउनलोड करा आणि ठेवा" वर स्विच करणे आवश्यक आहे जेणेकरून फोटो आणि व्हिडिओ स्वयंचलितपणे तुमच्या Mac वर अपलोड केले जातील.
फोटो अॅप वापरून आयफोन वरून मॅकवर मीडिया फाइल्स कशा हस्तांतरित करायच्या
तुम्हाला iPhone वरून Mac वर फोटो तसेच व्हिडिओ हस्तांतरित करायचे असल्याने तुम्ही Photos(iPhoto) अॅप वापरून तुमच्या Mac वर निर्यात करू शकता. फोटो अॅप हे macOS चे मूळ अॅप आहे. हे तुम्हाला मीडिया फाइल्स iOS वरून macOS वर हस्तांतरित करण्यात मदत करते.
- तुमचा आयफोन तुमच्या Mac शी कनेक्ट करा आणि नंतर फोटो अॅप आपोआप लॉन्च होईल. नसल्यास, तुम्ही फोटो मॅन्युअली लाँच करू शकता.
- फोटो अॅप लाँच केल्यानंतर, तुम्ही तुमच्या Mac वर सर्व मीडिया फाइल्स (फोटो आणि व्हिडिओ) ब्राउझ करू शकता. तुम्हाला हव्या असलेल्या मीडिया फाइल्स तुम्ही निवडू शकता आणि त्या आयफोनवरून मॅकवर हस्तांतरित करू शकता.

आयफोन ट्रान्सफर वापरून आयफोन वरून मॅकवर फाइल्स कशा हस्तांतरित करायच्या
अर्थात, प्रत्येकजण आयफोन वापरत असला तरी iTunes किंवा iCloud वापरणे आवडत नाही. तुम्हाला आयट्यून्स किंवा आयक्लॉडशिवाय आयफोन वरून मॅकवर फाइल्स हस्तांतरित करायच्या असल्यास, तुम्ही आयफोनवर फाइल्स ट्रान्सफर करण्यासाठी मॅकडीड आयओएस ट्रान्सफर वापरून पहावे.
MacDeed iOS हस्तांतरण Mac वर आयफोन फायली हस्तांतरित, समक्रमित, बॅकअप आणि व्यवस्थापित करण्यासाठी एक शक्तिशाली फाइल व्यवस्थापक अनुप्रयोग आहे. तुम्ही तुमच्या iPhone वर फाइल मॅनेजर अॅप्स (FileApp, GoodReader, डॉक्युमेंट्स इ.), व्हिडिओ प्लेयर्स (VLC, Infuse, AVPlayer, इ.) किंवा व्हॉइस रेकॉर्डर (क्विक) कडील मीडिया फाइल्स यासारख्या फाइल्स सहजपणे ब्राउझ करू शकता. व्हॉइस, ऑडिओ शेअर…), तसेच फाइल शेअरिंगला सपोर्ट करणाऱ्या इतर कोणत्याही अॅपमधील फाइल्स. iTunes/iCloud/Jailbreak आवश्यक नाही. हे iOS 16 आणि iPhone 14/14 Pro/14 Pro Max शी सुसंगत आहे.
पायरी 1. iOS हस्तांतरण डाउनलोड आणि स्थापित करा
तुमच्या Mac, MacBook Pro/Air आणि iMac वर MacDeed iOS हस्तांतरण डाउनलोड करा. स्थापित केल्यानंतर, ते लाँच करा.
मोफत वापरून पहा मोफत वापरून पहा
पायरी 2. आयफोनला मॅकशी कनेक्ट करा
तुमचा iPhone तुमच्या Mac शी USB केबल किंवा वाय-फाय द्वारे कनेक्ट करा. कनेक्ट केल्यानंतर तुमचा iPhone प्रदर्शित होईल.

पायरी 3. मीडिया फाइल्स निर्यात करा
डावीकडे फोटो किंवा कॅमेरा निवडा आणि तुम्हाला हवे असलेले फोटो निवडा. नंतर आयफोनवरून मॅकवर फोटो निर्यात करण्यासाठी "निर्यात" क्लिक करा.

तुम्हाला संगीत, व्हिडिओ, व्हॉईस मेमो, ऑडिओबुक आणि बरेच काही यासारख्या इतर फाइल्स एक्सपोर्ट करायच्या असल्यास, तुम्ही मीडिया फाइल्स देखील निवडू शकता आणि त्या एक्सपोर्ट करू शकता.

पायरी 4. इतर फाइल्स निर्यात करा
तुम्हाला इतर अॅप्समधून इतर फाइल्स ट्रान्सफर करायच्या असल्यास, तुम्ही डावीकडे “फाइल सिस्टम” निवडू शकता, जी प्रगत वापरकर्त्यांसाठी डिझाइन केलेली आहे. "फाइल सिस्टम" मध्ये, तुम्ही कोणत्याही फाइल/फोल्डर निर्यात करू शकता किंवा आवश्यक असल्यास बॅकअप फाइल्स संपादित करू शकता.
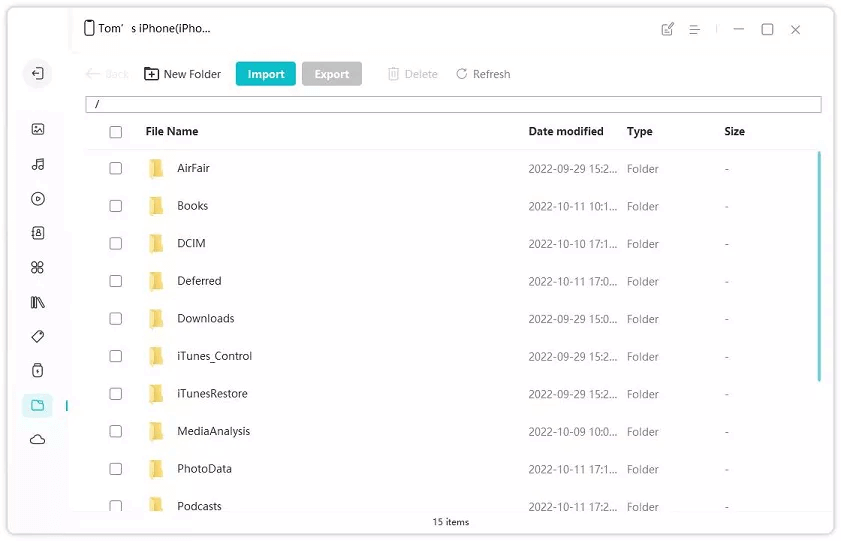
निष्कर्ष
नमूद केलेल्या या चार पद्धतींच्या तुलनेत, वापरून MacDeed iOS हस्तांतरण आयफोन वरून मॅकवर फाइल्स हस्तांतरित करणे हा सर्वोत्तम मार्ग असेल. तुम्हाला हव्या असलेल्या आयफोनवर तुम्ही कोणत्याही फाइल्स ट्रान्सफर करू शकता आणि ते वापरण्यास अतिशय सोपे आहे. यासह, तुम्ही तुमच्या आयफोनचा एका क्लिकवर बॅकअप घेऊ शकता आणि सोप्या पद्धतीने तुमचा आयफोन व्यवस्थापित करू शकता.

