Pernahkah anda membuat profil pengguna pada Mac atau MacBook anda tetapi kini anda mahu mengalih keluarnya untuk mengosongkan ruang atau menghilangkan kekeliruan yang tidak diingini? Nah, tugas untuk memadamkan pengguna pada Mac adalah lebih mudah, tetapi untuk ini, anda mesti sedar apa yang perlu dilakukan dengan data sedia ada yang dilampirkan pada akaun pengguna itu. Bagi pemula, mungkin agak mengelirukan untuk melaksanakan langkah-langkah untuk mengalih keluar pengguna pada Mac. jangan risau! Artikel ini akan membantu anda mempelajari semua langkah satu demi satu.
Bagaimana untuk Memadam Pengguna pada Mac?
Langkah-langkah untuk memadam akaun pengguna yang tidak diingini daripada Mac dijelaskan seperti di bawah.
Langkah 1: Log masuk dengan bukti kelayakan pentadbir
Perkara pertama yang perlu anda lakukan ialah log masuk ke Mac anda dengan menggunakan akses Pentadbir kerana tidak mungkin membuat sebarang perubahan dengan log masuk pengguna teka. Apabila anda log masuk ke macOS, masukkan nama pengguna dan kata laluan Pentadbir. Sesetengah orang melupakan bukti kelayakan log masuk untuk akaun pengguna mereka, dan kemudian ia menjadi rumit untuk mengendalikan operasi. Pakar sentiasa menasihatkan supaya menyimpan segala-galanya di beberapa tempat untuk memastikan akses mudah ke Mac rumah anda. Sebaik sahaja anda mendapat semua butiran, log masuk ke Mac anda.
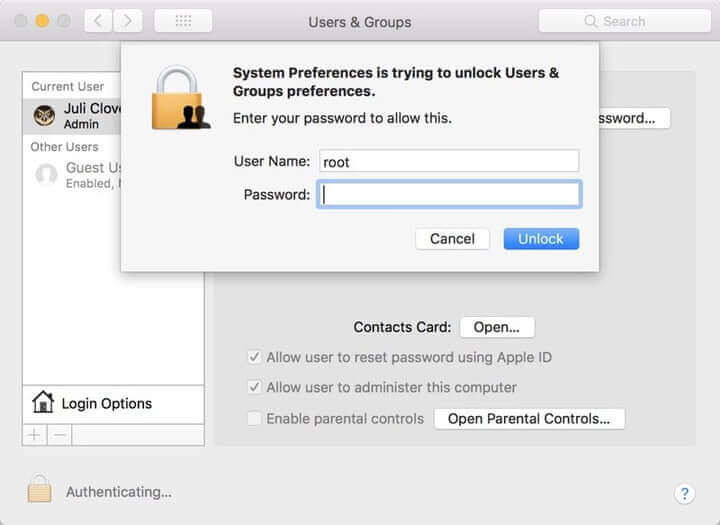
Langkah 2: Pergi ke Pengguna & Kumpulan
Sudah tiba masanya untuk bergerak ke Keutamaan Sistem pada Mac anda dan pilih lagi Pengguna & Kumpulan ikon daripada pilihan yang tersedia. Sebaiknya, pilihan ini boleh didapati di bahagian bawah Keutamaan Sistem Tingkap. Tetingkap baharu akan dibuka di mana anda perlu beralih ke sudut kiri bawah; anda akan menemui ikon kunci emas di sana. Anda perlu memilih kunci ini untuk membuat perubahan pada profil tetapi ambil perhatian bahawa ia meminta log masuk pentadbir. Jika anda selesai dengan itu, tekan butang Buka Kunci. Ia tidak lama lagi akan membuka gembok di mana anda boleh membuat perubahan.
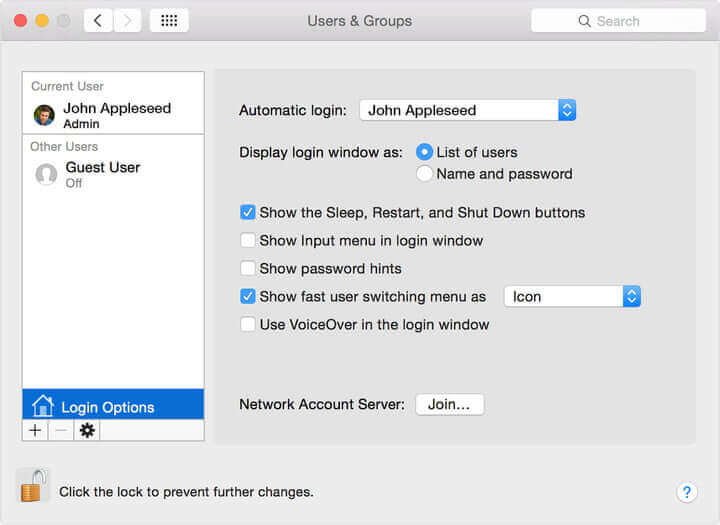
Langkah 3: Kendalikan Data
Sebaik sahaja tetingkap Pengguna & Kumpulan dibuka, pergi ke panel yang tersedia di sebelah kiri tetingkap baharu ini. Ia akan memberikan anda butiran tentang log masuk pengguna semasa, ia akan menjadi pentadbir. Anda tidak boleh memadamkan pentadbir pada sistem anda, tetapi dari tetingkap ini, anda boleh memadam semua pengguna lain yang mungkin telah log masuk ke sistem Mac anda. Teruskan memilih profil pengguna yang ingin anda padamkan. Apabila anda menemui data tertentu yang berkaitan dengan profil, gunakan tanda tolak untuk mengalih keluarnya. Terdapat begitu banyak pilihan untuk menangani data unik yang tersedia pada pelbagai akaun pengguna.
- Anda boleh menyimpan folder rumah dalam cakera supaya ruang baharu boleh dibuat dalam Pengguna Dipadamkan subseksyen. Pilihan ini berfungsi apabila anda hanya mahu membuang profil tanpa kehilangan data umum.
- Sekiranya anda ingin memulihkan profil pengguna pada masa hadapan, anda mesti memilih pilihan ' Jangan Tukar folder rumah ' pada skrin.
- Sekiranya anda ingin memadamkan folder rumah, ia boleh membantu anda mengosongkan beberapa ruang storan dengan mengalih keluar data pengguna. Pilihan ini sangat berguna.
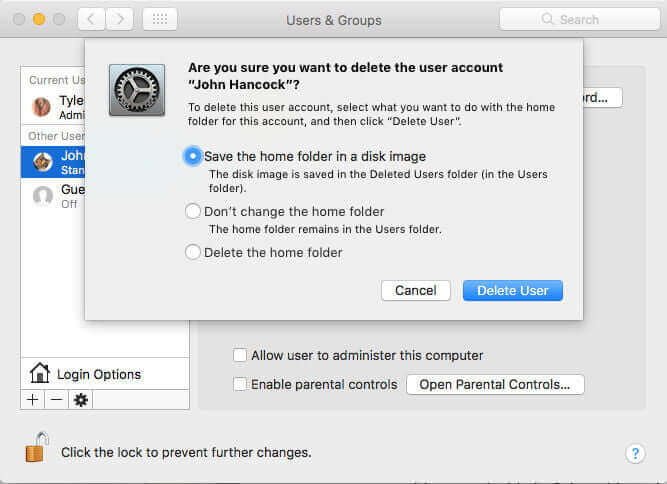
Langkah 4: Selesaikan Proses
Sebaik sahaja anda telah mengalih keluar semua data, tekan butang Alih keluar pilihan pada peranti anda untuk mengalih keluar profil.
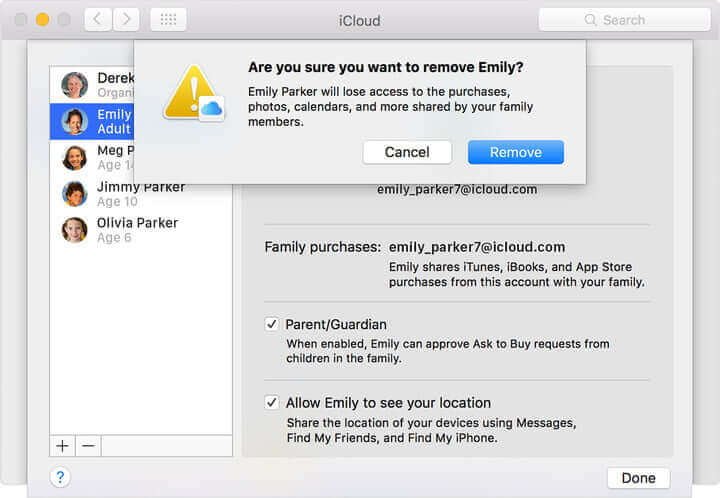
Jangan Terlepas: Cara Memadam Cache Pengguna pada Mac
Memandangkan cache mengambil lebih banyak ruang pada Mac, anda boleh mengalih keluar fail cache, sarap sistem, cache & sejarah penyemak imbas dan banyak lagi daripada Mac anda dengan Pembersih Mac MacDeed dalam satu klik dan bukannya mencari di seluruh Mac anda untuk memadamkan fail yang tidak diingini. Pembersih Mac adalah hebat dan mudah digunakan. Anda boleh membersihkan Mac anda dengan mudah sehingga kosongkan lebih banyak ruang pada Mac .
Untuk mengalih keluar fail cache pengguna dengan pantas dengan MacDeed Mac Cleaner:
- Muat turun Pembersih Mac, dan kemudian lancarkannya.
- Pilih Pengimbas pintar pada menu sebelah kiri.
- Tekan Run di bahagian bawah. Selepas mengimbas, klik Bersihkan untuk memadam cache pengguna.
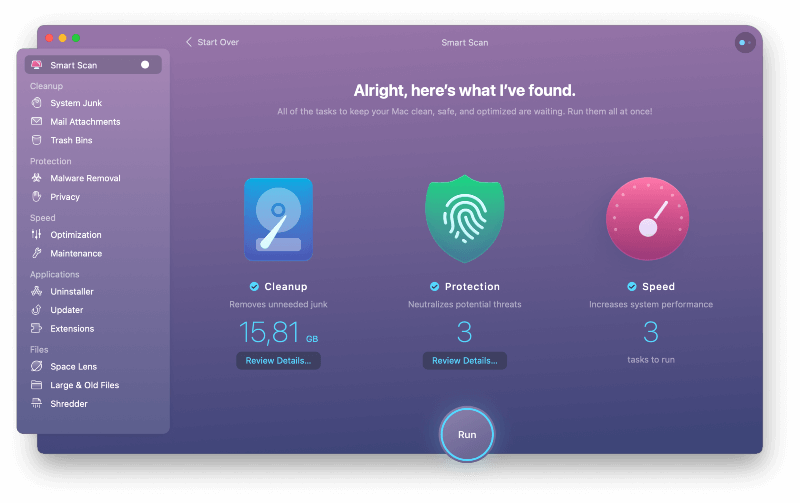
Nota: Jika anda hanya mahu mengalih keluar fail cache, anda boleh klik pada Semakan Butiran sebelum Pembersihan. Nyahpilih semua kecuali Fail Cache Sistem dan Fail Cache Pengguna, kemudian klik Bersih.
Apa yang Perlu Dilakukan Jika Anda Tidak Dapat Memadam Akaun Pengguna?
Kadangkala, pengguna tidak dapat memadamkan akaun yang tidak diingini daripada Mac atau memadamkan akaun pengguna yang mengambil masa yang lama pada Mac. Terdapat banyak sebab di sebalik itu, dan anda mesti memilih penyelesaian yang sewajarnya. Di bawah kami telah menyerlahkan beberapa perkara tentang perkara yang perlu dilakukan jika anda tidak dapat memadamkan akaun pengguna.
- Pertama sekali, pastikan anda tidak berusaha untuk memadamkan akaun pengguna yang telah anda gunakan untuk log masuk ke sistem Mac anda pada masa ini. Tiada jalan keluar untuk memadam akaun pengguna yang dilog masuk. Dalam kes ini, anda mungkin perlu log keluar dahulu, log masuk dengan akaun pentadbir, dan kemudian padam akaun pengguna lain yang tidak diingini. Jika masalah tidak diselesaikan, beralih ke pilihan seterusnya.
- Pastikan anda tidak cuba memadam akaun pentadbir. Jika hanya terdapat satu akaun pengguna pada sistem anda, anda tidak boleh memadamkannya. Jika anda mahu berbuat demikian, mula-mula buat akaun pentadbir lain, log masuk melalui itu, dan kemudian padam akaun yang lebih lama.
- Sekiranya anda telah mendayakan pilihan "Penukaran Pengguna Pantas" pada sistem Mac anda, ia tidak akan membenarkan anda memadamkan akaun pengguna melalui dua kaedah di atas. Cuma, pergi ke pilihan "Pengguna & Kumpulan" dan kemudian matikan ciri ini. Sekarang, anda boleh cuba memadamkan akaun pengguna yang tidak diingini.
- Kadangkala, masalah berlaku kerana kesalahan kebenaran. Dalam kes ini, anda perlu membaiki kebenaran cakera dengan pergi ke pilihan "Utiliti Cakera", memilih volum but, dan kemudian menekan pada pilihan kebenaran pembaikan. Keluar dari Utiliti Cakera, log keluar dan log masuk semula menggunakan kelayakan akaun pentadbir. Cuba lagi untuk memadamkan akaun pengguna yang tidak diingini.
- Sesetengah akaun pengguna tidak boleh dialih keluar kerana anda tidak mempunyai kebenaran untuk berurusan dengan folder dan fail yang dibuat oleh akaun lain. Dalam kes ini, pertama, ambil pemilikan semua fail data tersebut pada sistem anda dengan memanipulasi keistimewaan. Tidak lama lagi anda akan dapat memadamkan akaun pengguna yang tidak diingini.
Terdapat banyak kaedah lain untuk menangani isu tersebut; walau bagaimanapun, lima pilihan ini berfungsi dengan cara yang paling berpotensi dan boleh memastikan anda mengalih keluar akaun pengguna yang tidak diingini dengan mudah daripada sistem Mac.
Kesimpulan
Jadi, kini anda telah memperoleh maklumat lengkap tentang cara memadam akaun pengguna daripada Mac. Saya harap, artikel ini menyelesaikan masalah anda, dan kini anda dapat mengurus akaun yang diingini pada Mac anda. Pastikan anda menggunakan akaun pentadbir untuk membuat semua perubahan besar dalam sistem; jika tidak, anda mungkin menghadapi masalah untuk melaksanakan beberapa operasi. Mempunyai bilangan akaun pengguna yang terhad pada Mac ialah cara untuk meningkatkan prestasinya dan mengelakkan masalah berulang kali. Atau anda boleh dapatkan Pembersih Mac MacDeed untuk MacBook anda memastikan Mac anda sentiasa bersih, pantas dan selamat.

