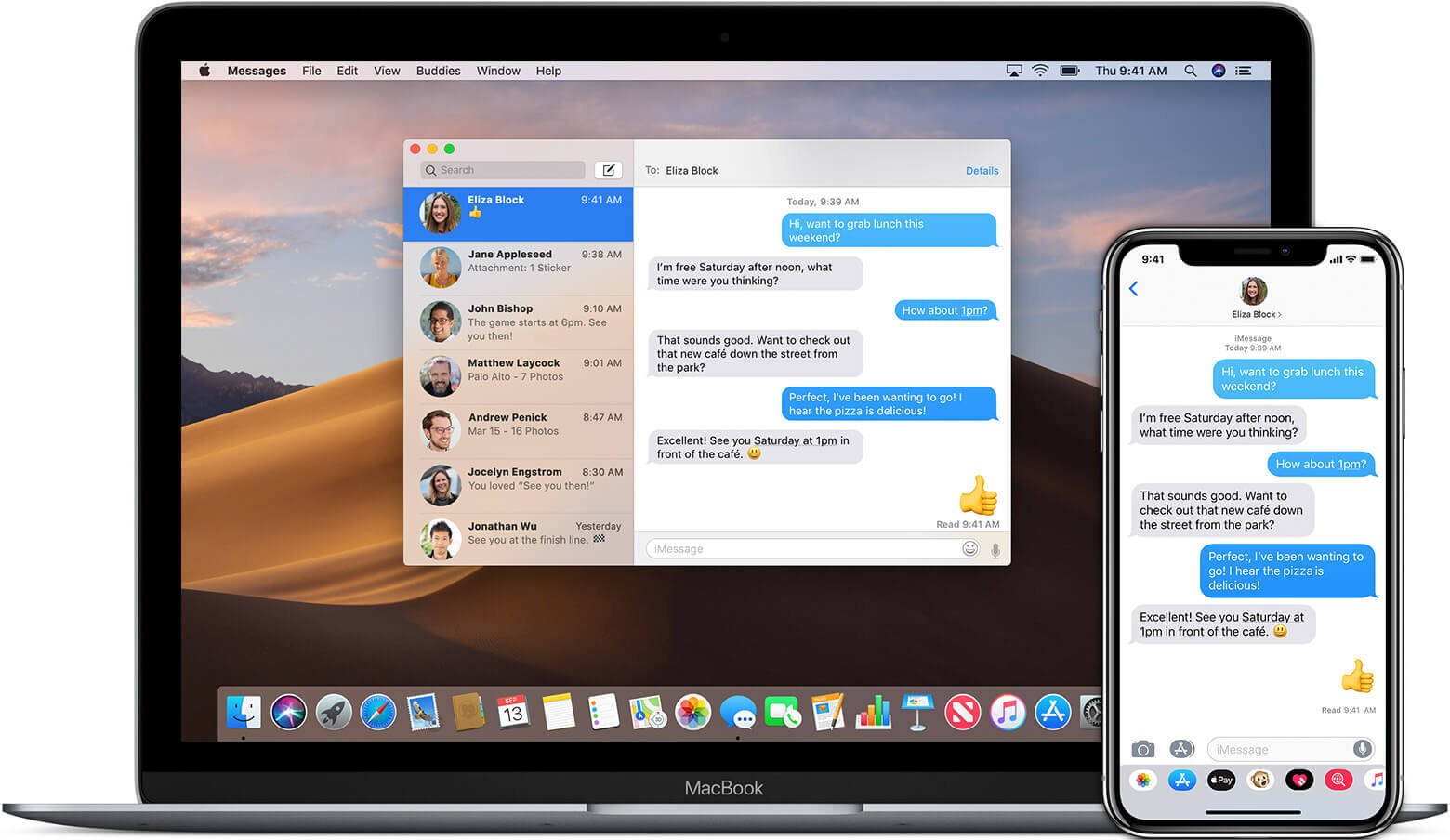
Mesej Teks ialah cara paling mudah untuk orang ramai berkomunikasi atau terus berhubung. Anda mungkin menerima SMS yang menarik daripada rakan anda atau menghantar MMS yang jelas kepada kekasih anda. Terdapat sejumlah besar mesej pada mudah alih semua orang dan anda akan sentiasa menyimpan mesej penting pada telefon anda. Jika anda mempunyai komputer iPhone dan Mac, anda mungkin mendapat idea untuk menyegerakkan mesej daripada iPhone ke Mac supaya anda boleh membuat sandaran iPhone SMS, MMS dan iMessages.
Cara Menyegerakkan Mesej daripada iPhone ke Mac menggunakan iCloud
Bagi kebanyakan pengguna iPhone, mereka akan menyukai iMessages kerana mereka boleh berkomunikasi dengan rakan, keluarga atau rakan sekelas melalui Apple ID jika mereka semua adalah pengguna iPhone. Jika Mac anda dikemas kini kepada Mac OX 10.11 Yosemite atau lebih tinggi, serta versi iOS iPhone anda ialah iOS 8.2.1 atau lebih tinggi, anda boleh menyegerakkan Mesej/iMessages daripada iPhone ke Mac melalui akaun iCloud yang sama. Anda boleh melihat semua mesej teks yang dihantar atau diterima pada Mac.
Bahagian 1. Log masuk ke iCloud pada iPhone dan Mac
- Untuk iPhone, pergi ke Tetapan -> Ketik pada ID Apple anda. Log masuk iCloud anda dengan Apple ID anda.
- Untuk Mac, pergi ke Keutamaan Sistem -> ketik pada iCloud dan log masuk akaun iCloud anda dengan ID Apple yang sama.
- Lancarkan apl Messages pada Mac anda. Klik "Mesej" di bahagian atas bar menu dan pilih "Keutamaan".
- Pilih tab iMessages dan pastikan anda telah log masuk ID Apple yang sama.
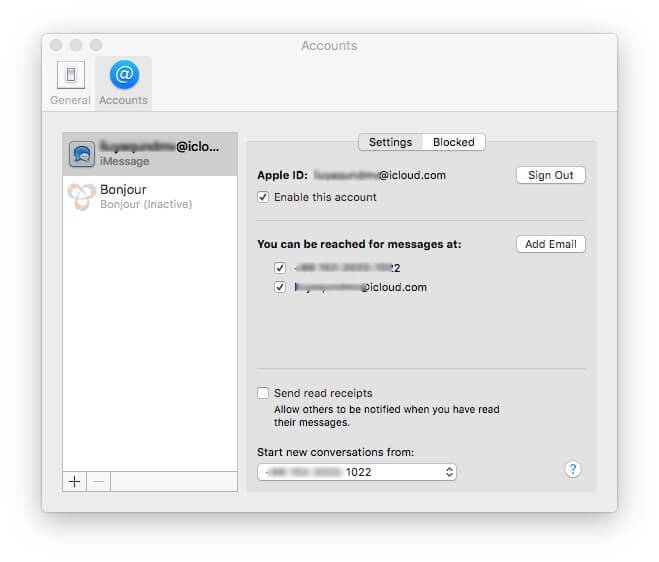
Bahagian 2. Segerakkan Mesej daripada iPhone ke Mac
- Pilih "Mesej" dalam Tetapan pada iPhone anda. Dan kemudian ketik pada "Hantar & Terima".
- Pastikan anda telah menambah ID Apple dan nombor telefon anda dalam senarai “ANDA BOLEH DICAPAI OLEH IMESSAGES AT”.
- Kembali ke "Mesej" dan masukkan ke dalam "Pengiriman Mesej Teks". Hidupkan peranti Mac anda.
Selepas anda mengikuti langkah ini, anda boleh melihat semua mesej baharu yang diterima dan dihantar pada Mac anda.
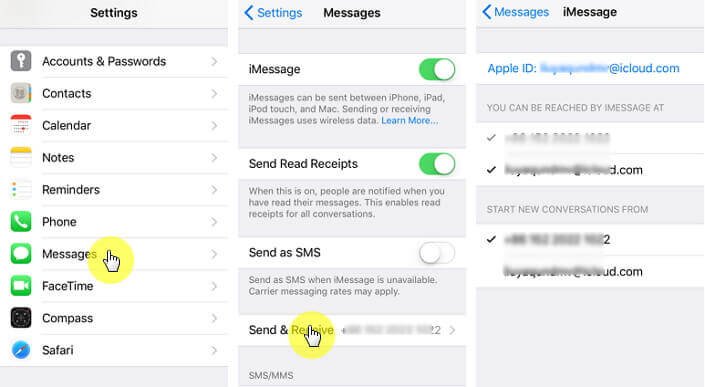
Bagaimana untuk Memindahkan Mesej dari iPhone ke Mac tanpa iCloud
Memandangkan anda ingin memindahkan bukan sahaja iMessages tetapi juga mesej teks, MMS dan lampiran daripada iPhone ke Mac, Pemindahan iPhone untuk Mac ialah alat terbaik untuk membantu anda menyimpan mesej ke Mac. Anda boleh memilih mesej secara selektif dan mengeksport SMS iPhone ke Mac sebagai fail TXT, PDF atau HTML. Pemindahan iPhone untuk Mac sangat serasi dengan iPhone 11 Pro Max/11 Pro, iPhone Xs Max/Xs/XR, iPhone X Max/X, iPhone 8/8 Plus dan model iPhone yang lain. Anda boleh mengikuti panduan langkah demi langkah di bawah.
Langkah 1. Lancarkan Pemindahan iPhone
Muat turun Pemindahan iPhone dan lancarkannya.
Cubalah Percuma
Langkah 2. Sambungkan Peranti iOS Anda
Sambungkan iPhone/iPad anda ke Mac. Ia akan dikesan secara automatik.
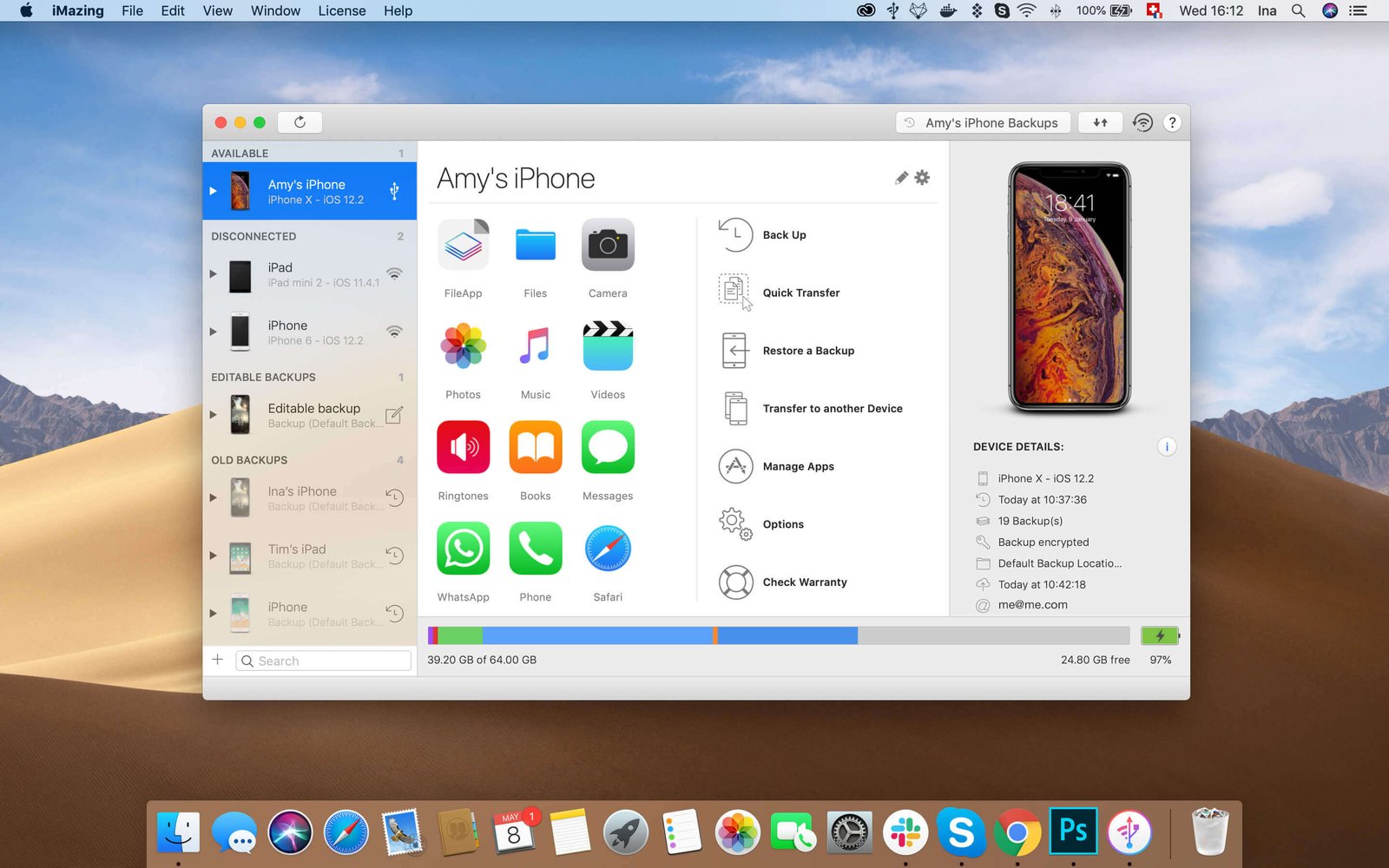
Langkah 3. Pilih SMS dan Pemindahan
Memandangkan peranti iOS anda ditunjukkan dalam Pemindahan iPhone Mac, pilih "Mesej" di bar sisi kiri. Anda boleh memilih mesej yang anda mahu dan mengeksport mesej atau lampiran ke Mac.
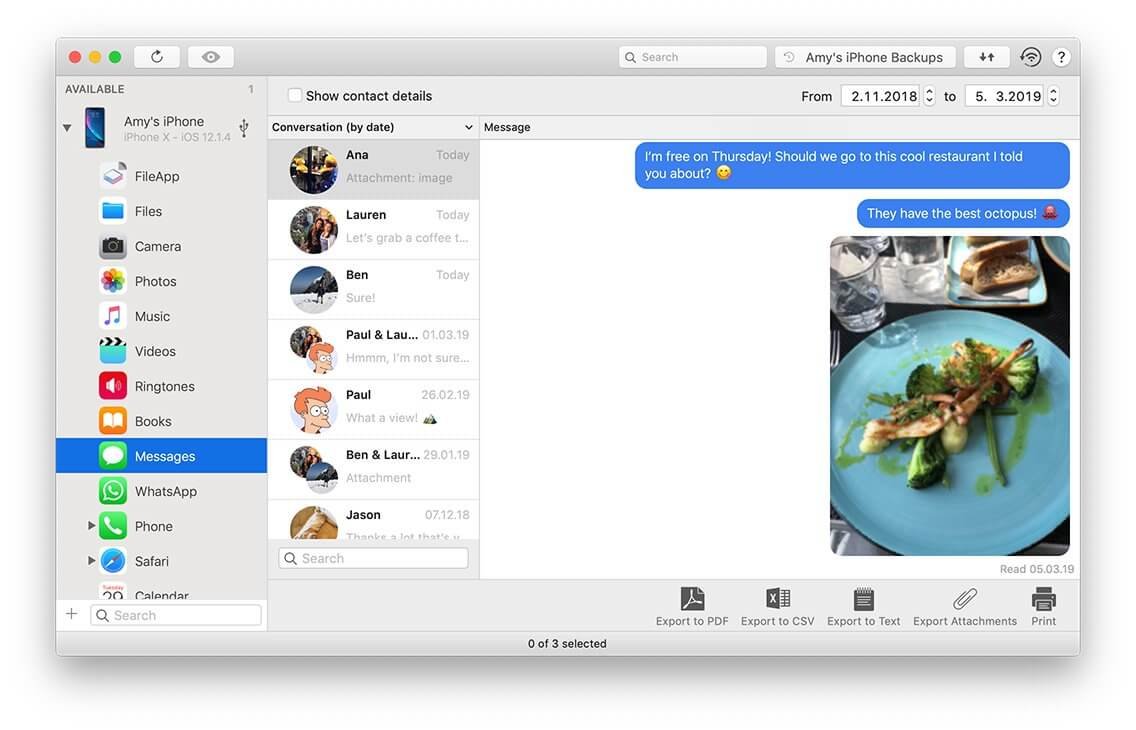
Dengan beberapa langkah, anda telah menyegerakkan mesej yang anda ingin ke Mac dengan mudah melalui Pemindahan iPhone Mac.
Pemindahan iPhone Mac
ialah apl pengurus iPhone yang hebat untuk anda memindahkan dan mengurus iPhone, iPad dan iPod anda. Anda juga boleh membuat sandaran semua data iPhone anda pada Mac anda untuk mengelakkannya hilang.
Cubalah Percuma
