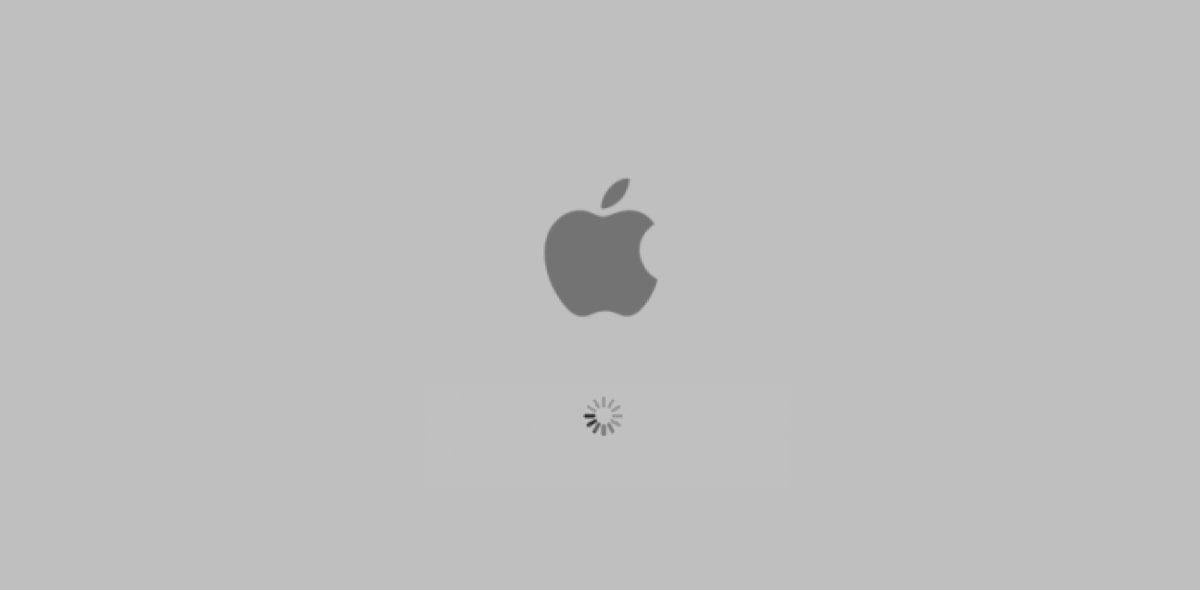Safe Boot သည် သင့်ကွန်ပြူတာ မစတင်ရသည့် အကြောင်းရင်းများကို ရှာဖွေဖော်ထုတ်ရန် သို့မဟုတ် သီးခြားခွဲထုတ်ရန် အသုံးပြုနိုင်သည့် ပြဿနာဖြေရှင်းရေးကိရိယာတစ်ခုဖြစ်သည်။ သင့်ကွန်ပြူတာကို ပိတ်သည့်အခါမှသာ Safe Mode ကို စတင်နိုင်သည်။ Mac ပေါ်ရှိ လုံခြုံသောမုဒ်တွင်၊ သင်သည် မရှိမဖြစ်လိုအပ်သော ပရိုဂရမ်များနှင့် ဝန်ဆောင်မှုများကို ဖယ်ရှားနိုင်သည်။
Mac တွင် Safe Mode ဆိုတာဘာလဲ
Safe Boot ဟုလူသိများသော Safe mode သည် အချို့သောစစ်ဆေးမှုများကိုလုပ်ဆောင်နိုင်သည့်အပြင် အချို့သောအပလီကေးရှင်းများကိုအလိုအလျောက်ဖွင့်ခြင်းမှတားဆီးနိုင်ရန် Mac ကိုစတင်ရန်နည်းလမ်းတစ်ခုဖြစ်သည်။ သင့် Mac ကို လုံခြုံသောမုဒ်တွင် စတင်ခြင်းဖြင့် သင်၏ startup disk ကို အတည်ပြုပြီး လမ်းကြောင်းဆိုင်ရာ ပြဿနာများကို ပြုပြင်ရန် ကြိုးစားသည်။
Mac ကို Safe Mode တွင်ဖွင့်ရသည့် အကြောင်းရင်းများ-
- သင့် Mac ကို လုံခြုံသောမုဒ်တွင် စတင်ဖွင့်ခြင်းသည် သင့် Mac တွင်ရှိသော အက်ပ်များကို နည်းပါးစေပြီး ပြဿနာရှိနိုင်သည့်နေရာကို ခွဲခြားသတ်မှတ်ပေးသည်။
- ဘေးကင်းသော boot သည် သင့် startup disk မှ ထွက်လာသော ပြဿနာများ မရှိကြောင်း သေချာစေရန် စစ်ဆေးသည်။ ၎င်းကို အပလီကေးရှင်းများအတွက်သာ ကန့်သတ်ထားခြင်းမရှိပါ။
- သင့် Mac ကို လုံခြုံသောမုဒ်တွင် စတင်ဖွင့်သောအခါ၊ သင့် Mac ကို အသုံးပြုရန် ခက်ခဲစေမည့် သင့်စနစ်တွင် ချို့ယွင်းချက်တစ်ခုကို တွေ့ရှိမည်ဖြစ်သည်။ လုံခြုံသော boot သည် သင်၏ Mac OS လုပ်ငန်းစဉ်များနှင့် အလုပ်လုပ်နိုင်ပြီး မိုက်မဲသော အပလီကေးရှင်းများ သို့မဟုတ် Floating extension များကဲ့သို့သော ပြဿနာများကို ဖော်ထုတ်ပေးပါသည်။ သင့် Mac ကို လွဲမှားစေသော အရာများကို ရှာဖွေဖော်ထုတ်ပြီးနောက် သင်သည် ၎င်းကို ဆက်လက်ဖယ်ရှားနိုင်သည်။
သင့် Mac ကို လုံခြုံသောမုဒ်တွင် စတင်ဖွင့်သောအခါ၊ boot သည် အောက်ပါတို့ပါဝင်သည့် မတူညီသောလုပ်ဆောင်စရာများစွာကို လုပ်ဆောင်သည်-
- ၎င်းသည် သင်၏ startup drive ကိုစစ်ဆေးသည်။
- စတင်ခြင်းနှင့် အကောင့်ဝင်ခြင်းဆိုင်ရာ အပလီကေးရှင်းများအားလုံးကို ပိတ်ပါ။
- သင့်စတင်ချိန်တွင် တစ်ခါတစ်ရံတွင် အပြာရောင်စခရင်အေးခဲခြင်းကို ပြုပြင်ပေးသည့် ကက်ရှ်ကို ဖျက်ပါ။ ၎င်းသည် Mac OS X 10.5.6 နှင့်အထက်အတွက်သာအလုပ်လုပ်သည်။
- Apple မှ ပံ့ပိုးမထားသော ဖောင့်အားလုံးကို ပိတ်ပြီး ဖောင့် cache ကို အမှိုက်ပုံးသို့ ရွှေ့ပါ။
- မရှိမဖြစ် kernel extension များကိုသာ ခွင့်ပြုသည်။
- လုံခြုံသော boot သည် ဖိုင်ပြုပြင်ခြင်းကို လုပ်ဆောင်သည်။
Mac ကို Safe Mode တွင်ဘယ်လိုဖွင့်မလဲ။
Mac ကိုဖွင့်ထားလျှင် သင်သည် Mac ကို ဘေးကင်းသောမုဒ်သို့ မစတင်နိုင်သောကြောင့် သင်၏ Mac ကို ပိတ်ရပါမည်။ တနည်းအားဖြင့် သင်သည် သင်၏ Mac ကို ပြန်လည်စတင်နိုင်သည်။ ဘေးကင်းသောဘွတ်ကင်လုပ်ရန်အတွက် အောက်ပါတို့သည် သင်လိုက်နာသင့်သည့်အဆင့်များဖြစ်သည်-
- သင်၏ Mac ကိုစတင်ပါ။
- “shift” ခလုတ်ကို နှိပ်ပြီး ကိုင်ထားပါ။
- Apple လိုဂို ပေါ်လာရမည်။ လော့ဂ်အင်ဝင်းဒိုးပေါ်လာသောအခါ၊ “shift” သော့ကိုထုတ်ပြီး လော့ဂ်အင်ဝင်ပါ။
မှတ်ချက်- FileVault ကိုဖွင့်ထားပါက သင်သည် ထပ်မံဝင်ရောက်ရန် လိုအပ်နိုင်ပါသည်။ သင်၏ Mac သည် လုံခြုံသောမုဒ်တွင် ရှိနေပြီးနောက်၊ ၎င်းသည် အသုံးမပြုမီ စစ်ဆေးချက်အချို့ ပြုလုပ်ရသောကြောင့် ဖွင့်ရန် အချိန်ပိုကြာတတ်သည်။
Mac ကို Safe Mode တွင်ဘယ်လိုဖွင့်ရမလဲ (Terminal ကိုအသုံးပြုသည်)
Terminal အပလီကေးရှင်းကိုအသုံးပြုနေသည့် သင့် Mac ကို ဘေးကင်းသောမုဒ်တွင် စတင်ရန် အခြားနည်းလမ်းတစ်ခုရှိပါသည်။
- Terminal သည် များသောအားဖြင့် Applications များတွင် တည်ရှိသည်။ Applications တွင် Utilities ဖိုဒါကိုဖွင့်ပြီး Terminal အက်ပ်ကို သင်ရှာတွေ့လိမ့်မည်။
- သင့် terminal code တွင် အောက်ပါ command ကို ရိုက်ထည့်ပါ ။
sudo nvram – arg="-x"enter ခေါက်ပါ။ - အမိန့်ကိုခွင့်ပြုရန် သင့်စကားဝှက်ကိုထည့်ပါ။
- အမိန့်ကိုခွင့်ပြုပြီးနောက်၊ သင်၏ Mac ကို လုံခြုံသောမုဒ်တွင် ပြန်လည်စတင်ပါမည်။ သင့် Mac သည် ဘေးကင်းသောမုဒ်တွင် အလိုအလျောက်စတင်နေပြီဖြစ်သောကြောင့် shift ကိုနှိပ်ရန် မလိုအပ်ပါ။
နည်းလမ်းနှစ်ခုမှ တစ်ခုခုကို လုပ်ဆောင်ပြီးနောက်၊ သင့် Mac သည် လုံခြုံသောမုဒ်သို့ စတင်ရောက်ရှိခြင်း ရှိ၊ မရှိ သိရန်လိုအပ်ပါသည်။ သင့် Mac သည် လုံခြုံသောမုဒ်တွင် အလုပ်လုပ်ကြောင်း သေချာစေမည့် နည်းလမ်း 3 ခုရှိသည်။
- Safe mode ကို သင့်မီနူးဘားတွင် အနီရောင်ဖြင့် မြင်ရပါမည်။
- သင်၏ Mac boot မုဒ်သည် ပုံမှန်မဟုတ်သော လုံခြုံသောမုဒ်အဖြစ် စာရင်းသွင်းမည်ဖြစ်သည်။ စနစ်အစီရင်ခံစာတွင် စစ်ဆေးခြင်းဖြင့် သင်၏ boot မုဒ်ကို သိနိုင်သည်။
- သင်၏ Mac ၏စွမ်းဆောင်ရည်သည် ကွဲပြားလိမ့်မည်။ သင်သည် ဘေးကင်းသော boot တစ်ခုကို လုပ်ဆောင်သောအခါ၊ လျှော့ချထားသော လုပ်ငန်းစဉ်များကြောင့် သင့် Mac ၏ စွမ်းဆောင်ရည် နှေးကွေးသွားတတ်သည်။
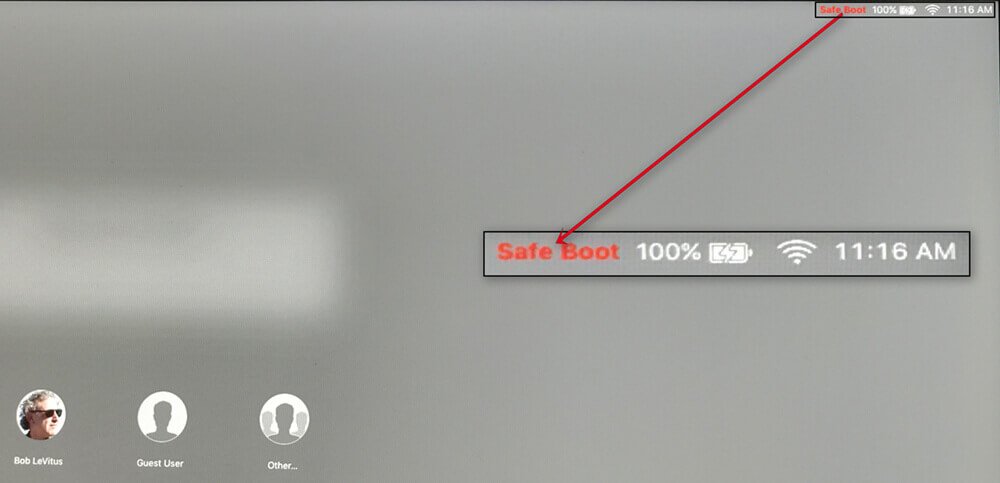
သင့် Mac သည် လုံခြုံသောမုဒ်တွင် အလုပ်လုပ်နေပါက သင့်အက်ပ်လီကေးရှင်းအချို့ကို မရနိုင်ပါ။ ထို့ကြောင့် သင့် Mac သည် လုံခြုံသောမုဒ်တွင် ကောင်းမွန်စွာအလုပ်လုပ်နေပါက သင့်အပလီကေးရှင်းများထဲမှတစ်ခုသည် သင့် Mac ၏ပြဿနာများအတွက် တာဝန်ရှိသည်ဟု ဖြစ်နိုင်ခြေများပါသည်။ သင့်အပလီကေးရှင်းများထဲမှတစ်ခုကြောင့်ဖြစ်ရသည့်ပြဿနာကို သင်ခွဲခြားသတ်မှတ်ပါက၊ သင်သည် သင့်အက်ပ်များစာရင်းကို ကိုယ်တိုင်စီမံခန့်ခွဲနိုင်ပြီး သင့် Mac ကို သက်ရောက်မှုရှိမရှိ စစ်ဆေးရန် အက်ပ်များကို တစ်ခုပြီးတစ်ခုဖယ်ရှားနိုင်သည်။ အပလီကေးရှင်းများစာရင်းကို စီမံခန့်ခွဲရန်၊ သင်၏ Apple မီနူးကိုဖွင့်ပြီး စနစ်ရွေးချယ်မှုများသို့ သွားပါ။ စနစ်နှင့် ဦးစားပေးမှုများတွင် အသုံးပြုသူများနှင့် အဖွဲ့များ အိုင်ကွန်များကို နှိပ်ပါ။ သင့်အသုံးပြုသူအမည်ကို ရွေးချယ်ပါ၊ အကောင့်ဝင်ပြီး အက်ပ်များကို တစ်ခုပြီးတစ်ခု စတင်ဖယ်ရှားပါ။ အပလီကေးရှင်းများသည် တစ်ခါတစ်ရံတွင် ၎င်းတို့၏ခြေရာများကို စနစ်ထဲတွင် နက်ရှိုင်းစွာချန်ထားဆဲဖြစ်သောကြောင့် တစ်ခါတစ်ရံတွင် အက်ပ်များကို ကိုယ်တိုင်ဖျက်ခြင်းသည် ထိရောက်မှု မရှိပေ။
သင့် Mac သည် ၎င်းကို safe mode တွင်စတင်ပြီးနောက်တွင်ပင် ပြဿနာများရှိနေသေးပါက၊ သင်သည် disk utility တွင်ရှိသော Mac ၏ဇာတိတူးလ်ကိုအသုံးပြုရန်ကြိုးစားသင့်သည်။ အောက်ပါအကြောင်းရင်းများကြောင့် သင့် Mac သည် အကောင်းဆုံးလုပ်ဆောင်နိုင်မည်မဟုတ်ပေ။
- Software ပဋိပက္ခ
- ပျက်စီးနေသော ဟာ့ဒ်ဝဲ
- သင်၏ startup disk တွင် အမှိုက်များ အလွန်များသည်။
- အက်ပ်များစွာရှိခြင်း။
- ပျက်စီးနေသော လော့ဂ်အင်အက်ပလီကေးရှင်းများ
- ပျက်စီးနေသော startup ဖိုင်များ
လက်လွတ်မခံပါနှင့်- သင့် Mac ကို သန့်ရှင်းအောင်၊ လုံခြုံပြီး မြန်ဆန်အောင်လုပ်ပါ။
သင့် Mac တွင် ပြဿနာအချို့ရှိပြီး ၎င်းတို့ကို မည်သို့ဖြေရှင်းရမည်ကို သင်မသိပါက၊ သင့် Mac ကို လုံခြုံသောမုဒ်တွင် စတင်ဖွင့်ခြင်းသည် သင်ကြိုးစားနိုင်သည့်တစ်ခုတည်းသောနည်းလမ်းမဟုတ်ပါ။ သင်ကိုယ်တိုင် booting မလုပ်မီ၊ သင်ကြိုးစားနိုင်သည်။ MacDeed Mac Cleaner အက်ပ်များကို အပြီးအပိုင် ဖယ်ရှားရန်၊ သင့် Mac ပေါ်ရှိ ကက်ရှ်ဖိုင်များကို ရှင်းထုတ်ရန်၊ သင့် Mac တွင် နေရာလွတ်နှင့် သင်၏ Mac ကို အကောင်းဆုံးဖြစ်အောင် ပြုလုပ်ပါ။ အသုံးပြုရတာ မြန်ဆန်ရိုးရှင်းပြီး ဘေးကင်းပါတယ်။
- တစ်ချက်နှိပ်ရုံဖြင့် စနစ်အမှိုက်များ၊ ဓာတ်ပုံအမှိုက်များနှင့် iTunes အမှိုက်များကို ရှင်းလင်းပါ။
- သင်၏ Mac တွင်ဘရောက်ဆာ cache နှင့် cookies များကိုရှင်းလင်းပါ။
- အမှိုက်ပုံးများကို အပြီးအပိုင် ဖယ်ရှားပါ
- Memory၊ RAM၊ Battery နှင့် CPU အသုံးပြုမှုကို စောင့်ကြည့်စစ်ဆေးပါ။
- Mac ပေါ်ရှိ အပလီကေးရှင်းများအားလုံးကို ၎င်းတို့၏ဖိုင်များနှင့်အတူ အပြီးအပိုင်ဖျက်ပစ်ပါ။
- သင်၏ Mac ကို အကောင်းဆုံးဖြစ်အောင်လုပ်ပါ- RAM ကို ဖယ်ရှားပါ၊ Flush DNS Cache၊ ပြန်လည်တည်ဆောက်ခြင်း ဝန်ဆောင်မှု၊ Reindex Spotlight စသည်တို့ကို ဖယ်ရှားပါ။
နိဂုံး
သင့် Mac ၏စွမ်းဆောင်ရည်ပြောင်းလဲမှုအတွက် အကြောင်းရင်းများကို ဖော်ထုတ်ရန် လုံခြုံသောမုဒ်ဖွင့်ခြင်းကို များသောအားဖြင့် Mac တွင် လုပ်ဆောင်သည်။ ဘေးကင်းသောမုဒ်တွင် သင့် Mac ၏စွမ်းဆောင်ရည်ကိုနှေးကွေးစေရန် သင့် Mac ကိုထိခိုက်စေသောအက်ပ်များကို အလွယ်တကူဖယ်ရှားနိုင်သည်။ သင့် Mac ကို လုံခြုံသောမုဒ်တွင် စတင်ခြင်းသည် အလွန်အသုံးဝင်သော်လည်း သင့် Mac သည် ၎င်းကို သင်အသုံးပြုပုံအား မလုပ်ဆောင်နိုင်သေးပါက၊ တစ်ခါတစ်ရံတွင် ပျက်စီးနေသောဖိုင်များ၊ အက်ပ်များစွာရှိခြင်း၊ ဆော့ဖ်ဝဲပဋိပက္ခ၊ ဟာ့ဒ်ဒစ်တွင် နေရာမလုံလောက်ခြင်းတို့ကြောင့် ဖြစ်နိုင်သည်။ စသည်ဖြင့် ဤကိစ္စတွင်၊ Mac Cleaner ကိုအသုံးပြုခြင်းသည် သင့် Mac ကို ပြင်ဆင်ရန် အကောင်းဆုံးနည်းလမ်းဖြစ်နိုင်သည်။