သင့် Mac သို့မဟုတ် MacBook တွင် အသုံးပြုသူပရိုဖိုင်ကို ဖန်တီးဖူးပါသလား။ သို့သော် ယခုအခါတွင် နေရာရှင်းလင်းရန် သို့မဟုတ် မလိုလားအပ်သော ရှုပ်ထွေးမှုများကို ဖယ်ရှားရန် ၎င်းကို ဖယ်ရှားလိုပါသလား။ ကောင်းပြီ၊ Mac တွင်အသုံးပြုသူတစ်ဦးကိုဖျက်ရန်အလုပ်သည်အတော်လေးပိုမိုလွယ်ကူသည်၊ သို့သော်၎င်းအတွက်၊ ထိုအသုံးပြုသူအကောင့်နှင့်တွဲထားသောရှိပြီးသားဒေတာကိုသင်သတိထားရမည်ဖြစ်သည်။ အစပြုသူများအတွက်၊ Mac တွင် အသုံးပြုသူဖယ်ရှားခြင်းအတွက် အဆင့်များကို လုပ်ဆောင်ရန် အနည်းငယ် ရှုပ်ထွေးနိုင်သည်။ စိတ်မပူပါနဲ့။ ဤဆောင်းပါးသည် အဆင့်အားလုံးကို တစ်ခုပြီးတစ်ခု လေ့လာရန် ကူညီပေးပါမည်။
မာတိကာ
Mac တွင်အသုံးပြုသူကိုမည်သို့ဖျက်မည်နည်း။
Mac မှ မလိုလားအပ်သော သုံးစွဲသူအကောင့်ကို ဖျက်ရန် အဆင့်များကို အောက်ပါအတိုင်း ရှင်းပြထားပါသည်။
အဆင့် 1- စီမံခန့်ခွဲသူအထောက်အထားများဖြင့် ဝင်ရောက်ပါ။
သင် ပထမဆုံးလုပ်ရမည့်အရာမှာ Administrator access ကို အသုံးပြု၍ သင်၏ Mac သို့ ဝင်ရောက်ခြင်းဖြစ်ပြီး အသုံးပြုသူ၏ အကောင့်ဝင်ခြင်းဖြင့် မည်သည့်ပြောင်းလဲမှုမှ ပြုလုပ်ရန် မဖြစ်နိုင်သောကြောင့် ဖြစ်သည်။ macOS သို့ သင်ဝင်ရောက်သောအခါ၊ စီမံခန့်ခွဲသူအသုံးပြုသူအမည်နှင့် စကားဝှက်ကို ရိုက်ထည့်ပါ။ လူအချို့သည် ၎င်းတို့၏အသုံးပြုသူအကောင့်အတွက် အကောင့်ဝင်ခြင်းအထောက်အထားများကို မေ့သွားပြီးနောက် လုပ်ဆောင်ချက်များကို ကိုင်တွယ်ရန် ရှုပ်ထွေးလာသည်။ သင့်အိမ် Mac သို့ လွယ်ကူစွာဝင်ရောက်နိုင်စေရန်အတွက် ကျွမ်းကျင်သူများက အရာအားလုံးကို တစ်နေရာရာတွင် သိမ်းဆည်းထားရန် အမြဲအကြံပြုပါသည်။ သင်အသေးစိတ်အချက်အလက်များအားလုံးကိုရရှိပြီးသည်နှင့်သင်၏ Mac သို့ဝင်ရောက်ပါ။
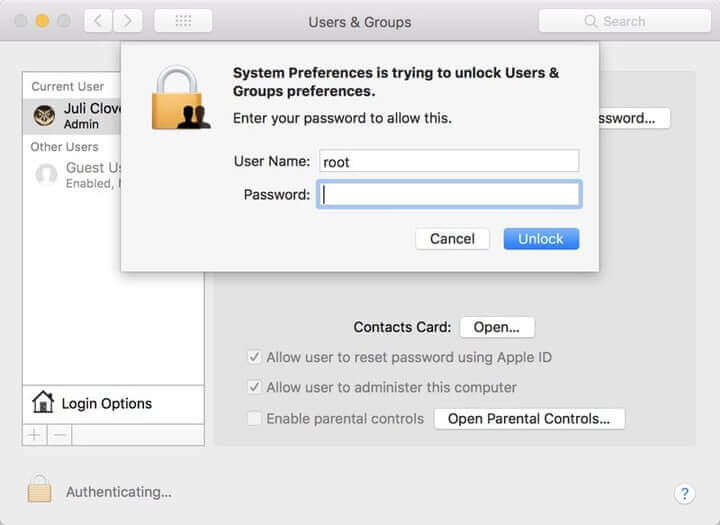
အဆင့် 2- အသုံးပြုသူများနှင့် အဖွဲ့များသို့ သွားပါ။
ရွှေ့ဖို့ အချိန်တန်ပြီ။ စနစ်ရွေးချယ်မှုများ သင်၏ Mac ပေါ်တွင် နှင့် နောက်ထပ် ရွေးချယ်ပါ။ အသုံးပြုသူနှင့် အဖွဲ့များ ရနိုင်သောရွေးချယ်မှုများမှအိုင်ကွန်။ ဖြစ်နိုင်ရင်၊ ဒီ option ကို အောက်ခြေမှာ တွေ့နိုင်ပါတယ်။ စနစ်ဦးစားပေး ပြတင်းပေါက်။ ဘယ်ဘက်အောက်ခြေထောင့်သို့ ရွှေ့ရန် လိုအပ်သည့် ဝင်းဒိုးအသစ်တစ်ခု ဖွင့်ပါမည်။ အဲဒီ့မှာ ရွှေသော့ပုံလေး တွေ့ရပါလိမ့်မယ်။ ပရိုဖိုင်များကို အပြောင်းအလဲများ ပြုလုပ်ရန် ဤလော့ခ်ကို သင်ရွေးချယ်ရန် လိုအပ်သော်လည်း ၎င်းသည် စီမံခန့်ခွဲသူ၏ အကောင့်ဝင်ရန် တောင်းဆိုကြောင်း သတိပြုပါ။ အဲဒါပြီးသွားရင် Unlock ခလုတ်ကို နှိပ်လိုက်ပါ။ အပြောင်းအလဲများ ပြုလုပ်နိုင်သည့် သော့ခလောက်ကို မကြာမီ ဖွင့်ပါမည်။

အဆင့် 3: ဒေတာကိုကိုင်တွယ်ပါ။
အသုံးပြုသူများနှင့် အဖွဲ့များ ဝင်းဒိုးကို ဖွင့်လိုက်သည်နှင့်၊ ဤဝင်းဒိုးအသစ်၏ ဘယ်ဘက်ခြမ်းရှိ ဘောင်သို့ သွားပါ။ ၎င်းသည် သင့်အား လက်ရှိအသုံးပြုသူအကောင့်ဝင်ခြင်းအကြောင်းအသေးစိတ်အချက်အလက်များကိုပေးမည်ဖြစ်ပြီး ၎င်းသည် စီမံခန့်ခွဲသူဖြစ်လိမ့်မည်။ သင့်စနစ်ရှိ စီမံခန့်ခွဲသူကို ဖျက်၍မရသော်လည်း၊ ဤဝင်းဒိုးမှ သင့် Mac စနစ်သို့ လော့ဂ်အင်ဝင်ထားသည့် အခြားအသုံးပြုသူများအားလုံးကို ဖျက်နိုင်ပါသည်။ သင်ဖျက်လိုသော အသုံးပြုသူပရိုဖိုင်ကို ရွေးချယ်ပြီး ဆက်လက်လုပ်ဆောင်ပါ။ ပရိုဖိုင်များနှင့် သက်ဆိုင်သည့် ဒေတာအချို့ကို တွေ့သောအခါ ၎င်းကိုဖယ်ရှားရန် အနုတ်လက္ခဏာကို အသုံးပြုပါ။ အမျိုးမျိုးသောအသုံးပြုသူအကောင့်များတွင်ရရှိနိုင်သောထူးခြားသောဒေတာကိုကိုင်တွယ်ရန်ရွေးချယ်စရာများစွာရှိသည်။
- ၎င်းအတွင်း နေရာအသစ်တစ်ခုကို ဖန်တီးနိုင်စေရန် disk အတွင်း home folder ကို သိမ်းဆည်းနိုင်သည်။ ဖျက်လိုက်သော အသုံးပြုသူ ပုဒ်မခွဲ။ ယေဘူယျဒေတာမဆုံးရှုံးဘဲ ပရိုဖိုင်များကို ဖယ်ရှားလိုသည့်အခါ ဤရွေးချယ်မှုသည် အလုပ်လုပ်ပါသည်။
- အနာဂတ်တွင် အသုံးပြုသူပရိုဖိုင်ကို ပြန်လည်ရယူလိုပါက၊ ရွေးချယ်ခွင့် ' ပင်မဖိုင်တွဲကို မပြောင်းပါနှင့် ' မျက်နှာပြင်ပေါ်မှာ။
- ပင်မဖိုင်တွဲကို ဖျက်လိုလျှင် အသုံးပြုသူဒေတာကို ဖယ်ရှားခြင်းဖြင့် သိုလှောင်မှုနေရာအချို့ကို ရှင်းလင်းရန် ကူညီပေးနိုင်ပါသည်။ ဒီရွေးချယ်မှုက တကယ်အသုံးဝင်ပါတယ်။

အဆင့် 4: လုပ်ငန်းစဉ်ကို အပြီးသတ်ပါ။
ဒေတာအားလုံးကို ဖယ်ရှားပြီးတာနဲ့ ခလုတ်ကို နှိပ်လိုက်ပါ။ ဖယ်ရှားပါ။ ပရိုဖိုင်ကို ဖယ်ရှားရန် သင့်စက်ပစ္စည်းပေါ်ရှိ ရွေးချယ်မှု။

မလွတ်ပါစေနှင့်- Mac တွင်အသုံးပြုသူ Cache ကိုမည်သို့ဖျက်မည်နည်း။
ကက်ရှ်သည် Mac တွင် နေရာပိုယူလာသည်နှင့်အမျှ၊ သင်သည် ကက်ရှ်ဖိုင်များ၊ စနစ်အမှိုက်များ၊ ဘရောက်ဆာ ကက်ရှ်နှင့် မှတ်တမ်းနှင့် အခြားအရာများကို သင့် Mac မှ ဖယ်ရှားနိုင်သည်။ MacDeed Mac Cleaner မလိုလားအပ်သောဖိုင်များကိုဖျက်ရန် သင့် Mac တစ်ခုလုံးကိုရှာဖွေမည့်အစား ကလစ်တစ်ချက်နှိပ်ရုံဖြင့်။ Mac Cleaner သည် အလွန်ကောင်းမွန်ပြီး အသုံးပြုရလွယ်ကူသည်။ သင်သည်သင်၏ Mac အထိအလွယ်တကူရှင်းလင်းနိုင်သည်။ Mac တွင် နေရာလွတ် ပိုလုပ်ပါ။ .
MacDeed Mac Cleaner ဖြင့်အသုံးပြုသူ cache ဖိုင်များကိုအမြန်ဖယ်ရှားရန်-
- Mac Cleaner ကိုဒေါင်းလုဒ်လုပ်ပြီး စတင်လိုက်ပါ။
- ကိုရွေးချယ်ပါ။ စမတ်စကင်န် လက်ဝဲမီနူးတွင်။
- အောက်ခြေမှ Run ကိုနှိပ်ပါ။ စကင်ဖတ်ပြီးနောက်၊ အသုံးပြုသူ cache ကိုရှင်းလင်းရန် Clean ကိုနှိပ်ပါ။

မှတ်ချက်- သင်သည် ကက်ရှ်ဖိုင်များကိုသာ ဖယ်ရှားလိုပါက၊ သန့်ရှင်းရေးမလုပ်မီ ပြန်လည်သုံးသပ်ခြင်း အသေးစိတ်ကို နှိပ်နိုင်ပါသည်။ System Cache Files နှင့် User Cache Files မှလွဲ၍ အရာအားလုံးကို ဖြုတ်ပြီး Clean ကိုနှိပ်ပါ။
အသုံးပြုသူအကောင့်ကို မဖျက်နိုင်ရင် ဘာလုပ်ရမလဲ။
တစ်ခါတစ်ရံတွင်၊ သုံးစွဲသူများသည် Mac မှ မလိုလားအပ်သော အကောင့်များကို ဖျက်နိုင်သည် သို့မဟုတ် Mac ပေါ်တွင် အချိန်ကြာမြင့်စွာ အသုံးပြုသူအကောင့်ကို ဖျက်နိုင်မည်မဟုတ်ပေ။ အဲဒီနောက်ကွယ်မှာ အကြောင်းရင်းများစွာရှိပြီး သင့်လျော်တဲ့အဖြေကို ရွေးချယ်ရပါမယ်။ အသုံးပြုသူအကောင့်ကို မဖျက်နိုင်ပါက လုပ်ဆောင်ရမည့်အချက်အချို့ကို အောက်တွင် မီးမောင်းထိုးပြထားပါသည်။
- ပထမဦးစွာ၊ သင်သည် လက်ရှိတွင် သင်၏ Mac စနစ်သို့ လော့ဂ်အင်ဝင်ရန် အသုံးပြုထားသည့် အသုံးပြုသူအကောင့်ကို ဖျက်ရန် ကြိုးပမ်းနေခြင်းမဟုတ်ကြောင်း သေချာပါစေ။ အကောင့်ဝင်ထားသော အသုံးပြုသူအကောင့်ကို ဖျက်ရန် နည်းလမ်းမရှိပါ။ ဤကိစ္စတွင်၊ သင်သည် ဦးစွာထွက်ရန်၊ စီမံခန့်ခွဲသူအကောင့်ဖြင့် လော့ဂ်အင်ဝင်ရန်၊ ထို့နောက် အခြားမလိုလားအပ်သော အသုံးပြုသူအကောင့်ကို ဖျက်ရန် လိုအပ်နိုင်သည်။ ပြဿနာကို မဖြေရှင်းပါက နောက်ရွေးချယ်မှုသို့ ရွှေ့ပါ။
- စီမံခန့်ခွဲသူအကောင့်ကို ဖျက်ရန် မကြိုးစားကြောင်း သေချာပါစေ။ သင့်စနစ်တွင် အသုံးပြုသူအကောင့်တစ်ခုသာရှိလျှင် ၎င်းကို သင်ဖျက်၍မရပါ။ ထိုသို့ပြုလုပ်လိုပါက ပထမဦးစွာ အခြားစီမံခန့်ခွဲသူအကောင့်ကိုဖန်တီးပါ၊ ၎င်းကိုဝင်ရောက်ပြီး အဟောင်းကိုဖျက်ပါ။
- သင့် Mac စနစ်တွင် “Fast User Switching” option ကို ဖွင့်ထားလျှင် အထက်ဖော်ပြပါ နည်းလမ်းနှစ်ခုဖြင့် အသုံးပြုသူအကောင့်ကို ဖျက်ရန် ခွင့်မပြုပါ။ ရိုးရှင်းစွာပင်၊ "အသုံးပြုသူများနှင့် အဖွဲ့များ" ရွေးချယ်မှုသို့သွားကာ ဤအင်္ဂါရပ်ကို ပိတ်ပါ။ ယခု၊ သင်သည် မလိုလားအပ်သော အသုံးပြုသူအကောင့်များကို ဖျက်ရန် ကြိုးစားနိုင်သည်။
- တစ်ခါတစ်ရံတွင် ခွင့်ပြုချက် ချို့ယွင်းမှုကြောင့် ပြဿနာတက်တတ်သည်။ ဤကိစ္စတွင်၊ သင်သည် "Disk Utility" option သို့သွားကာ၊ boot volume ကိုရွေးချယ်ကာ ပြုပြင်မှုခွင့်ပြုချက်ရွေးချယ်မှုကို နှိပ်ခြင်းဖြင့် ပြုပြင်ရန်လိုအပ်သည်။ Disk Utility ကိုထွက်ပါ၊ အကောင့်ထွက်ပြီး စီမံခန့်ခွဲသူအကောင့်အထောက်အထားများကို အသုံးပြု၍ ပြန်လည်ဝင်ရောက်ပါ။ မလိုလားအပ်သော အသုံးပြုသူအကောင့်ကို ဖျက်ရန် ထပ်မံကြိုးစားပါ။
- သင့်တွင် အခြားအကောင့်များမှ ဖန်တီးထားသော ဖိုင်တွဲများနှင့် ဖိုင်များကို ကိုင်တွယ်ရန် ခွင့်ပြုချက်မရှိသောကြောင့် အချို့အသုံးပြုသူအကောင့်များကို ဖယ်ရှား၍မရပါ။ ဤကိစ္စတွင်၊ ပထမဦးစွာ၊ အခွင့်ထူးများကို အသုံးချခြင်းဖြင့် သင့်စနစ်ရှိ အဆိုပါဒေတာဖိုင်များအားလုံး၏ ပိုင်ဆိုင်မှုကို ရယူပါ။ မကြာခင်မှာ သင် မလိုလားအပ်တဲ့ အသုံးပြုသူအကောင့်ကို ဖျက်နိုင်တော့မှာပါ။
ပြဿနာကိုဖြေရှင်းရန် အခြားနည်းလမ်းများစွာရှိပါသည်။ သို့သော်၊ ဤရွေးချယ်စရာငါးခုသည် ဖြစ်နိုင်ချေအရှိဆုံးပုံစံဖြင့် အလုပ်လုပ်နိုင်ပြီး မလိုလားအပ်သောအသုံးပြုသူအကောင့်များကို Mac စနစ်မှ လွယ်ကူစွာဖယ်ရှားနိုင်စေရန် သေချာစေနိုင်သည်။
နိဂုံး
ထို့ကြောင့်၊ ယခု သင်သည် Mac မှ သုံးစွဲသူအကောင့်ကို ဖျက်နည်းနှင့်ပတ်သက်သည့် ပြည့်စုံသော အချက်အလက်ကို ရရှိပြီးဖြစ်သည်။ ငါမျှော်လင့်ပါတယ်၊ ဒီဆောင်းပါးကသင့်ရဲ့ပြဿနာကိုဖြေရှင်းပြီးယခုသင်သည်သင်၏ Mac တွင်အလိုရှိသောအကောင့်များကိုစီမံခန့်ခွဲနိုင်ပါပြီ။ စနစ်အတွင်းရှိ ကြီးမားသောပြောင်းလဲမှုများအားလုံးကို ပြုလုပ်ရန် သင်သည် စီမံခန့်ခွဲသူအကောင့်ကို အသုံးပြုကြောင်း သေချာပါစေ။ မဟုတ်ပါက၊ လုပ်ဆောင်ချက်များစွာကို လုပ်ဆောင်ရာတွင် အခက်အခဲတွေ့နိုင်သည်။ Mac ပေါ်တွင် အသုံးပြုသူအကောင့်အရေအတွက် အကန့်အသတ်ရှိခြင်းသည် ၎င်း၏စွမ်းဆောင်ရည်ကို မြှင့်တင်ရန်နှင့် ပြဿနာများကို ထပ်ခါထပ်ခါရှောင်ရှားရန် နည်းလမ်းတစ်ခုဖြစ်သည်။ ဒါမှမဟုတ် ရနိုင်တယ်။ MacDeed Mac Cleaner သင်၏ MacBook သည် သင်၏ Mac ကို အမြဲသန့်ရှင်း၊ လျင်မြန်ပြီး ဘေးကင်းစေရန်အတွက်ဖြစ်သည်။

