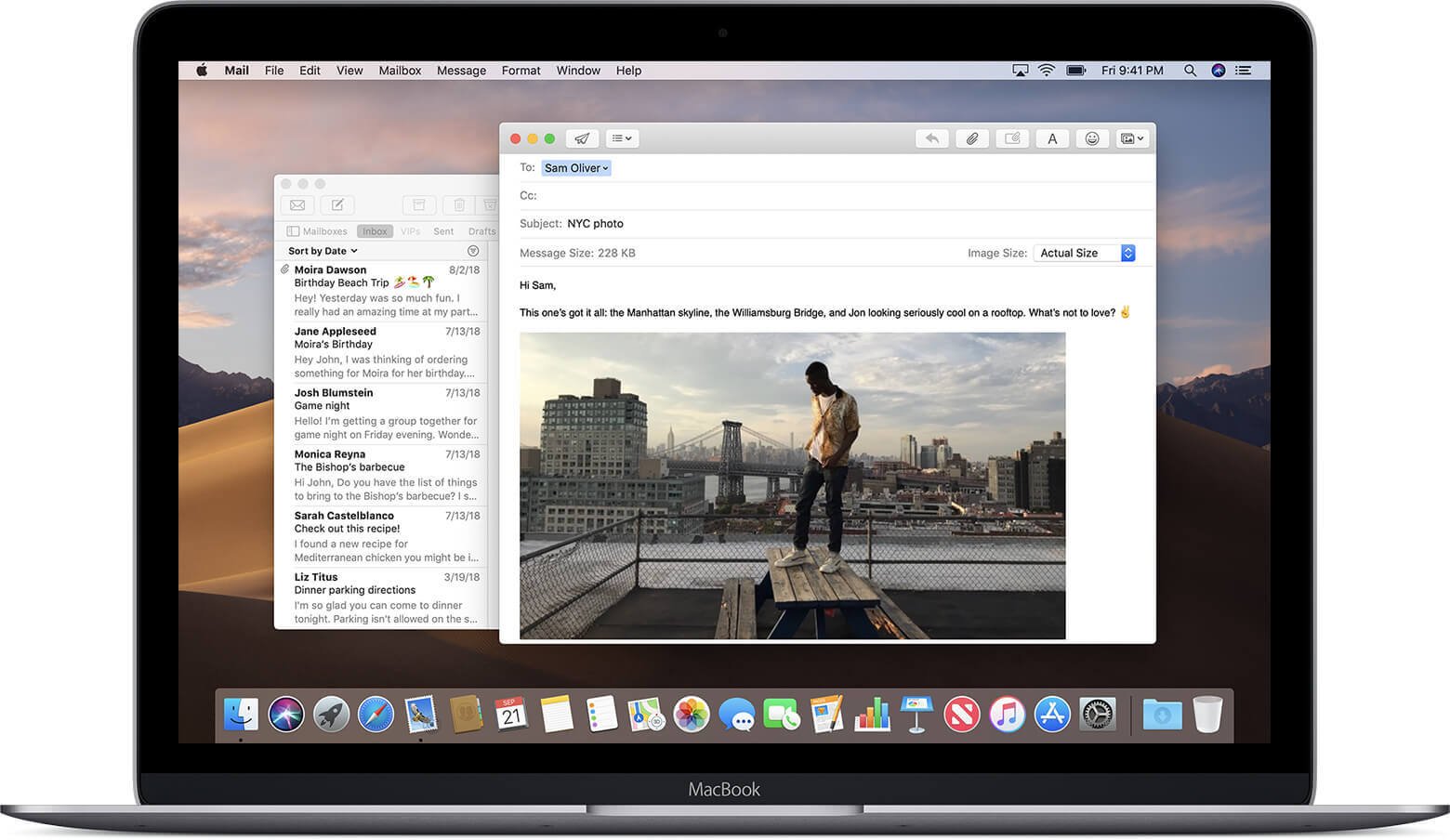သင့်တွင် Mac ရှိပြီး ၎င်းတွင် Mail အက်ပ်ကို အသုံးပြုနေပါက သင်သည် အမှိုက်ဖြစ်နေသော၊ မလိုအပ်သော သို့မဟုတ် အသုံးမဝင်တော့ဟု သင်ယူဆသော အီးမေးလ်များကို မကြာခဏ ဖျက်ရပါမည်။ အီးမေးလ်များကို ဖျက်ခြင်းလုပ်ငန်းစဉ်သည် အများအားဖြင့် အလွန်ရွေးချယ်စရာဖြစ်ပြီး သင်မလိုအပ်သည့် အီးမေးလ်များကိုသာ ဖယ်ရှားနိုင်သော်လည်း အချို့သောအခြေအနေများတွင် Mail အက်ပ်လီကေးရှင်းရှိ အီးမေးလ်အားလုံးကို လုံးဝဖျက်ပစ်ရန် လိုအပ်ပါသည်။ မေးလ်အက်ပ်။ ၎င်းကို ရိုးရှင်းသောစကားလုံးများဖြင့် ထည့်သွင်းရန်အတွက် အီးမေးလ်များအားလုံးကို ဖျက်ပစ်မည်ဖြစ်သော်လည်း သင်သည် Mail အက်ပ်တွင် သင့်အီးမေးလ်အကောင့်ကို ဆက်လက်အသုံးပြုနိုင်မည်ဖြစ်သည်။ တစ်ခါတစ်ရံတွင် သင်သည် သင်၏ Mac မှ Mail အက်ပ်တစ်ခုလုံးကို ဖယ်ရှားရန်ပင် လိုအပ်နိုင်သည်။

Time Machine ကို အသုံးပြု၍ သင်၏ Mac ပေါ်ရှိ အရေးကြီးဒေတာအားလုံးကို ပုံမှန် အရန်ကူးထားသင့်သည်၊ ထို့ကြောင့် သင့်အီးမေးလ်များ သို့မဟုတ် Mail အပလီကေးရှင်းကို မဖျက်မီ ၎င်းတို့ကို မိတ္တူကူးထားကြောင်း သေချာပါစေ။ Mail App ရှိ သင့်အီးမေးလ်များအားလုံးကို ဖျက်လိုက်သည်နှင့် ၎င်းသည် အရေးကြီးသောကြောင့် ၎င်းတို့ကို ပြန်လည်ရရှိနိုင်တော့မည် မဟုတ်ပါ။ ဒါကြောင့် သင့်အီးမေးလ်တွေအားလုံးကို မဖျက်ခင် သတိထားရပါမယ်။ ဤနည်းလမ်းကို သပ်သပ်ရပ်ရပ် မသုံးသင့်ပါ။ သင့် Mac တွင် နေရာလွတ်များ ပိုလုပ်ပါ။ သို့မဟုတ် အီးမေးလ် ဒေဝါလီခံမှုကို ကြေညာရန်။ ဤလုပ်ဆောင်ချက်သည် ရိုးရှင်းသော်လည်း ပျမ်းမျှ macOS အသုံးပြုသူအတွက် အကြံပြုထားခြင်းမရှိပါ။ သင်သည် အနာဂတ်တွင် သင်လိုအပ်နိုင်သည့် အီးမေးလ်များကို ဖျက်ပစ်ရန် ဖြစ်နိုင်ချေများပါသည်။
မာတိကာ
Mac ရှိ Mail မှအီးမေးလ်များအားလုံးကိုမည်သို့ဖျက်နည်း
ဤလုပ်ငန်းစဉ်သည် အလွန်ရိုးရှင်းသော်လည်း နောက်ပြန်လှည့်၍မရသောကြောင့် ၎င်းကိုအသုံးပြုရာတွင် သတိထားရပါမည်။
- သင်၏ macOS တွင် Mail အက်ပ်ကိုဖွင့်ပါ။
- သင်၏ ပင်မဝင်စာ မျက်နှာပြင်ကို ဖွင့်ပြီးသည်နှင့် “ဝင်စာပုံး” တက်ဘ်ကို နှိပ်ပါ။ Mailboxes အောက်ရှိ sidebar တွင်ရှိလိမ့်မည်။
- ယခု “Edit” ၏ ဆွဲချမီနူးမှ “Select All” option ကိုနှိပ်ပါ။ ဤရွေးချယ်မှုသည် သင်၏ Mail အပလီကေးရှင်း၏ စာတိုက်ပုံးများတွင် တွေ့ရသည့် အီးမေးလ်စာတွဲတိုင်းကို ရွေးချယ်ပြီး မီးမောင်းထိုးပြမည်ဖြစ်သည်။
- ယခုတစ်ဖန် "တည်းဖြတ်ရန်" မီနူးသို့သွားကာ "ဖျက်ရန်" ရွေးစရာကို နှိပ်ပါ၊ ၎င်းက သင့်မေးလ်အက်ပ်ရှိ အီးမေးလ်အားလုံးကို ဖျက်လိုက်ပါမည်။ သင့်အီးမေးလ်များအားလုံးကို သင့်အမှိုက်ပုံးသို့ ပို့ပေးပါမည်။
- သင့်ဝင်စာပုံးကို အလွတ်ပြန်ဆိုပြီးသည်နှင့် သင့်ဘေးဘားရှိ “ဝင်စာပုံး” ခလုတ်ကို ညာဖက်ကလစ်နှိပ်ပါ။ ယခု သင်သည် ရွေးချယ်စရာများစာရင်းငယ်ကို ပြသထားပြီး "ဖျက်ပစ်ခဲ့သော အရာများ" ရွေးချယ်မှုကို နှိပ်ရပါမည်။ ဤလုပ်ငန်းစဉ်သည် သင့်အမှိုက်ပုံးတွင် သိမ်းဆည်းထားသည့် ဖိုင်အားလုံးကို အပြီးအပိုင် ဖျက်ပစ်မည်ဖြစ်သည်။
- ထို့ကြောင့် ယခု သင်လက်ခံရရှိထားသော အီးမေးလ်များအားလုံးကို အပြီးအပိုင်ဖျက်လိုက်သောကြောင့် သင့် Inbox တစ်ခုလုံးသည် လုံးဝဗလာဖြစ်နေပါမည်။
- သင့်ကွန်ပြူတာ၏ ဖိုင်အားလုံးကို အပြီးအပိုင် ရှင်းထုတ်ရန် သင်၏ ပို့ပြီးသော ဖိုင်တွဲများသို့ တူညီသော လုပ်ငန်းစဉ်ကို ပြန်လုပ်ရပါမည်။
Mac တွင် Mail အက်ပ်ကို လူကိုယ်တိုင် ဖယ်ရှားနည်း
သင့် Mac တွင် Mail အက်ပ်ကို သင်ဘယ်တော့မှအသုံးမပြုဘဲ ၎င်းသည် လုံးဝအသုံးမဝင်ဘဲ နေရာလွတ် GBs အထိ တိုးသွားနိုင်သည်။ ဤကဲ့သို့သောကိစ္စများတွင်၊ သင်သည်သင်၏ကွန်ပျူတာမှအပလီကေးရှင်းတစ်ခုလုံးကိုဖယ်ရှားရန်ဆန္ဒရှိလိမ့်မည်။ သို့သော်လည်း Mail App သည် macOS ၏ မူရင်းအပလီကေးရှင်းတစ်ခုဖြစ်သောကြောင့် လည်ပတ်မှုစနစ်က ၎င်းအား ဖယ်ရှားခွင့်မပြုပါ။ အပလီကေးရှင်းကို အမှိုက်ပုံးသို့ ရွှေ့ရန် ကြိုးစားပါက၊ ဖျက်၍မရသောကြောင့် Mail ကို အမှိုက်ပုံးသို့ ရွှေ့၍မရကြောင်း မက်ဆေ့ချ် ရရှိမည်ဖြစ်သည်။ သို့သော်၊ ၎င်းကိုလုပ်ဆောင်ရန်နှင့် သင့် Mac မှ Mail အက်ပ်ကိုဖျက်ရန် သင်လိုက်နာနိုင်သော အဆင့်အနည်းငယ်ရှိပါသည်။
- Mail App ကို ဖယ်ရှားရန်၊ System Integrity Protection ကို ဦးစွာ ပိတ်ရပါမည်။ သင်သည် macOS 10.12 နှင့် အထက်တွင် အသုံးပြုနေချိန်တွင် Mail ကဲ့သို့ စနစ်အပလီကေးရှင်းကို ဖွင့်ထားသောအခါတွင် ၎င်းကို ဖယ်ရှားရန် လိုအပ်ပါသည်။ ထိုသို့ပြုလုပ်ရန်၊ ဦးစွာ သင်၏ Mac ကို ပြန်လည်ရယူခြင်းမုဒ်သို့ စတင်ပါ။ ထို့နောက် utilities ကိုနှိပ်ပြီး terminal ကိုဖွင့်ပါ။ ယခု Terminal တွင် "csrutil disable" ဟုရိုက်ထည့်ပြီး enter ခလုတ်ကိုနှိပ်ပါ။ သင်၏ System Integrity Protection ကို ပိတ်ထားမည်ဖြစ်ပြီး ယခု သင့် Mac ကို ပြန်လည်စတင်ရပါမည်။
- သင့် Mac ပြန်လည်စတင်သည်နှင့် သင့်စီမံခန့်ခွဲသူအကောင့်ကို အသုံးပြု၍ ၎င်းကို ဝင်ရောက်ပါ။ ယခု terminal ကိုဖွင့်ပြီး "cd /Applications/" ကိုရိုက်ထည့်ပြီး enter ကိုနှိပ်ပါ။ ၎င်းသည် သင့်အား အပလီကေးရှင်း၏ လမ်းညွှန်ကို ပြသမည်ဖြစ်သည်။ ယခု terminal တွင် “sudo rm -rf Mail.app/” ဟု ရိုက်ထည့်ပြီး enter နှိပ်ပါ။ ၎င်းသည် သင့် Mac မှ Mail အက်ပ်ကို ဖယ်ရှားမည်ဖြစ်သည်။ သင်မလိုလားအပ်သော မူရင်းအက်ပ်ကိုဖယ်ရှားရန် "sudo rm -rf" အမိန့်ကို သင်အသုံးပြုနိုင်သည်။
- Mail အပလီကေးရှင်းကို ဖျက်လိုက်သည်နှင့်၊ System Integrity Protection ကို နောက်တစ်ကြိမ် ဖွင့်ရပါမည်။ သင်၏ Mac ကို ပြန်လည်ရယူခြင်းမုဒ်တွင် စတင်ပြီး terminal box တွင် “csrutil enable” ဟုရိုက်ထည့်ခြင်းဖြင့် ၎င်းကို သင်လုပ်ဆောင်နိုင်သည်၊ utilities အောက်တွင် terminal box ကိုသင်ရှာနိုင်သည်။
သင့်ကွန်ပြူတာ၏ သမာဓိကိုထိခိုက်စေနိုင်သော ကြီးကြီးမားမားပြောင်းလဲမှုများကို တားဆီးရန် လိုအပ်သောကြောင့် System Integrity Protection ကို ပြန်ဖွင့်ထားကြောင်း သေချာပါစေ။ ဤလုပ်ငန်းစဉ်သည် အလွန်ငြီးငွေ့ဖွယ်ကောင်းသည်ဟု သင်တွေ့ရှိပါက၊ သင့်အား Mail အပလီကေးရှင်းကို ပိုမိုရိုးရှင်းသောပုံစံဖြင့် ဖျက်ပစ်နိုင်စေမည့် Mac သန့်ရှင်းရေးအက်ပ်များစွာရှိသည်။
တစ်ချက်နှိပ်ရုံဖြင့် Mac ပေါ်ရှိ အီးမေးလ်များကို ဖျက်နည်း
ပြောခဲ့သလို စမ်းကြည့်နိုင်ပါတယ်။ MacDeed Mac Cleaner အီးမေးလ် ပူးတွဲပါဖိုင်များ/ဒေါင်းလုဒ်များကို ဖျက်ရန်၊ မေးလ်သိုလှောင်မှုကို ရှင်းလင်းရန်၊ မေးလ်အက်ပ်ကို ဖယ်ရှားရန်နှင့် အခြားအရာများကို တစ်ချက်နှိပ်ရုံဖြင့် ကူညီရန်။ ၎င်းသည် Mac Mail အက်ပ်၊ Outlook၊ Spark နှင့် အခြားမေးလ်အက်ပ်များကို ရှင်းလင်းရန် ပံ့ပိုးပေးသည်။ ဤအရာအားလုံးကို သင့် Mac အတွက် လွယ်ကူမြန်ဆန်သော်လည်း ဘေးကင်းစေပါသည်။
အဆင့် 1. Mac Cleaner ကိုဒေါင်းလုဒ်လုပ်ပြီး install လုပ်ပါ။
ပထမဦးစွာ သင်၏ Mac/MacBook/iMac တွင် Mac Cleaner ကို ဒေါင်းလုဒ်လုပ်ပြီး ထည့်သွင်းပါ။

အဆင့် 2. Mail Attachments များကို ဖယ်ရှားပါ။
စက်တွင်း ဟာ့ဒ်ဒစ်တွင် သိုလှောင်မှု ပိုမိုများပြားလာစေရန် အီးမေးလ် ပူးတွဲပါဖိုင်များကို ဖျက်လိုပါက၊ ဘယ်ဘက်ရှိ “အီးမေးလ် ပူးတွဲပါဖိုင်များ” ကို ရွေးပြီး “စကင်န်” ကို နှိပ်ပါ။ စကင်န်ဖတ်ပြီးနောက်၊ သင်သည် သင်ဖျက်လိုသောအရာကို ရွေးချယ်ပြီး “ဖယ်ရှားရန်” ကိုနှိပ်ပါ။

အဆင့် 3. မေးလ်အက်ပ်ကို လုံးဝဖယ်ရှားပါ။
မေးလ်အက်ပ်ကို ဖျက်လိုပါက ဘယ်ဘက်ရှိ “Uninstaller” ကို ရွေးပါ။ ၎င်းသည် သင့် Mac တွင် ထည့်သွင်းထားသည့် အက်ပ်အားလုံးကို သိရှိနိုင်မည်ဖြစ်သည်။ သင်သည် Apple မှ Mail အက်ပ်ကို ရွေးချယ်နိုင်ပြီး ၎င်းကို ဘေးကင်းစွာ ဖယ်ရှားရန် သို့မဟုတ် သင်၏ Mail အက်ပ်ကို စက်ရုံတွင် ပြန်လည်သတ်မှတ်ရန် “Uninstall” ကိုနှိပ်ပါ။

Mac Cleaner ဖြင့် သင်သည် အဆင့်အနည်းငယ်အတွင်း အီးမေးလ်အမှိုက်များကို ဖယ်ရှားနိုင်ပြီး ၎င်းသည် သင့် Mac အတွက် ဘေးကင်းပါသည်။ အဲဒါလည်း လုပ်နိုင်ပါတယ်။ သင့် Mac ပေါ်ရှိ အမှိုက်ဖိုင်များကို ရှင်းလင်းပါ။ ၊ သင်၏ Mac ကိုအရှိန်မြှင့်ပါ။ ၊ သင်၏ Mac တွင်ဗိုင်းရပ်စ်များကိုစစ်ဆေးပါ။ သင်၏ Mac ကို ပိုကောင်းအောင် လုပ်ပါ စသည်တို့ကို သင် အမှန်တကယ် စမ်းကြည့်သင့်ပါသည်။
နိဂုံး
အီးမေးလ်များအားလုံးကို သို့မဟုတ် သင့် Mac မှ Mail အက်ပ်တစ်ခုလုံးကိုပင် ဖျက်ပစ်ရန် လိုအပ်မည့် အခြေအနေများစွာရှိပါသည်။ နေရာအများကြီးယူနေတာဖြစ်နိုင်သလို Mail application ကို လုံးဝအသုံးမပြုတာဖြစ်နိုင်ပါတယ်။
သင့်အီးမေးလ်များအားလုံးကို ဖျက်ခြင်းလုပ်ငန်းစဉ်သည် အလွန်လွယ်ကူပါသည်။ ဒါကြောင့် သူတို့ရဲ့ email အားလုံးကို ပေါ့ပေါ့တန်တန် မဖျက်မိအောင် သတိထားရပါမယ်။ ၎င်းတို့သည် အရေးကြီးသောမေးလ်များ ဆုံးရှုံးသွားနိုင်ပြီး အကျိုးဆက်များကို ခံစားရမည်ဖြစ်ပါသည်။ ထို့ကြောင့် ၎င်းတို့ကို မဖျက်မီ သင့်အီးမေးလ်များကို မိတ္တူကူးခြင်းသည် ပိုကောင်းပါသည်။
Mail အပလီကေးရှင်းသည် ဒစ်စခ်နေရာယူသည်နှင့် သင်အပလီကေးရှင်းကို ဘယ်တော့မှအသုံးမပြုပါက သင့်ကွန်ပြူတာအတွက် ဝန်ထုပ်ဝန်ပိုးဖြစ်လာမည်ဖြစ်သည်။ သင်သည် command prompt ကို အသုံးပြု၍ သို့မဟုတ် Mac cleaner applications များကို အသုံးပြု၍ အပလီကေးရှင်းကို ဖယ်ရှားပါ။ သင့်အီးမေးလ်များကို ပြန်လည်ရယူ၍မရသော်လည်း၊ သင်၏ Mac တွင် Mail အက်ပ်ကို ပြန်လည်ထည့်သွင်းရန် အလွန်လွယ်ကူပါသည်။