မကောင်းသော drive မှဘယ်လိုဖတ်ရမလဲ။
မကောင်းသောကဏ္ဍကြောင့် boot တက်ခြင်းမပြုသော PC မှ drive တစ်ခုရှိသည်။ ကျွန်ုပ်သည် ဤဒရိုက်ကို ပြင်ပဒရိုက်တစ်ခုအဖြစ် အခြားလည်ပတ်နေသော PC နှင့် ချိတ်ဆက်ထားသည်။ ရည်ရွယ်ချက်ကို “Microsoft Office click-to-run 2010 (protected) 2010” အဖြစ် အသိအမှတ်ပြုထားသော်လည်း ၎င်းကို နှိပ်လိုက်သောအခါ PC က “access denied” ဟု ပြောပါသည်။ ဤပျက်စီးနေသောအခွေမှ ဒေတာများကို ကျွန်ုပ်ဖတ်နိုင်ချင်ပါသည်။ ဒါက ဖြစ်နိုင်လား။
- Quora မှမေးခွန်းတစ်ခု
လည်ပတ်မှုစနစ်နှင့် အခြားဖိုင်များကို သိမ်းဆည်းမည့်နေရာဖြစ်သောကြောင့် ကွန်ပျူတာစနစ်တစ်ခုရှိ ဟာ့ဒစ်အခန်းကဏ္ဍကို စောဒကမတက်နိုင်ပါ။ USB flash drives၊ CD/DVD စသည်တို့ကဲ့သို့ အခြားသော သိုလှောင်ရေးကိရိယာများကို အသုံးပြုနိုင်သော်လည်း၊ လည်ပတ်မှုစနစ်ကို သိမ်းဆည်းထားရန်အတွက် အသုံးမပြုနိုင်ပါ။ Hard drive မကောင်းသောကဏ္ဍများ ဟာ့ဒ်ဒရိုက်ကို ဖတ်ရှုခြင်း နှင့် ရေးသားခြင်း လုပ်ဆောင်ချက်များကို လက်လှမ်းမမီစေဘဲ အလွန်အဖြစ်များပါသည်။ အကြောင်းရင်းပေါ်မူတည်၍ မကောင်းတဲ့ကဏ္ဍများ၏ ဒေတာများသည် ဟာ့ဒ်ဝဲ သို့မဟုတ် ဆော့ဖ်ဝဲလ် သို့မဟုတ် အကြောင်းရင်းပေါ်မူတည်၍ ယာယီနှင့် ထာဝရ ဆုံးရှုံးသွားနိုင်သည်။ ဟာ့ဒ်ဝဲ အမှားအယွင်းများကို ပြုပြင်ရန် မဖြစ်နိုင်ပါ၊ ၎င်းသည် ဟာ့ဒ်ဒရိုက်ကို အရန်ကူးပြီး အစားထိုးခြင်းသည် အကောင်းဆုံးဖြစ်ပေမည်။ ဆော့ဖ်ဝဲလ်အမှားအယွင်းများကို တိကျသောအလုပ်အတွက် ဒီဇိုင်းထုတ်ထားသော ဆော့ဖ်ဝဲအပလီကေးရှင်းဖြင့် ပြင်နိုင်သည်။
အပိုင်း 1. အကောင်းဆုံး 5 Hard Disk မကောင်းသောကဏ္ဍ ဖယ်ရှားရေး ဆော့ဖ်ဝဲလ်
HDD Regenerator
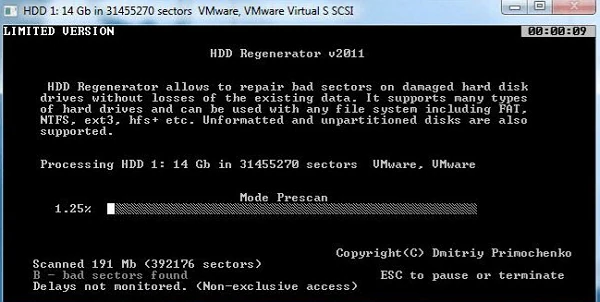
၎င်းသည် သင်အွန်လိုင်းတွင်ရှာဖွေနိုင်သော hard drive မကောင်းသောကဏ္ဍများကို ပြုပြင်ရန် အကောင်းဆုံးဆော့ဖ်ဝဲတစ်ခုဖြစ်သည်။ HDD Regenerator သည် မကောင်းတဲ့ကဏ္ဍများအတွက် ဟာ့ဒ်ဒရိုက်ကို စကင်န်ဖတ်ပြီး ဖြစ်နိုင်ပါက ၎င်းတို့ကို ပြင်ပေးနိုင်ပါတယ်။ ပြုပြင်ရန် မဖြစ်နိုင်ပါက၊ HDD Regenerator ၏အကူအညီဖြင့် ၎င်းတွင် သိမ်းဆည်းထားသော အချက်အလက်အချို့ကို အနည်းဆုံး သင်လုပ်နိုင်မည်ဖြစ်သည်။
အားသာချက်များ
- တစ်နည်းအားဖြင့် မဖြစ်နိုင်သော ပျက်စီးမှုများကို ပြုပြင်ခွင့်ပြုပါ။
- မကောင်းသောကဏ္ဍများတွင် ဒေတာလုံခြုံရေးကို သေချာပါစေ။
- ၎င်းတွင် သိမ်းဆည်းထားသော အချက်အလက်များကို အလွယ်တကူ ပြန်လည်ရယူခြင်း။
အားနည်းချက်များ:
- အခမဲ့ဗားရှင်းသည် မကောင်းသောကဏ္ဍတစ်ခုကိုသာ ပြုပြင်နိုင်သည်။
- ဗားရှင်းအပြည့်ဝယ်ရန်စျေးကြီးသည်။
Flobo Hard Disk ပြုပြင်ခြင်း။
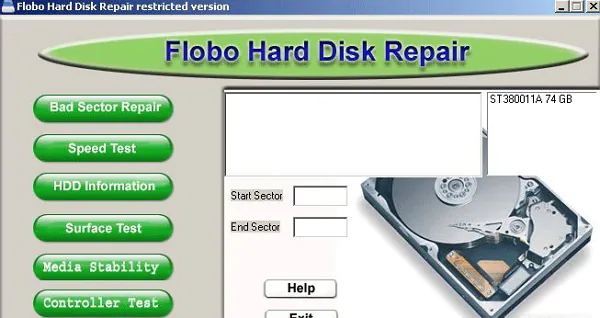
Flobo hard disk regenerator သည် အသုံးပြုသူများအား ၎င်းတို့၏ hard drive ကို ပြန်လည်ရယူရန် ခွင့်ပြုသည့် ကဏ္ဍအား မကောင်းသော ဖယ်ရှားရေး ဆော့ဖ်ဝဲဖြစ်သည်။ Flobo ဟာ့ဒ်ဒစ် မကောင်းတဲ့ ကဏ္ဍကို ပြုပြင်တဲ့ ဆော့ဖ်ဝဲက သင့်ကွန်ပျူတာရဲ့ လည်ပတ်မှုစနစ်ကို ပြန်အလုပ်လုပ်စေတယ်။ ဤကိရိယာသည် ဟာ့ဒ်ဒရိုက်ကို စကင်န်ဖတ်ကာ ဆိုးရွားသောကဏ္ဍများကိုပြသကာ ဟာ့ဒ်ဒရိုက်ချို့ယွင်းမှုကို ခန့်မှန်းပေးသည်။ ၎င်းသည် hard drive ၏ကျန်းမာရေးအခြေအနေကို စောင့်ကြည့်ပြီး ကြုံတွေ့ရသည့် Error များကို ပြုပြင်ပေးသည်။ ဟာ့ဒ်ဒရိုက်ချို့ယွင်းမှုနှင့်ပတ်သက်၍ ခန့်မှန်းချက်များနှင့်အတူ၊ အချိန်တန်သော အရန်ကူးယူခြင်းဖြင့် သင်၏ဒေတာများ ပျောက်ဆုံးခြင်းမှ ကယ်တင်နိုင်မည်ဖြစ်သည်။
အားသာချက်များ
- Hard Disk အမှားများကို ပြုပြင်ပါ။
- hard drive ၏ကျန်းမာရေးအခြေအနေကိုစစ်ဆေးပါ။
- Drive ချို့ယွင်းမှုနှင့် ပတ်သက်၍ တိကျသော ခန့်မှန်းချက်များ။
- ဒေတာကို အရန်သိမ်းရန် အကြံပြုချက်။
အားနည်းချက်များ:
- Windows 8.1/10 ကဲ့သို့ Windows ၏နောက်ဆုံးထွက်ဗားရှင်းနှင့် တွဲဖက်အသုံးပြုနိုင်ခြင်းမရှိပါ။
HDDScan
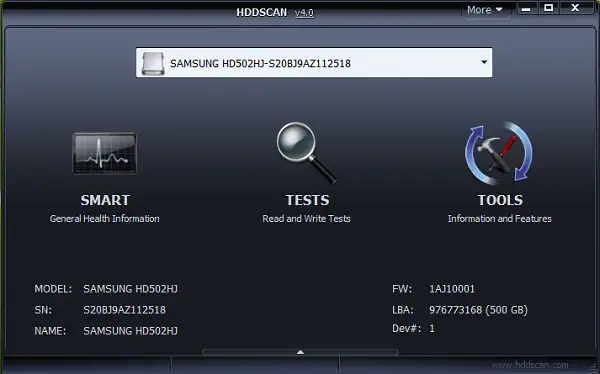
HDDScan utility သည် ဟာ့ဒ်ဒရိုက်၏ မကောင်းတဲ့ကဏ္ဍများကို ပြုပြင်ရန် သင်သုံးနိုင်သော ဟာ့ဒ်ဒရိုက်ရောဂါရှာဖွေရေးကိရိယာတစ်ခုဖြစ်သည်။ HDDScan ဖြင့်အလုပ်လုပ်သောအခါ၊ ဆော့ဖ်ဝဲလ်ပြဿနာများကြောင့် hard drive ပေါ်ရှိ အမှားများကို အသေးစိတ်စစ်ဆေးမည်ဖြစ်သည်။ သင်သည် hard drive ပျက်စီးသွားခြင်းအတွက် ကျန်းမာရေးစစ်ဆေးခြင်းနှင့် ချို့ယွင်းမှုဖြစ်နိုင်ချေကို ခန့်မှန်းနိုင်သည်။ ဒေတာအမြဲတမ်းဆုံးရှုံးခြင်းမှကာကွယ်ရန်၎င်းသည်သင်၏ hard drive band ကိုအရန်ကူးရန်ကူညီလိမ့်မည်ဖြစ်သောကြောင့်၎င်းသည်အကူအညီဖြစ်လိမ့်မည်။
အားသာချက်များ
- သိုလှောင်မှုကိရိယာ အများအပြားကို ပံ့ပိုးပေးသည်။
- အမြန်ဒစ်ခ်စစ်ဆေးခြင်း။
- SMART ဘောင်များကို ဖတ်ရှုခြင်းနှင့် ပိုင်းခြားစိတ်ဖြာခြင်းအား ခွင့်ပြုပါ။
- နောက်ဆုံးထွက် Windows 8.1/10 နှင့် တွဲဖက်အသုံးပြုနိုင်သည်။
အားနည်းချက်များ:
- တပြိုင်နက်တည်း စမ်းသပ်ခြင်းသည် မတူညီသော အစီရင်ခံစာများကို ထုတ်ပေးနိုင်သည်။
- USB ဒရိုက်များကို စစ်ဆေးခြင်းအတွက် စိတ်မချရပါ။
Active@ Hard Disk Monitor
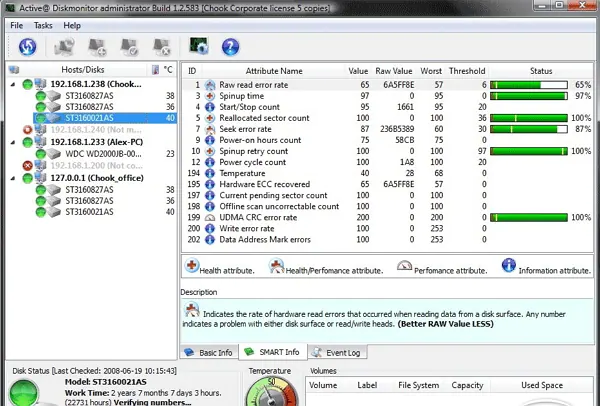
နာမည်အကြံပြုထားသည့်အတိုင်း Active@ Hard Disk Monitor သည် hard drive ၏ကျန်းမာရေးအခြေအနေကိုစစ်ဆေးရန် utility software တစ်ခုဖြစ်သည်။ ၎င်းသည် hard drive မကောင်းသောကဏ္ဍများကို စောင့်ကြည့်ခြင်းနှင့် ပြသခြင်းကို ပံ့ပိုးပေးသည်။ အပူချိန်ကိုလည်း ပြထားပါတယ်။ ဟာ့ဒ်ဒရိုက် အကျင့်ပျက်ခြစားမှုကြောင့် ဒေတာဆုံးရှုံးမှုကို ကာကွယ်ရန် အစီရင်ခံစာများကို အသုံးပြုနိုင်သည်။
အားသာချက်များ
- အဝေးထိန်း။
- အပူချိန်ကို စောင့်ကြည့်ပြီး အပူချိန်ဂရပ်တစ်ခု ပြုလုပ်သည်။
- အရေးကြီးသောဒရိုက်များ၏အခြေအနေနှင့် ပတ်သက်၍ အီးမေးလ်အကြောင်းကြားစာများပေးပို့ပါ။
- အသုံးပြုရန် ရိုးရှင်းပြီး ရိုးရှင်းသော အင်တာဖေ့စ်။
အားနည်းချက်များ:
- တူညီသောလိုင်စင်ကို နောက်ထပ်ကွန်ပျူတာများအတွက် အသုံးမပြုနိုင်ပါ။
Macrorit Disk Scanner

Macrorit Disk Scanner သည် ဟာ့ဒ်ဒရိုက်ကို မကောင်းတဲ့ ကဏ္ဍများအတွက် စစ်ဆေးပြီး မကောင်းတဲ့ ကဏ္ဍများကို အမှတ်အသားပြုတဲ့ disk checkup utility တစ်ခုဖြစ်ပါတယ်။ ၎င်းသည် hard drive မကောင်းသောကဏ္ဍများကိုစကင်န်ဖတ်ရန်အမြန်ဆုံးကိရိယာများထဲမှတစ်ခုဖြစ်ပြီး hard drive အများအပြားကိုထောက်ပံ့ပေးသည်။ ၎င်းသည် သယ်ဆောင်ရလွယ်ကူသောလုပ်ဆောင်ချက်ကိုလည်း ပံ့ပိုးပေးသည်၊ ဆိုလိုသည်မှာ သင်သည် tool ကို USB flash drive သို့ကူးယူခြင်းဖြင့် အော့ဖ်လိုင်းဒစ်ကိုစစ်ဆေးနိုင်သည်။
အားသာချက်များ
- ၎င်းသည် သိုလှောင်မှုကိရိယာများစွာကို ပံ့ပိုးပေးသည်။
- Windows ဗားရှင်းအားလုံးနှင့် တွဲဖက်အသုံးပြုနိုင်သည်။
- ရွေးချယ်ထားသော စကင်ဖတ်ခြင်း ရွေးချယ်စရာများ။
- စကင်န်ရလဒ်များကို အလိုအလျောက်သိမ်းဆည်းခြင်း။
အားနည်းချက်များ:
- အခမဲ့ဗားရှင်းသည် ကန့်သတ်အင်္ဂါရပ်များကို ပံ့ပိုးပေးသည်။
- unlimited edition သည် $99 ကဲ့သို့စျေးကြီးသည်။
အပိုင်း 2. External Hard Disk မှ Data ကို မည်သို့ပြန်လည်ရယူရမည်နည်း။
hard drive မကောင်းသောကဏ္ဍများတွင် အဓိကပြဿနာမှာ ၎င်းသည် သိမ်းဆည်းထားသောဒေတာများကို အပြီးအပိုင်ဆုံးရှုံးသွားစေနိုင်သောကြောင့်ဖြစ်သည်။ အဲဒါကြောင့် မင်းလိုတယ်။ MacDeed Data Recovery ပျက်စီးနေသော ဟာ့ဒ်ဒရိုက်များ၊ USB ဖလက်ရှ်ဒရိုက်များ၊ မန်မိုရီကတ်များနှင့် အခြားအရာများမှ ဒေတာများကို ပြန်လည်ရယူရန်။ ဤပြန်လည်ရယူရေးတူးလ်သည် မတော်တဆဖျက်မှု၊ သိုလှောင်မှုပျက်စီးမှု၊ ဗိုင်းရပ်စ်ကူးစက်မှုစသည်တို့ကြောင့် ဆုံးရှုံးသွားသောဒေတာများကို ပြန်လည်ရယူရန်အတွက် အကောင်းဆုံးဆော့ဖ်ဝဲဖြစ်သည်။
ဘာကြောင့် ဒီ Hard Drive Data Recovery Software ကို ရွေးပါသလဲ ။
- ၎င်းသည် Windows နှင့် Mac လည်ပတ်မှုစနစ်နှစ်ခုလုံးနှင့် တွဲဖက်အသုံးပြုနိုင်သည်။
- ၎င်းသည် ဟာ့ဒ်ဒရိုက်များ၊ USB ဖလက်ရှ်ဒရိုက်များ၊ SD ကတ်များ စသည်တို့အပါအဝင် သိုလှောင်မှုကိရိယာ အမျိုးအစားများစွာကို ပံ့ပိုးပေးသည်။
- ဂီတ၊ ရုပ်ပုံများ၊ ဗီဒီယို၊ စာရွက်စာတမ်းများ၊ အီးမေးလ်များနှင့် မော်ကွန်းတိုက်များအပါအဝင် အဓိကဖိုင်အမျိုးအစားအားလုံးကို ပြန်လည်ရယူနိုင်ပါသည်။
- ၎င်းတွင် ပြန်လည်ရယူရန် ဖိုင်များကို ရှာဖွေရန်အတွက် ဟာ့ဒ်ဒရိုက်ကို အတွင်းကျကျ စကင်န်ဖတ်ခြင်းအတွက် နက်နဲသောစကင်န်အင်္ဂါရပ်များ ပါရှိသည်။
အခမဲ့စမ်းသုံးကြည့်ပါ။ အခမဲ့စမ်းသုံးကြည့်ပါ။
External Hard Drive မှ ပျောက်ဆုံးသွားသော Data များကို ပြန်လည်ရယူရန် လွယ်ကူသော အဆင့်များ
အဆင့် 1: Hard Drive Recovery Software ကိုရယူပါ။
MacDeed Data Recovery ကို သင်၏ကွန်ပျူတာပေါ်တွင် ဒေါင်းလုဒ်လုပ်ပြီး ထည့်သွင်းပါ။ ၎င်းကိုထည့်သွင်းပြီးနောက်၊ ဆော့ဖ်ဝဲကိုဖွင့်ပါ။

အဆင့် 2: Hard Drive ကိုရွေးချယ်ပါ။
သင်ဖိုင်များပြန်လည်ရယူလိုသည့် drive ကိုရွေးချယ်ပြီး "Start" ကိုနှိပ်ပါ။ ၎င်းသည် စကင်ဖတ်စစ်ဆေးခြင်းလုပ်ငန်းစဉ်ကို စတင်မည်ဖြစ်သည်။ အတွင်းသိုလှောင်မှုကို တပ်ဆင်ခြင်းကို ပံ့ပိုးပေးမည်ဆိုပါက မိုဘိုင်းစက်ပစ္စည်းများမှ ဒေတာများကို ပြန်လည်ရယူနိုင်သည်။

အဆင့် 3. External Hard Drive မှ Data ကိုပြန်လည်ရယူပါ။
ပြန်လည်ရယူရန်အတွက် drive တွင်တွေ့ရသောဖိုင်များကို အစမ်းကြည့်ရှုပါ။ ရလဒ်များသည် MacDeed Data Recovery တွင် ဖိုင်အမျိုးအစား၊ အမည်နှင့် အရွယ်အစားကဲ့သို့သော ဖိုင်များအားလုံးရှိမည်ဖြစ်သည်။ “Recover” ခလုတ်ကိုနှိပ်ပြီး ဖိုင်ကို ပြန်လည်ရယူမည့်နေရာကို ရွေးချယ်ပါ။

အခမဲ့စမ်းသုံးကြည့်ပါ။ အခမဲ့စမ်းသုံးကြည့်ပါ။
အပိုင်း ၃။ Hard Drive တွင် Bad Sector ကို စစ်ဆေးပြီး ပြုပြင်နည်း
Windows တွင်၊ hard drive မကောင်းသောကဏ္ဍများကိုစစ်ဆေးခွင့်ပြုသည့် built-in utility တစ်ခုရှိသည်။ ရုပ်ပိုင်းဆိုင်ရာ ပျက်စီးခြင်း သို့မဟုတ် စက်ချို့ယွင်းမှုကြောင့် မဖြစ်ပွားပါက ဆိုးရွားသောကဏ္ဍများကို ပြုပြင်နိုင်သည်။ ကိရိယာ၏ အလုပ်လုပ်ပုံသည် XP၊ 7၊ 8၊ 8.1၊ 10 နှင့် Windows 11 ကဲ့သို့သော Windows ဗားရှင်းအားလုံးနှင့် ဆင်တူသည်။ မကောင်းတဲ့ မောင်းနှင်မှုကဏ္ဍများကို Windows တပ်ဆင်ထားသော Error Checking tool ဖြင့် စစ်ဆေးရန်နှင့် ပြုပြင်ရန် အောက်ပါအဆင့်များကို လိုက်နာပါ။
အဆင့် 1- Windows ဗားရှင်းအတိုင်း My Computer/Computer/This PC သို့သွားပါ။
အဆင့် 2- အမှားများအတွက် စကင်န်ဖတ်လိုသော hard drive ပေါ်တွင် right-click နှိပ်ပြီး "Properties" ကိုနှိပ်ပါ။
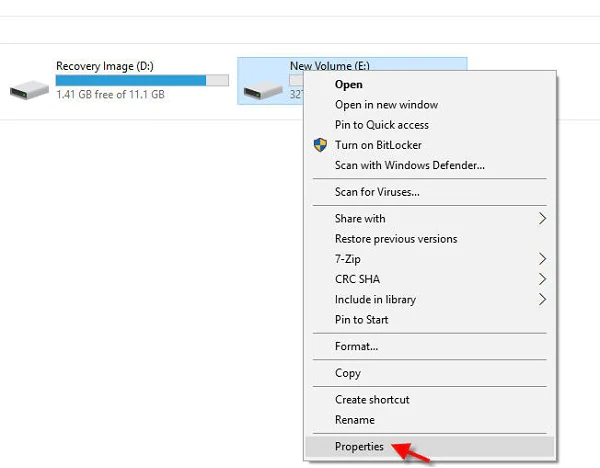
အဆင့် 3- ယခု၊ Properties dialog box ရှိ "Tools" tab ကိုနှိပ်ပါ။
အဆင့် 4- ထို့နောက် “Error-Checking” ကဏ္ဍအောက်ရှိ “Check Now” ခလုတ်ကို နှိပ်ပါ။
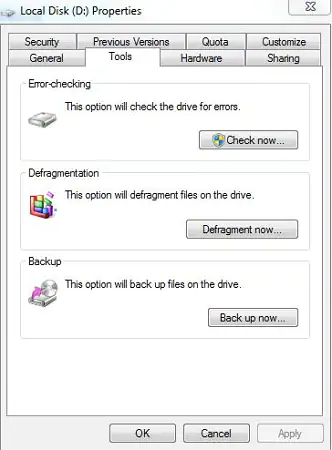
အဆင့် 5- ပေါ်လာသည့် dialog box တွင် ရွေးစရာနှစ်ခုလုံးကို စစ်ဆေးပြီး "Start" ကိုနှိပ်ပါ။ ၎င်းသည် စကင်ဖတ်စစ်ဆေးခြင်းနှင့် ပြုပြင်ခြင်းလုပ်ငန်းကို စတင်မည်ဖြစ်သည်။
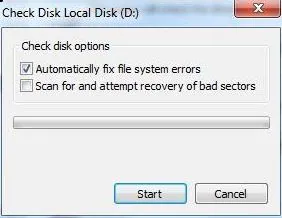
သင်စစ်ဆေးလိုသော drive တွင် အသုံးပြုနေသော ပရိုဂရမ်များနှင့် ဖိုင်များကို ပိတ်ပါ။ အဘယ်ကြောင့်ဆိုသော် Error Checking tool သည် စစ်ဆေးမှုမစတင်မီ drive ကိုဖြုတ်ရန်လိုအပ်ပြီး ဖွင့်ထားသောဖိုင်များသည် ၎င်းနှင့်ပဋိပက္ခဖြစ်စေနိုင်သည်။ ဒစ်ခ်စစ်ဆေးခြင်းကိုလည်း သင်စီစဉ်နိုင်သည်။ Error Checker သည် နောက်တစ်ကြိမ်တွင် စနစ်ကို စတင်သောအခါတွင် ဒစ်ခ်စစ်ဆေးခြင်းကို အလိုအလျောက် လုပ်ဆောင်ပေးမည်ဖြစ်သည်။
အပိုင်း 4။ Hard Disk ကဏ္ဍ မကောင်းစေသော အဓိက အကြောင်းရင်း ၅ ခု
Virus Attack သည် Hard Disk ကဏ္ဍကို ဆိုးရွားစေနိုင်သည်။
ဗိုင်းရပ်စ်ကူးစက်မှုသည် Hard Disk မကောင်းသောကဏ္ဍများကို ဖြစ်စေနိုင်သော အဓိကအကြောင်းရင်းများထဲမှ တစ်ခုဖြစ်သည်။ ဗိုင်းရပ်စ်အများအပြားသည် စနစ်မှတ်ပုံတင်ခြင်းများနှင့် ဖိုင်စနစ်ဇယားများကို ဖယ်ရှားနိုင် သို့မဟုတ် ပြင်ဆင်နိုင်သည်။ ၎င်းတို့သည် စနစ်မှတ်ပုံတင်ခြင်းမှ ဖိုင် သို့မဟုတ် ဖိုင်တွဲသို့ လင့်ခ်တစ်ခုကို ထုတ်လွှတ်ပါက၊ ၎င်းသည် အသုံးပြု၍မရတော့ပါ။ ဗိုင်းရပ်စ်များသည် ယုတ္တိတန်သော hard drive မကောင်းသောကဏ္ဍများကို ဖြစ်စေနိုင်သော်လည်း ၎င်းတို့သည် hard drive ကို ရုပ်ပိုင်းဆိုင်ရာအရ မထိခိုက်စေနိုင်ပါ။ ယေဘူယျအားဖြင့်၊ ပျက်စီးစေသော ခွဲခြမ်းစိတ်ဖြာမှုဆိုင်ရာ လုပ်ငန်းများကို ပြုပြင်ခြင်းသည် ဖယ်ရှားရန် ပိုအဆင်ပြေပြီး ရုပ်ပိုင်းဆိုင်ရာ ထိခိုက်မှုများအတွက် သင်သည် hard drive ကို အစားထိုးရန် လိုအပ်မည်ဖြစ်သည်။ စနစ်မှ ဗိုင်းရပ်စ်များကို ဖယ်ရှားခြင်းသည် သင့် hard drive ရှိ မကောင်းသော ကဏ္ဍအမှားများကို ဖြေရှင်းပေးလိမ့်မည်။

ရုတ်တရတ်ပိတ်ခြင်းသည် Hard Disk ကဏ္ဍကို ဆိုးရွားစေနိုင်သည်။
ဟာ့ဒ်ဒရိုက်သည် ၎င်းပေါ်ရှိ အချက်အလက်များကို ဖတ်ရန်နှင့် ရေးရန်အတွက် ဒရိုက်ခေါင်းများကဲ့သို့သော ရုပ်ပိုင်းဆိုင်ရာ အစိတ်အပိုင်းများကို အသုံးပြုသည်။ ရည်ရွယ်ချက်သည် တက်ကြွနေသောအခါ၊ ၎င်းသည် hard drive ၏တစ်နေရာမှ အခြားတစ်နေရာသို့ အမြဲရွေ့လျားသည်။ စနစ်အား မှန်ကန်စွာ မပိတ်ပါက၊ ဒရိုက်ခေါင်းသည် ဒစ်ခ်ကို ပျက်စီးစေနိုင်သည်။ ဟာ့ဒ်ဒရိုက် ပျက်စီးသွားသည်နှင့် တစ်ပြိုင်နက် ပျက်စီးသွားသော အစိတ်အပိုင်းသည် စာဖတ်ခြင်း နှင့် စာရေးခြင်း လုပ်ငန်းများအတွက် မရနိုင်တော့ဘဲ ကဏ္ဍများကို ဆိုးရွားစေပါသည်။ ထို့အပြင်၊ ဤရုပ်ပိုင်းဆိုင်ရာ hard drive အမျိုးအစား မကောင်းသောကဏ္ဍများကို ပြုပြင်၍မရပါ။ ဒေတာများကို ရေးသား၍မရဘဲ ပျောက်ဆုံးသွားနိုင်သောကြောင့် ၎င်းတို့ကို ရေးရန် အကန့်အသတ်မရှိ မှတ်သားထားသင့်သည်။ Blue Screen of Death error သည် ရုတ်တရက် ပိတ်သွားနိုင်သည်။
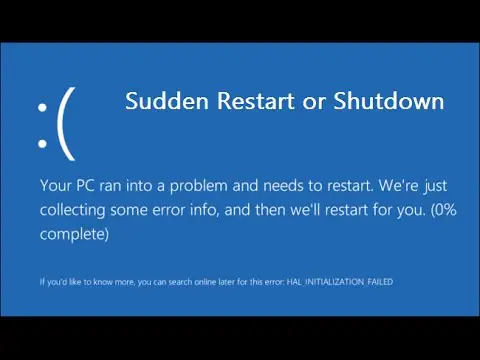
File System Error သည် Hard Disk ၏ မကောင်းသောကဏ္ဍကို ဖြစ်စေနိုင်သည်။
ဟာ့ဒ်ဒရိုက်တစ်ခုပေါ်ရှိ အချက်အလက်များကို သီးခြားဒီဇိုင်းတစ်ခုနှင့်အညီ သိမ်းဆည်းထားသည်။ ဖိုင်စနစ်သည် ဖိုင်တစ်ခုသို့ နေရာခွဲဝေပေးသည့်တာဝန်ကို လုပ်ဆောင်ပြီး ဖိုင်စနစ်တွင် အမှားအယွင်းတစ်ခုက စနစ်တစ်ခုလုံး၏ ဂုဏ်သိက္ခာကို ထိခိုက်စေနိုင်သည်။ ဟာ့ဒ်ဒရိုက်ရှိ အချို့သော အစိတ်အပိုင်းများသည် စာဖတ်ခြင်းနှင့် ရေးခြင်းဆိုင်ရာ လုပ်ဆောင်ချက်များကို အသုံးပြု၍မရတော့ပါ။ ဖိုင်စနစ်အမှားအယွင်းများကိုစကင်န်ဖတ်ရန်နှင့်ပြင်ဆင်ရန် Windows တွင် chad utility ကိုသုံးနိုင်သည်။
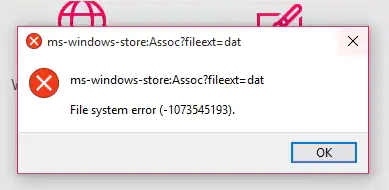
အပူလွန်ကဲခြင်းသည် Hard Disk ကဏ္ဍကို ဆိုးရွားစေနိုင်သည်။
အပူသည် ကွန်ပြူတာ အစိတ်အပိုင်းတိုင်း၏ ရန်သူဖြစ်ပြီး hard drive တွင်လည်း အလားတူပင်ဖြစ်သည်။ ဟာ့ဒ်ဒရိုက်များ ပျက်စီးသွားနိုင်သောကြောင့် မြင့်မားသောအပူချိန်တွင် အသုံးပြုရန် မရည်ရွယ်ပါ။ ထို့အပြင်၊ ၎င်းသည် hard disk အတွင်းရှိအခြားအတွင်းပိုင်းအစိတ်အပိုင်းများကိုပျက်စီးစေနိုင်သည်။ ထို့ကြောင့်၊ hard drive မကောင်းသောကဏ္ဍများသည် အပူလွန်ကဲခြင်းကြောင့် ဖြစ်ပေါ်လာနိုင်ပြီး ၎င်းကြောင့် ဒေတာမဆုံးရှုံးလိုပါက အကောင်းဆုံးအပူချိန်တွင် hard drive ကို အသုံးပြုပါ။

အသက်
hard drive တစ်ခုစီတိုင်းသည် အသုံးပြုခြင်းဖြင့် ပျက်စီးယိုယွင်းမှုဒဏ်ကို ခံစားရပြီး ပုံသေသက်တမ်းရှိသည်။ အကယ်၍ သင်သည် သင်၏ hard disk များကို အချိန်အကြာကြီး အစားထိုးခြင်းမပြုပါက၊ သင်၏ဒေတာသည် အန္တရာယ်ရှိနိုင်သည်။ Hard Drive သည် အချိန်ကြာလာသည်နှင့်အမျှ ပျက်စီးမှုအချို့ စုဆောင်းမိပြီး ၎င်းသည် hard drive မကောင်းသောကဏ္ဍများကို ဖြစ်စေနိုင်သည်။ ၎င်းဖြစ်ပေါ်နိုင်သည့်နှုန်းသည် သင်အသုံးပြုပုံပေါ်တွင်မူတည်သော်လည်း တစ်နေ့နေ့တွင် ပေးဆောင်မည်ဖြစ်သည်။ ထို့ကြောင့် သင်၏ hard drive ပျက်သွားသောအခါတွင် သင်၏ဒေတာကို အရန်ကူးထားခြင်းသည် ပိုကောင်းပါသည်။
နိဂုံး
ယခု၊ သင်သည် Hard Disk Bad Sector Removal Software 5 ခုအကြောင်း ပိုမိုသိရှိလာပါပြီ။ သင့်လိုအပ်ချက်အရ မှန်ကန်သော software ကို သင်ရွေးချယ်နိုင်သည်။ MacDeed Data Recovery ပြင်ပ hard drive များမှ ဒေတာများကို ပြန်လည်ရယူရန် အစွမ်းထက်သော လုပ်ဆောင်ချက်များ ပါရှိသည်။ အခမဲ့ဒေါင်းလုဒ်လုပ်ပြီး စမ်းသုံးကြည့်နိုင်ပါတယ်။

