"ပျောက်ဆုံးသွားသော သို့မဟုတ် ဖျက်လိုက်သော partition မှဒေတာများကို ပြန်လည်ရယူရန် နည်းလမ်းရှိပါသလား။" - Quora မှမေးခွန်းတစ်ခု
ဟုတ်တယ်! ဖျက်လိုက်သော partition သို့မဟုတ် ဖျက်ထားသော partition မှဒေတာများကို ပြန်လည်ရယူရန် နည်းလမ်းများရှိပါသည်။ CMD ၏အကူအညီဖြင့် ဆုံးရှုံးသွားသော partition ကို ပြန်လည်ရယူရန် သင်ကြိုးစားနိုင်သည်။ အလုပ်မလုပ်ပါက၊ ပျောက်ဆုံးသွားသော partition မှဒေတာများကို ပြန်လည်ရယူရန် အစွမ်းထက်သော ပြန်လည်ရယူရေးကိရိယာကို အသုံးပြုနိုင်သည်။ သို့သော် CMD ကို အသုံးပြု၍ ပျောက်ဆုံးသွားသော partition ကို ပြန်လည်ရယူရန် မကြိုးစားမီ ပျောက်ဆုံးသွားသော partition မှဒေတာများကို ပြန်လည်ရယူရန် အကြံပြုလိုပါသည်။ CMD ကို အသုံးပြု၍ ဆုံးရှုံးသွားသော partition ကို အောင်မြင်စွာ ပြန်လည်ရယူပါက၊ ၎င်းတွင် သိမ်းဆည်းထားသည့် ဒေတာများ ဆုံးရှုံးသွားနိုင်သည်။
အပိုင်း ၁။ Partitions များ ပျောက်ဆုံးသွားခြင်း သို့မဟုတ် ဖျက်ပစ်ရသည့် အကြောင်းရင်းအနည်းငယ်
ပျောက်ဆုံးသွားသော သို့မဟုတ် ပျက်စီးနေသော disk partition ဖြင့် အဆုံးသတ်နိုင်သည့် အကြောင်းရင်းများစွာရှိပါသည်။ ပျက်စီးသွားနိုင်သည်၊ ဖျက်နိုင်သည်၊ သို့မဟုတ် ပျက်စီးနိုင်သည်။ ဘာအကြောင်းကြောင့်ပဲဖြစ်ဖြစ်၊ အဆုံးမှာတော့ မင်းရဲ့ partition ကို ဆုံးရှုံးသွားမှာဖြစ်ပြီး ဖျက်လိုက်တဲ့ partition ကို ပြန်လည်ရယူဖို့ လိုအပ်ပါလိမ့်မယ်။
ပျက်စီးနေသောအပိုင်းပိုင်းဇယား
၎င်းသည် အခန်းကန့်တွင် သိမ်းဆည်းထားသည့် ဒေတာကို အသုံးပြုသူများ မြင်နိုင် သို့မဟုတ် ဝင်ရောက်ကြည့်ရှုနိုင်သည့် အပိုင်းလိုက်ဇယားဖြစ်သည်။ partition table ပျောက်ဆုံးသွားခြင်း၊ ယိုယွင်းပျက်စီးခြင်း သို့မဟုတ် ပျက်စီးသွားပါက၊ partition နှင့် data လည်း ဆုံးရှုံးသွားနိုင်သည်။
မတော်တဆ Partition ဖျက်ခြင်း။
လူသား error ကြောင့် partition loss ၏နောက်ထပ်ဖြစ်နိုင်ချေရှိသည်။ သင့်ဒရိုက်ဗ်များကို စီမံခန့်ခွဲနေစဉ်တွင် အပိုင်းတစ်ခုကို မှားယွင်းဖျက်မိနိုင်သည်၊ သို့မဟုတ် သင်ဖျက်ရန်ကြိုးစားနေသော သို့မဟုတ် diskpart ဖြင့် သန့်ရှင်းရေးလုပ်ရန် ကြိုးစားနေသော အခြား partition ကို မှားသွားနိုင်သည်။
Partition များ၏ အရွယ်အစား မမှန်ကန်ခြင်း။
Windows သည် သင့် partition ကို အရွယ်အစားပြောင်းရန် သို့မဟုတ် သင့်လိုအပ်ချက်အရ သင့် partition ၏ အရွယ်အစားကို ချိန်ညှိရန် ခွင့်ပြုသည်။ သို့သော် ဤအင်္ဂါရပ်များသည် အကြိမ်များစွာ အန္တရာယ်များကြောင်း သက်သေပြနေပါသည်။ အကယ်၍ သင်သည် ကျွမ်းကျင်သူမဟုတ်ပါက၊ သင်သည် သင်၏ partitions များကို မှားယွင်းသောနည်းလမ်းဖြင့် ချဲ့ထွင်ခြင်းဖြစ်ပြီး ပျက်စီးသွားသော partition ကို ဖြစ်ပေါ်စေနိုင်သည်။
မသင့်လျော်သော စနစ်ပိတ်ခြင်း သို့မဟုတ် ပျက်စီးမှုများ
မသင့်လျော်သော ပိတ်ခြင်း၊ မမျှော်လင့်ထားသော ပိတ်ခြင်း၊ မကြာခဏ ပိတ်ခြင်း သို့မဟုတ် ပျက်စီးမှုများသည် သင့် partitions များကို ထိခိုက်စေနိုင်သည်။ ထိုသို့သော ပိတ်ခြင်းမျိုးများသည် သင့်စနစ်အား ဆိုးရွားစွာထိခိုက်စေပြီး သင်၏ partitions များ ဆုံးရှုံးခြင်း သို့မဟုတ် ဖောက်ပြန်ခြင်းကိုလည်း ဖြစ်ပေါ်စေနိုင်သည်။
အပိုင်း 2. CMD ကို အသုံးပြု၍ ဖျက်လိုက်သော Partition ကို မည်သို့ ပြန်လည်ရယူရမည်နည်း။
အကယ်၍ သင်သည် သင်၏ partition ကို ပျောက်ဆုံးသွားခြင်း သို့မဟုတ် မှားယွင်းစွာ ဖျက်လိုက်ခြင်းဖြစ်ပြီး ဖျက်လိုက်သော partition ကို ပြန်လည်ရယူရန် နည်းလမ်းကို ရှာဖွေနေပါက၊ ယင်းကို အောင်မြင်ရန် CMD ကို အသုံးပြုနိုင်ပါသည်။ ၎င်းသည် အမျိုးမျိုးသော command များကိုလုပ်ဆောင်နိုင်ပြီး ဖျက်ထားသော partition ကိုပြန်လည်ရယူနိုင်သည့် command prompt window တစ်ခုဖြစ်သည်။
CMD ကို အသုံးပြု၍ windows ပေါ်ရှိ ဖျက်လိုက်သော partitions များကို ပြန်လည်ရယူရန် အဆင့်များကို လိုက်နာပါ။
အဆင့် 1. သင်သည် ပင်မစခရင်တွင် ရှိနေသောအခါ၊ ရှာဖွေမှု panel သို့သွားပြီး “cmd” ကို ရှာဖွေပါ။ ရှာဖွေမှုရလဒ်များတွင် "Command Prompt" ပေါ်လာလိမ့်မည်။ Command Prompt option သို့သွား၍ Command Prompt ဝင်းဒိုးသို့ ဝင်ရောက်ရန် CMD ကို စီမံခန့်ခွဲသူအဖြစ် လုပ်ဆောင်ရန် ၎င်းကို နှိပ်ပါ။
အဆင့် 2. Command Prompt ဝင်းဒိုးတွင်၊ “diskpart” ဟူသော command ကိုရိုက်ထည့်ကာ ၎င်းကို လုပ်ဆောင်ခွင့်ပေးလိုက်ပါ။
အဆင့် 3. ယခု၊ အမိန့်ကို “List Disk” တွင် ပေး၍ အမိန့်ကို လုပ်ဆောင်ရန် Enter နှိပ်ပါ။ သင် command ကိုရိုက်ထည့်လိုက်သည်နှင့် window တွင်ဖော်ပြထားသောသင်၏ Systems disk အားလုံးကိုတွေ့လိမ့်မည်။
အဆင့် 4. ယခု၊ သင်သည် “Select Disk #” ကို ရိုက်ထည့်ပြီး Enter နှိပ်ပါ။ (သင် # ကို သင့်ဒစ်နံပါတ်ဖြင့် အစားထိုးရန် လိုအပ်ပါသည် ဥပမာ သင့်ဒစ်သည် “Disk 2” ဖြစ်ပါက၊ ထို့နောက် “Select Disk 2) အမိန့်ပေးလိုက်ပါ။
အဆင့် 5. “Disk # is now selected Disk” ဟုဖော်ပြထားသော window တွင် စာကြောင်းတစ်ကြောင်းတွေ့သည်နှင့်တစ်ပြိုင်နက် သင်သည် command “list volume” ကိုရိုက်ထည့်ရန် လိုအပ်သည်။ အတွဲများအားလုံးကို စာရင်းပေးပါမည်။ ယခု၊ “select volume #” ဟူသော command တွင် ပေး၍ Enter နှိပ်ပါ။ (“Select Volume #” တွင်၊ “#” သည် ဆုံးရှုံးသွားသော partition ၏နံပါတ်ဖြစ်သည်။
အဆင့် 6. "Volume #" သည်ရွေးချယ်ထားသော volume ကိုသင်တွေ့ပြီးသည်နှင့်သင် "assign letter=#" command ကိုရိုက်ထည့်ရန်လိုအပ်သည်။ (# G၊ F စသည်ဖြင့် ရနိုင်သော drive letter ဖြင့် အစားထိုးရန် လိုအပ်သည်)
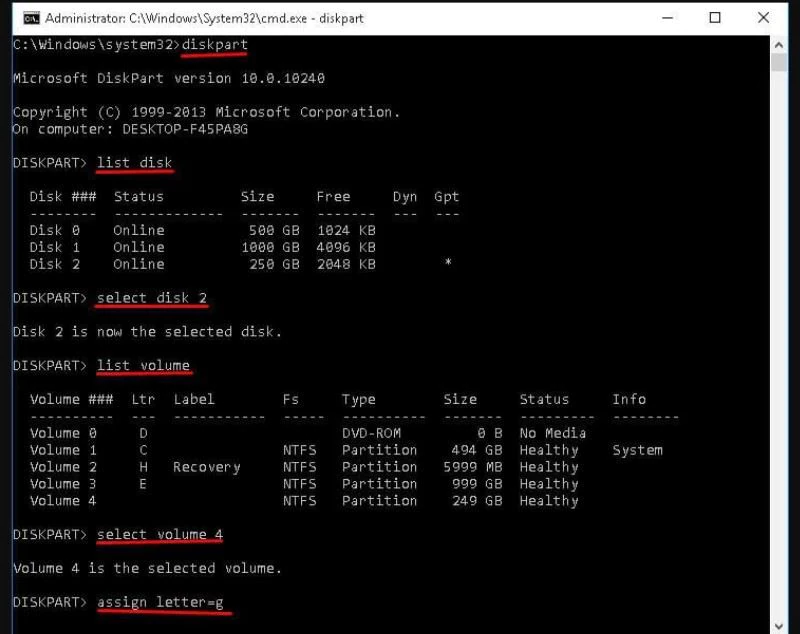
လုပ်ဆောင်ရန် နောက်ဆုံး command ကို စောင့်ပါ။ ပြီးသည်နှင့်၊ Command Prompt ဝင်းဒိုးမှ ထွက်သွားပြီး ပျောက်ဆုံးနေသော အခန်းကန့်ကို ယခုဝင်ရောက်နိုင်မလား။
မှတ်ချက် - သင်ပျောက်ဆုံးသွားသော partition ကို ဦးစွာစစ်ဆေးပြီး CMD ကိုအသုံးပြု၍ ပြန်လည်ရယူခြင်းမပြုမီ ၎င်း၏အရွယ်အစားကိုမှတ်သားရန် အကြံပြုအပ်ပါသည်။ CMD တွင်ဖော်ပြထားသော partitions များ၏အမည်သည်သင်၏ system ရှိအမည်များနှင့်ကွဲပြားနိုင်သည်၊ ထို့ကြောင့်မှန်ကန်သော partition ကိုဖော်ထုတ်ရန်တစ်ခုတည်းသောနည်းလမ်းမှာ၎င်း၏အရွယ်အစားမှ၎င်းကိုခွဲခြားသတ်မှတ်ရန်ဖြစ်သည်။
အပိုင်း 3. Data Recovery tool ကို အသုံးပြု၍ ဖျက်ထားသော Partition မှ Data ကို ပြန်လည်ရယူပါ။
CMD ကို အသုံးပြု၍ ဖျက်လိုက်သော partition ကို ပြန်လည်ရယူရန် အထက်ပါနည်းလမ်းသည် မအောင်မြင်ပါက၊ ပျောက်ဆုံးသွားသော partition တွင် သိမ်းဆည်းထားသော သင်၏ဒေတာအားလုံးကို အပြီးအပိုင် ဖျက်ပစ်ရန် အန္တရာယ်ရှိနိုင်သည်။ ထိုအခြေအနေတွင်၊ ဖျက်လိုက်သော partition မှ data ကိုအမြန်ဆုံးပြန်လည်ရယူရန်အကြံပြုထားသည်။ ဖျက်လိုက်သော partition မှဒေတာများကိုပြန်လည်ရယူရန်ခွင့်ပြုသည့် Windows တွင်အင်္ဂါရပ်မရှိပါ၊ အစွမ်းထက်သောပြန်လည်ရယူရေးကိရိယာမှအကူအညီယူရန်လိုအပ်လိမ့်မည်။
အသုံးပြုရန် အကြံပြုအပ်ပါသည်။ MacDeed Data Recovery ၎င်း၏အစွမ်းထက်သောအင်္ဂါရပ်များ၊ ထိရောက်သောပြန်လည်ရယူခြင်းလုပ်ငန်းစဉ်နှင့် ယုံကြည်စိတ်ချရမှုအတွက်။ ဆုံးရှုံးသွားသော partition မှ သင့်ဒေတာအားလုံးကို ပြန်လည်ရယူရန် MacDeed Data Recovery ကို အသုံးပြုနိုင်သည်။ MacDeed Data Recovery သည် နှိုင်းယှဉ်လျှင် တတ်နိုင်ကာ အလွန်ထိရောက်သည်။ MacDeed Data Recovery ကိုအသုံးပြု၍ များစွာအားထုတ်စရာမလိုဘဲ သင့်ဒေတာအားလုံးကို ပြန်လည်ရယူနိုင်ပါသည်။
MacDeed Data Recovery - ပျောက်ဆုံးသွားသော Partition မှ Data ကိုပြန်လည်ရယူရန် အကောင်းဆုံးနည်းလမ်း။
- ပျက်စီးနေသောစနစ်မှဒေတာများကိုပြန်လည်ရယူရန် Bootable Recovery အင်္ဂါရပ်ကိုသင်အသုံးပြုနိုင်သည်။
- Windows နှင့် Mac တို့တွင် ပျောက်ဆုံးသွားသော partition မှဒေတာများကို ပြန်လည်ရယူနိုင်ပါသည်။
- သင်ပျောက်ဆုံးသွားသော partition သို့မဟုတ် အခြားတည်နေရာမှ ဖိုင်အမျိုးအစား 1000 ကျော်ကို သင်ပြန်လည်ရယူနိုင်ပါသည်။
- သိုလှောင်မှုဒရိုက်များတွင် မည်သည့်အကြောင်းကြောင့်မဆို သင့်အခန်းကန့်မှ ဆုံးရှုံးသွားသောဖိုင်များကို ပြန်လည်ရယူနိုင်ပါသည်။
- ဆုံးရှုံးသွားသော partition ကိုပိုမိုအားကောင်းသောပြန်လည်ရယူလိုပါက Deep Scan ကိုသုံးနိုင်သည်။
- ဖိုင်အမျိုးအစား သို့မဟုတ် သတ်မှတ်ထားသော ဖိုင်တွဲတစ်ခုမှ ပျောက်ဆုံးသွားသော အခန်းကန့် သို့မဟုတ် အခြားတည်နေရာမှ ဒေတာကို သင် ပြန်လည်ရယူနိုင်ပါသည်။
အခမဲ့စမ်းသုံးကြည့်ပါ။ အခမဲ့စမ်းသုံးကြည့်ပါ။
ပျောက်ဆုံးသွားသော Partition မှ ဖျက်လိုက်သော Data ကို ပြန်လည်ရယူရန် အသုံးပြုသူလမ်းညွှန်-
အဆင့် 1. သင်၏စနစ်တွင် MacDeed Data Recovery ကိုထည့်သွင်းပြီးနောက်၊ ကိရိယာကိုဖွင့်ပါ။ ပထမဝင်းဒိုးတွင်၊ သင်၏ partitions နှင့် storage drives အားလုံးကို စာရင်းသွင်းထားသည်ကို တွေ့ရပါမည်။ ၎င်းမှဒေတာများပြန်လည်ရယူရန် ပျောက်ဆုံးသွားသော partition ကို သင်ရွေးချယ်ရန်လိုအပ်သည်။ ဆုံးရှုံးသွားသော partition ကိုရွေးချယ်ပြီး "Start" ကိုနှိပ်ပါ။

အဆင့် 2. Start ခလုတ်ကို နှိပ်ပြီးနောက်၊ ပရိုဂရမ်သည် ၎င်းတွင် သိမ်းဆည်းထားသည့် ဒေတာအားလုံးကို ပြန်လည်ရယူရန် သင်၏ ဆုံးရှုံးသွားသော partition ကို စကင်န်ဖတ်ပါမည်။ သင့်အဆင်ပြေစွာ ပြန်လည်စတင်ရန်အတွက် စကင်ဖတ်ခြင်းလုပ်ငန်းစဉ်ကို ခေတ္တရပ်နိုင်ပါသည်။ စကင်န်ဖတ်ခြင်းပြီးသည်နှင့်၊ ဒေတာအားလုံးကို window တွင်စာရင်းသွင်းလိမ့်မည်။ စကင်ဖတ်ခြင်း၏ရလဒ်များကို စိတ်ကျေနပ်မှုမရှိပါက၊ ပိုမိုအားကောင်းသောစကင်န်ကိုစတင်ရန် "Deep Scan" option ကို ရွေးချယ်နိုင်ပါသည်။

အဆင့် 3. သင့်ရှေ့တွင်စာရင်းသွင်းထားသောဖိုင်များအားလုံးကိုစကင်န်ဖတ်ပြီးနောက်၊ သင်ပြန်လည်ရယူလိုသောမည်သည့်ဖိုင်ကိုမဆိုရှာဖွေနိုင်သည်၊ သို့မဟုတ်ပျောက်ဆုံးသွားသော partition မှပြန်လည်ရယူရန်ဖိုင်အားလုံးကိုသင်ရွေးချယ်နိုင်သည်။ သင်လိုအပ်သောအရာကိုသာ ပြန်လည်ရယူရန် ပြန်လည်ရယူခြင်းမပြုမီ စာရင်းသွင်းထားသောဖိုင်များကို အစမ်းကြည့်ရှုနိုင်သည်။ ယခု၊ သင်ပြန်လည်ရယူရန်ဖိုင်များကိုရွေးချယ်ပြီးသည်နှင့် "Recover" ခလုတ်ကိုနှိပ်ပါ။

အဆင့် 4. ပြန်လည်ရယူထားသော ဖိုင်များအားလုံးကို ပြန်လည်ရယူရန်နှင့် လုံခြုံသောတည်နေရာကို ရွေးချယ်ရန် တည်နေရာကို သင်ရွေးချယ်ခိုင်းမည်ဖြစ်သည်။ သင်ထံမှဖိုင်များကိုပြန်လည်ရယူသည့်အပိုင်းမှလွဲ၍ အခြားတည်နေရာကိုရွေးချယ်ပြီး "OK" ကိုနှိပ်ပါ။ သင်ရွေးချယ်ထားသော ဖိုင်များအားလုံးကို ဆုံးရှုံးသွားသော အခန်းကန့်မှ ပြန်လည်ရယူပါမည်။ ယခု သင်ရွေးချယ်ထားသော တည်နေရာသို့ သွားလာနိုင်ပြီး ဖိုင်များကို ဝင်ရောက်ကြည့်ရှုနိုင်ပါပြီ။
နိဂုံး
ဖျက်လိုက်သော partition ကိုအမြန်ဆုံးပြန်လည်ရယူရန်ကြိုးစားရန်လိုအပ်သည်၊ မည်သည့်နှောင့်နှေးမှုမျိုးမဆို partition နှင့် data များကိုအမြဲတမ်းဆုံးရှုံးနိုင်ခြေကိုတိုးစေသည်။ partition recovery ကို မလုပ်ဆောင်နိုင်ပါက အနည်းဆုံးတော့ ဆုံးရှုံးသွားသော partition မှ သင်၏ အရေးကြီး data များကို ပြန်လည်ရယူသင့်ပါသည်။ MacDeed Data Recovery .

