Photo Booth သည် Apple Computer မှ ဖန်တီးထားသော နာမည်ကြီး ပရိုဂရမ်တစ်ခုဖြစ်ပြီး iSight ကင်မရာမှတစ်ဆင့် ဒစ်ဂျစ်တယ်ဓာတ်ပုံများ ရိုက်ယူရန်အတွက် အထူးပြုလုပ်ချက် 17 ခုနှင့် အရည်အသွေးမြင့် တပ်ဆင်ထားသည်။ ကျွန်ုပ်တို့သည် ဓာတ်ပုံများရိုက်ရန် မကြာခဏအသုံးပြုသော်လည်း တစ်ခါတစ်ရံတွင် Photo Booth စာကြည့်တိုက် ပျောက်ဆုံးနေသည်ကို တွေ့ရသည် သို့မဟုတ် ဓာတ်ပုံများကို မှားယွင်းဖျက်လိုက်မိပါသည်။
စိတ်မပူပါနှင့်၊ ကျွန်ုပ်တို့၏မြတ်နိုးလှသော Photo Booth ဓာတ်ပုံများကို ပြန်လည်ရယူရန်၊ ပြင်ပကုမ္ပဏီဆော့ဖ်ဝဲလ်ဖြင့် သို့မဟုတ် မပါပဲ ဖျက်လိုက်သော သို့မဟုတ် ပျောက်ဆုံးနေသော ဓာတ်ပုံများကို Photo Booth မှ ပြန်လည်ရယူခြင်းဖြင့် လက်တွေ့ကျနည်းလမ်းအချို့ကို ကျွန်ုပ်တို့ လေ့လာထားပါသည်။ တစ်ဆင့်ပြီးတစ်ဆင့်၊ ကျွန်ုပ်တို့၏အတွေ့အကြုံကို သင်နှင့်မျှဝေလိုပါသည်။
Photo Booth ဓာတ်ပုံတွေကို ဘယ်မှာ သိမ်းဆည်းပြီး အဲဒါတွေကို ဘယ်လိုရှာမလဲ။
ကျွန်ုပ်တို့သည် ကျွန်ုပ်တို့၏ဓာတ်ပုံများကို မဖျက်ခဲ့ဘဲ ၎င်းတို့ကို Mac တွင် ကျွန်ုပ်တို့မသိသောနေရာတွင် သိမ်းဆည်းထားသည်။ ထို့ကြောင့်၊ ပြန်လည်ရယူခြင်းလုပ်ငန်းစဉ်မစမီ Photo Booth ဓာတ်ပုံများကို ဦးစွာရှာဖွေရန် အရေးကြီးပါသည်။
Photo Booth ဓါတ်ပုံတွေကို ဘယ်မှာ သိမ်းထားလဲ။
Mac တွင်၊ Photo Booth မှ ရိုက်ကူးထားသော ဓာတ်ပုံများကို ပုံသေအားဖြင့် အောက်ပါတည်နေရာတွင် သိမ်းဆည်းသွားပါမည်။
/Users/Pictures/Photo Booth စာကြည့်တိုက်/ပုံများ
ဤပုံများကို ဝင်ရောက်ကြည့်ရှုခြင်းနှင့်ပတ်သက်၍ စိတ်ရှုပ်ထွေးနေသေးပါက သင်၏ Photo Booth Photos များကို အမြန်ရှာဖွေရန် အောက်ပါအကြံပြုချက်များကို ဆက်လက်ဖတ်ရှုပါ။
Mac တွင် Photo Booth ဓာတ်ပုံများကိုမည်သို့ရှာမည်နည်း။
သင်၏ Photo Booth အက်ပ်တွင် ဓာတ်ပုံများကို အမြန်ရှာရန် နည်းလမ်း 3 ခုရှိသည်။
နည်းလမ်း 1- "Finder" အက်ပ်ကို စစ်ဆေးပါ။
- Finder အက်ပ်ကိုဖွင့်ပြီး Recents သို့သွားပါ။
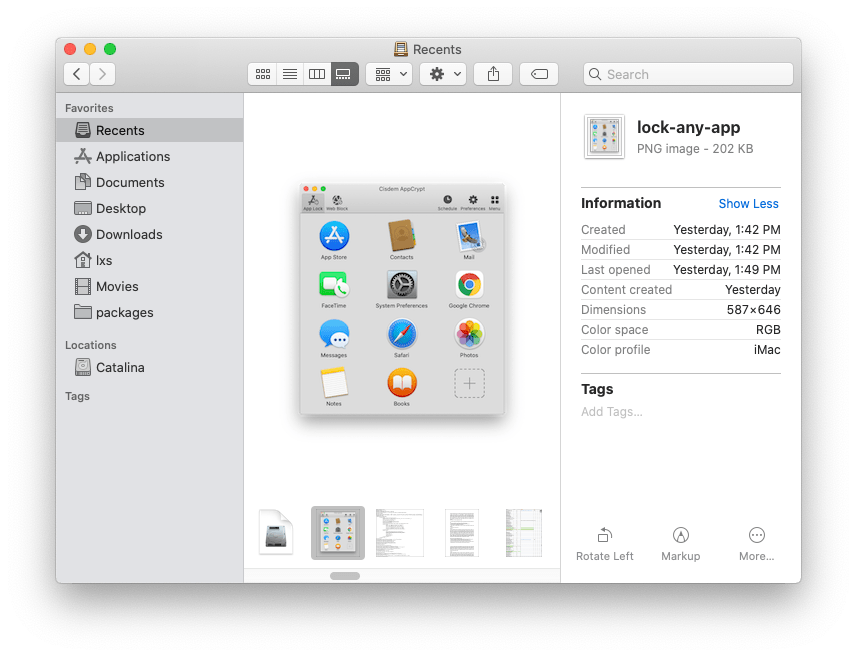
- Search Spotlight တွင် သင့်ဓာတ်ပုံ booth ဓာတ်ပုံအမည်ကို ရိုက်ထည့်ပါ။
နည်းလမ်း 2- "Folder" သို့ တိုက်ရိုက်သွားပါ။
- Finder အက်ပ်မီနူးသို့သွားပြီး Go > ဖိုဒါသို့သွားပါ ကိုရွေးချယ်ပါ။

- တည်နေရာကိုထည့်ပါ"
/အသုံးပြုသူများ/ရုပ်ပုံများ/Photo Booth စာကြည့်တိုက်/
” ပြီးလျှင် Go ကိုနှိပ်ပါ။

- Photo Booth Library ပေါ်တွင် Right Click နှိပ်ပြီး Show Package Contents ကို ရွေးချယ်ပါ။

- Pictures သို့သွား၍ Photo Booth စာကြည့်တိုက်တွင် သိမ်းဆည်းထားသော ဓာတ်ပုံများကို ရှာပါ။
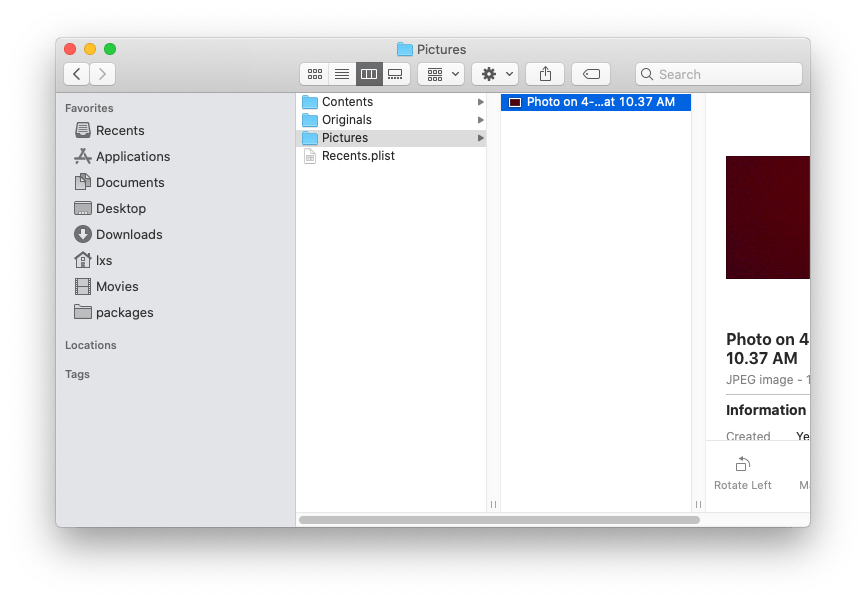
နည်းလမ်း 3- "ဓာတ်ပုံများ" ကိုရှာပါ
အချို့သောကိစ္စများတွင်၊ ဓာတ်ပုံတဲထိုးဓာတ်ပုံကို Photo booth စာကြည့်တိုက်တွင်မဟုတ်ဘဲ Photos software တွင် မရည်ရွယ်ဘဲ သိမ်းဆည်းထားနိုင်သည်။ ဓာတ်ပုံကို သိရှိရန် အဆင့်များကို လိုက်နာပါ-
- Photos အက်ပ်ကို နှိပ်ပြီး ဖွင့်ပါ။
- Search spotlight တွင် ကျွန်ုပ်တို့ရှာလိုသော ဓာတ်ပုံအမည်ကို ရိုက်ထည့်ပါ။
အပြီးတိုင်ဖျက်လိုက်သော သို့မဟုတ် ပျောက်ဆုံးနေသော Photo Booth ဓာတ်ပုံများကို မည်သို့ပြန်လည်ရယူရမည်နည်း။
အထက်ဖော်ပြပါ ဖြစ်နိုင်သည့်နေရာအားလုံးမှ ဓာတ်ပုံများကို သင်ရှာမတွေ့သေးပါက၊ ဓာတ်ပုံများကို ကျွန်ုပ်တို့မှ ဖျက်ပစ်နိုင်ပါသည်။ စိတ်မပူပါနှင့်၊ ဖျက်လိုက်သော Photo Booth ဓာတ်ပုံများကို ပြန်လည်ရယူရန်အတွက် နည်းလမ်း ၅ ခုကို သင့်အား ပြသပါမည်။
နည်းလမ်း 1- Mac တွင် ဖျက်လိုက်သော Photo Booth ဓာတ်ပုံများကို ပြန်လည်ရယူရန် အလွယ်ဆုံးနည်းလမ်း
ဒေတာပြန်လည်ရယူခြင်းဆော့ဖ်ဝဲကို ဒေါင်းလုဒ်လုပ်ခြင်းသည် ပျောက်ဆုံးသွားသော Photo Booth ဓာတ်ပုံများကို ပြန်လည်ရယူခြင်းအတွက် အလွယ်ကူဆုံးနည်းလမ်းဖြစ်နိုင်သည်၊ ဓာတ်ပုံများကို ယာယီဖျက်လိုက်၊ အပြီးအပိုင်ဖျက်လိုက်သည်ဖြစ်စေ သင့် Mac တွင် ပျောက်ဆုံးနေပါစေ။ မတူညီတဲ့ဆော့ဖ်ဝဲလ် 10 ကျော်ကို စမ်းကြည့်ပြီးနောက် နောက်ဆုံးမှာ ရှာတွေ့ခဲ့ပါတယ်။ MacDeed Data Recovery ငါလိုအပ်တာအတိအကျပဲ။ ဤဆော့ဖ်ဝဲလ်သည် ကျွန်ုပ်၏ချစ်လှစွာသော ဓာတ်ပုံများကို Photo Booth မှ အမြန်ပြန်လည်ရယူသည်။
MacDeed Data Recovery- ဖျက်လိုက်သော Photo Booth ဓာတ်ပုံများနှင့် ဗီဒီယိုများကို အမြန်ပြန်လည်ရယူပါ။
- အပြီးအပိုင်ဖျက်လိုက်သည်နှင့် ပျောက်ဆုံးနေသော Photo Booth ဓာတ်ပုံများ၊ ဗီဒီယိုများကို ပြန်လည်ရယူပါ။
- ဖိုင်အမျိုးအစား 200+ ကို ပြန်လည်ရယူပါ- docs၊ ဓာတ်ပုံများ၊ ဗီဒီယိုများ၊ အော်ဒီယို၊ မော်ကွန်းတိုက်များ အစရှိသည်တို့။
- အတွင်းနှင့်ပြင်ပ hard drive နှစ်ခုလုံးမှဒေတာပြန်လည်ရယူခြင်းကိုပံ့ပိုးပါ။
- အမြန်နှင့်နက်ရှိုင်းသောစကင်န်မုဒ်နှစ်ခုလုံးကိုသုံးပါ။
- ပြန်လည်ရယူခြင်းမပြုမီ ဓာတ်ပုံများကို အစမ်းကြည့်ရှုခြင်း၊ ဗီဒီယို၊ စာရွက်စာတမ်းနှင့် အသံတို့ကိုလည်း အစမ်းကြည့်ရှုပါ။
- သော့ချက်စာလုံး၊ ဖိုင်အရွယ်အစား၊ ဖန်တီးသည့်ရက်စွဲ၊ ပြင်ဆင်ထားသော ရက်စွဲအပေါ် အခြေခံ၍ စစ်ထုတ်ကိရိယာဖြင့် ဖိုင်များကို အမြန်ရှာဖွေပါ။
- ဖိုင်များကို ဒေသတွင်း drive သို့မဟုတ် cloud ပလပ်ဖောင်းသို့ ပြန်လည်ရယူပါ။
- ပြန်လည်ထူထောင်ရေးနှုန်းမြင့်မားသည်။
ထို့အပြင်၊ ဤဆော့ဖ်ဝဲတွင် အခြားအင်္ဂါရပ်များစွာပါရှိပါသည်- ၎င်းသည် သင်၏ Mac ရှိ အတွင်းနှင့် ပြင်ပ hard drive နှစ်ခုလုံးမှ စာရွက်စာတမ်းများ၊ ဓာတ်ပုံများ၊ သီချင်းများ၊ ဗီဒီယိုများ၊ အီးမေးလ်များ၊ archives စသည်တို့ကို ပြန်လည်ရယူသည်။ တစ်နည်းအားဖြင့် MacDeed Data Recovery သည် ဖျက်လိုက်သော Photo Booth ဓာတ်ပုံများနှင့် ဗီဒီယို နှစ်ခုလုံးကို လျင်မြန်စွာ ပြန်လည်ရယူနိုင်သည်။
အခမဲ့စမ်းသုံးကြည့်ပါ။ အခမဲ့စမ်းသုံးကြည့်ပါ။
Mac ရှိ ဖျက်လိုက်သော Photo Booth Photos များကို လျင်မြန်စွာ ပြန်လည်ရယူရန် အဆင့်များကို လိုက်နာပါ။
အဆင့် 1. ဆော့ဖ်ဝဲလ်ကို ဒေါင်းလုဒ်လုပ်ပြီး သင့် Mac တွင် ၎င်းကို ဖွင့်ပါ။

အဆင့် 2. သင်ရှာဖွေလိုသော disk ကိုနှိပ်ပြီး Scan ခလုတ်ကိုနှိပ်ပါ။

အဆင့် 3. သင်ပြန်လည်ရယူပြီး အစမ်းကြည့်ရှုလိုသော ဓာတ်ပုံကို ရွေးပါ၊ ထို့နောက် သင့် Mac ပေါ်တွင် ပြန်လည်ရယူရန် "Recover" ကိုနှိပ်ပါ။

အခမဲ့စမ်းသုံးကြည့်ပါ။ အခမဲ့စမ်းသုံးကြည့်ပါ။
နည်းလမ်း 2- Time Machine မှ အကူအညီရယူပါ။
ဓာတ်ပုံ booth ဓာတ်ပုံများကို မဖျက်မီ Time Machine အရန်မိတ္တူကို ဖန်တီးထားပါက၊ ပျောက်ဆုံးသွားသော သို့မဟုတ် ပျောက်ဆုံးနေသော ဓာတ်ပုံများကို အရန်သိမ်းဆည်းမှုမှ ပြန်လည်ရယူနိုင်သည်။
- Time Machine အက်ပ်ကို နှိပ်ပြီး ဖွင့်ပါ။ မီနူးဘား အမှန်ခြစ်အကွက်ရှိ Show Time Machine ကို ရွေးပါ။
- Time Machine မီနူးမှ Time Machine ကိုရွေးချယ်ပါ။ Time Machine window သို့ ခေါ်ဆောင်သွားပါမည်။ ထို့နောက် သင်ပြန်လည်ရယူလိုသော ဓာတ်ပုံများကို ဓာတ်ပုံဆိုင်သို့ သွားနိုင်သည်။
- ဖိုဒါကို အစမ်းကြည့်ရန် ဓာတ်ပုံပြခန်း စာကြည့်တိုက်ကို ရွေးပြီး Space Bar ကို နှိပ်ပါ။ သင်ပြန်လည်ရယူလိုသည့်ဓာတ်ပုံကိုရှာဖွေပြီး ရွေးချယ်ထားသောဖိုင်ကို ပြန်လည်ရယူရန် Restore ကိုနှိပ်ပါ သို့မဟုတ် အခြားရွေးချယ်စရာများအတွက် ဖိုင်ကို ထိန်းချုပ်ရန်-ကလစ်နှိပ်ပါ။ Time Machine သည် ထိုဓာတ်ပုံကို သင်၏ hard disk ပေါ်ရှိ ၎င်း၏ မူရင်းတည်နေရာသို့ ပြန်လည်ကူးယူမည်ဖြစ်သည်။

နည်းလမ်း 3- Photo Booth တွင် "Undo Delete" ကိုသုံးပါ။
ထို့အပြင်၊ ကျွန်ုပ်တို့သည် ကျွန်ုပ်တို့၏ Mac တွင် ၎င်းတို့ကိုဖျက်ပြီးနောက် Photo Booth ဓာတ်ပုံများကို ချက်ချင်းပြန်ရရန် ဖျက်ပစ်သည့်လုပ်ဆောင်ချက်ကို ပြန်ပြောင်းနိုင်သည်။
- Photo Booth မီနူးဘားမှ တည်းဖြတ်ခြင်းသို့ သွားပါ။ ထို့နောက် Undo Delete ကိုရွေးချယ်ပါ။

- ပြန်လုပ်ပြီးနောက်၊ မှားယွင်းစွာ ဖျက်လိုက်သော ဓာတ်ပုံသည် သင်၏ Photo Booth သို့ ပြန်သွားပါမည်။
နည်းလမ်း 4- ဖျက်လိုက်သော Photo Booth ဓာတ်ပုံကို အမှိုက်ပုံးမှ ပြန်လည်ရယူပါ။
ဓာတ်ပုံဆိုင်မှ အသစ်ဖျက်လိုက်သော ဓာတ်ပုံတစ်ပုံကို သင်၏ Mac ရှိ အမှိုက်ပုံးထဲသို့ ရွှေ့လိုက်ပါပြီ။ သင့်ဓာတ်ပုံကို ပြန်လည်ရယူရန် အမှိုက်ပုံးအက်ပ်ကို နှိပ်ပြီး ဖွင့်ပါ။
ဤသည်မှာ အမှိုက်ပုံးမှ Photo Booth ဓာတ်ပုံများ ပြန်လည်ရယူခြင်းအတွက် အဆင့်များဖြစ်သည်။
- အမှိုက်ပုံးအက်ပ်ကိုဖွင့်ပြီး ရှာဖွေမှုဘားတွင် သင်ဖျက်လိုက်သော ဓာတ်ပုံ Booth ဓာတ်ပုံများအမည်ကို ထည့်သွင်းပါ။
- ဖျက်လိုက်သောဓာတ်ပုံပေါ်တွင် ညာဖက်ကလစ်နှိပ်ပြီး ပြန်ထည့်ပါ သို့မဟုတ် ဓာတ်ပုံကို အမှိုက်ပုံးမှ ဒက်စ်တော့သို့ တိုက်ရိုက်ဆွဲထုတ်ပါ။
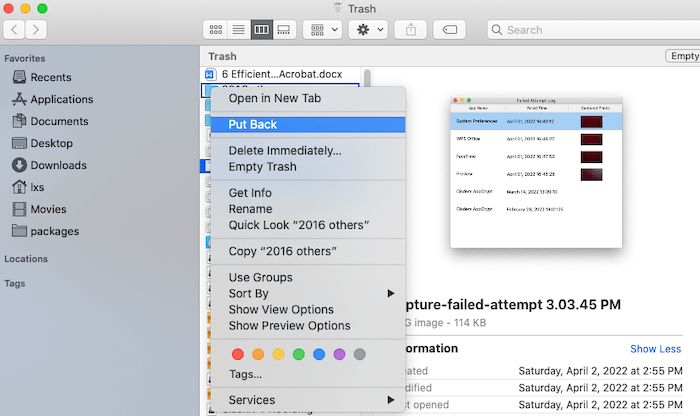
နည်းလမ်း 5- အခြားပလပ်ဖောင်းများ သို့မဟုတ် ဆော့ဖ်ဝဲလ်မှ ဓာတ်ပုံကို စစ်ဆေးပြီး ပြန်လည်ရယူပါ။
သင့်ဓာတ်ပုံ booth ဓာတ်ပုံများကို အခြားပလပ်ဖောင်း သို့မဟုတ် ဆော့ဖ်ဝဲလ်သို့ မျှဝေခြင်း သို့မဟုတ် အပ်လုဒ်လုပ်ဖူးပါသလား။ ထိုဆော့ဖ်ဝဲလ် သို့မဟုတ် ပလပ်ဖောင်းသို့ လော့ဂ်အင်ဝင်ရန် ကြိုးစားပြီး ပျောက်ဆုံးသွားသော ဓာတ်ပုံများကို ၎င်းမှ ပြန်လည်ရယူနိုင်သည်။
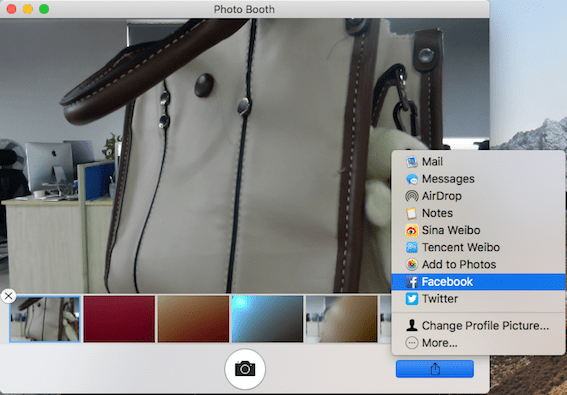
Facebook အကောင့်ကို နမူနာအဖြစ် ယူပါ။ ဓာတ်ပုံကိုရှာပြီး သင့် Mac တွင် ထပ်မံဒေါင်းလုဒ်လုပ်ရန် ပလပ်ဖောင်းသို့ သင်ဝင်ရောက်နိုင်သည်။
ပြန်လည်ရယူထားသော Photo Booth ဓာတ်ပုံများအတွက် အရန်ကူးနည်းများ
Photo Booth ဓာတ်ပုံများကို ရှာဖွေပြီး ပြန်လည်ရယူပြီးနောက်၊ ဓာတ်ပုံများကို အခြားဖိုင်တွဲ သို့မဟုတ် သိုလှောင်မှုကိရိယာတွင် အရန်ကူးရန် အကြံပေးပါသည်။ မိတ္တူကူးခြင်းသည် သင့်ဓာတ်ပုံများကို ဘေးကင်းစေရန် အမြဲထိရောက်သောနည်းလမ်းတစ်ခုဖြစ်သည်။ ဤသည်မှာ ဓာတ်ပုံအရန်ကူးရန် အဆင်ပြေသော နည်းလမ်း 3 ခုဖြစ်သည်။
Photo Booth မှ ပုံများကို ရှာဖွေသူ ဖိုဒါသို့ ထုတ်ယူပါ။
အထူးသဖြင့် ဓာတ်ပုံဆိုင် ဓာတ်ပုံများအတွက် “New Folder” ကို ဖန်တီးပြီး “Photo Booth” မှ ဓာတ်ပုံတစ်ပုံစီကို ဤဖိုင်တွဲသို့ ဆွဲထုတ်ပါ။
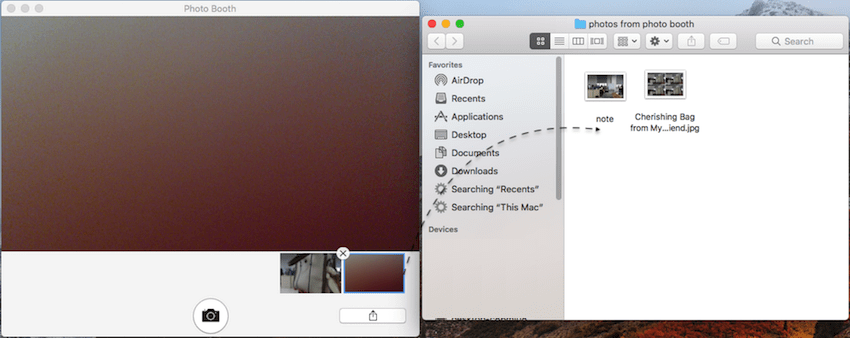
ဓာတ်ပုံများကို Photos အက်ပ်သို့ ရွှေ့ပါ။
Photos နှင့် Photo Booth အက်ပ်နှစ်ခုလုံးကိုဖွင့်ပါ၊ ထို့နောက် Photo Booth မှရိုက်ထားသော ဓာတ်ပုံများကို Photos အက်ပ်ထဲသို့ ဆွဲယူပါ။
Time Machine မှတစ်ဆင့် ပြင်ပသိုလှောင်မှုကိရိယာသို့ အရန်ကူးယူပါ။
Mac တွင် သင်၏ ပြင်ပ သိုလှောင်မှု ကိရိယာကို ထည့်သွင်းပြီး ဓာတ်ပုံ booth ဓာတ်ပုံများအားလုံးကို Time Machine ဖြင့် ၎င်းထဲသို့ မိတ္တူကူးပါ။
နိဂုံး
Photo Booth မှ ရိုက်ကူးထားသော ချစ်လှစွာသော ဓာတ်ပုံများကို ဆုံးရှုံးရခြင်းသည် အလွန်အဖြစ်များသော်လည်း ကံကောင်းစွာဖြင့်၊ ၎င်းတို့ကို ပြန်လည်ရရှိနိုင်ပြီး Time Machine သို့မဟုတ် Undo Delete ကဲ့သို့သော Mac တပ်ဆင်ထားသည့်ကိရိယာများမှတစ်ဆင့် ၎င်းတို့ကို ပြန်လည်ရယူနိုင်သည်။ ဓာတ်ပုံများကို အပြီးအပိုင် ဖျက်လိုက်သော်လည်း၊ ကျွန်ုပ်တို့တွင် ပြင်ပဆော့ဝဲလ်ကဲ့သို့သော ဆော့ဖ်ဝဲလ်များ ရှိနေသေးသည်။ MacDeed Data Recovery ငါတို့အတွက်သူတို့ကိုပြန်ယူ။

