ကျွန်တော် macOS Sierra သုံးနေပါတယ်။ အမှိုက်ပုံးကို မတော်တဆ ရှင်းပစ်လိုက်ပြီး ဖိုင်အချို့ကို ပြန်လည်ရယူလိုပါသည်။ Mac တွင် အမှိုက်ပုံးကို ပြန်လည်ရယူရန် ဖြစ်နိုင်ပါသလား။ ကျေးဇူးပြု၍ ကူညီပါ။
မင်္ဂလာပါ၊ ကျွန်ုပ်၏ MacBook pro ရှိ အမှိုက်ပုံးမှ ဖိုင်များကို မည်သို့ ပြန်လည်ရယူရမည်ကို သိလိုပါသည်။ အရေးကြီးသော excel စာရွက်စာတမ်းကို အမှိုက်ပုံးမှ မတော်တဆ ဖျက်လိုက်မိသည်၊ ထိုသို့ပြုလုပ်ရန် ဖြစ်နိုင်ပါသလား။ ကျေးဇူးတင်ပါတယ်!
ဒီလိုဖြစ်တာများတယ်။ အမှိုက်ပုံးသို့ ရွှေ့လိုက်သော ဖိုင်များအားလုံးသည် သင်၏ Mac အမှိုက်ပုံးထဲတွင် ရှိနေမည်ဖြစ်ပြီး အမှိုက်ပုံးကို ဖျက်ခြင်း သို့မဟုတ် အလွတ်မပေးပါက ၎င်းတို့ကို အချိန်မရွေး ပြန်ထားနိုင်ပါသည်။ ဤဆောင်းပါးသည် ပြင်ပအဖွဲ့အစည်းဆော့ဖ်ဝဲကို အသုံးမပြုဘဲ စွန့်ပစ်ထားသော သို့မဟုတ် ဖျက်ထားသောအမှိုက်ကို မည်သို့ပြန်လည်ရယူရမည်ကို အကျဉ်းချုပ်ဖော်ပြထားသည်။ ထပ်လောင်းညွှန်ကြားချက်တွင် စွန့်ပစ်ထားသော သို့မဟုတ် ဖျက်ထားသော Mac အမှိုက်ပုံးမှ ဖိုင်များကို တတ်နိုင်သမျှ များများပြန်ယူနည်း ပါဝင်သည်။
Mac တွင် စွန့်ပစ်ထားသော အမှိုက်များကို ပြန်ယူနိုင်ပါသလား။
ဟုတ်ကဲ့။
အများအားဖြင့်၊ ဖိုင်များကို အမှိုက်ပုံးသို့ ရွှေ့သည့်အခါ ၎င်းတို့ကို အပြီးအပိုင် ဖျက်မည်မဟုတ်ပါ။ ၎င်းတို့ကို ပြန်ထားခြင်းဖြင့် အလွယ်တကူ ပြန်လည်ရယူနိုင်သည်။ ဒါပေမဲ့ အမှိုက်ပုံးကို ရှင်းထားရင် ဖိုင်တွေက ကောင်းသွားပြီလား။
မဟုတ်ဘူး! အမှန်တော့၊ ဖျက်လိုက်သောဖိုင်များသည် သင်၏ Mac hard drive တွင် ရှိနေသေးသည်။ ဖိုင်များကို အပြီးအပိုင် ဖျက်လိုက်သောအခါ သို့မဟုတ် အမှိုက်ပုံးကို ရှင်းထုတ်သောအခါတွင်၊ ၎င်းတို့၏ လမ်းညွှန်ဖိုင်များကိုသာ ဆုံးရှုံးသွားမည်ဖြစ်သည်။ ဆိုလိုသည်မှာ သင်သည် ၎င်းတို့အား သာမန်နည်းလမ်းဖြင့် ဝင်ရောက်ကြည့်ရှုရန် သို့မဟုတ် ကြည့်ရှုခွင့် မရှိပါ။ ပြီးတော့ အမှိုက်ပုံးဖိုင်တွေရဲ့ နေရာလွတ်တွေကို အခမဲ့အဖြစ် အမှတ်အသားပြုပြီး သင်ထည့်လိုက်တဲ့ ဖိုင်အသစ်တွေက သိမ်းပိုက်နိုင်ပါတယ်။ ဒေတာအသစ်ဖြင့် ထပ်ရေးပြီးသည်နှင့် ဖျက်လိုက်သောဖိုင်များသည် ပြန်လည်ရယူ၍မရတော့ပါ။
ထို့ကြောင့် overwrite မလုပ်မိစေရန် ဖိုင်များကို ဖျက်လိုက်သော hard drive နှင့် အလုပ်မလုပ်တော့ပါ။ ဖျက်လိုက်သော အမှိုက်ပုံးမှ ဖိုင်အားလုံးကို ရှာဖွေပြီး ပြန်လည်ရယူရန် အစွမ်းထက်သော Mac Trash ပြန်လည်ရယူရေးကိရိယာကို အသုံးပြုရန်လည်း အရေးကြီးပါသည်။
Mac တွင် စွန့်ပစ်ထားသော အမှိုက်ဖိုင်များအားလုံးကို အောင်မြင်စွာ ပြန်လည်ရယူနည်း။
Mac ပေါ်ရှိ အမှိုက်ပုံးမှ ဖျက်လိုက်သော ဖိုင်များကို ပြန်လည်ရယူရန်၊ ဖြေရှင်းရန် အရေးကြီးဆုံး ပြဿနာတစ်ခုမှာ ဖိုင်မည်မျှ ပြန်ယူနိုင်မည်နည်း။ အမြင့်ဆုံး ပြန်လည်ရယူမှုနှုန်းကို ရရှိရန်၊ ဖိုင်များကို အချည်းနှီးမဖြစ်ဘဲ ပြန်လည်ရယူခြင်းမှ ရှောင်ကြဉ်သည့် Mac အသုံးပြုသူများအတွက် သီးသန့်ထုတ်လုပ်ထားသည့် သီးသန့်ဒေတာပြန်လည်ရယူရေးတူးလ်ကို အသုံးပြုခြင်းသည် အဓိပ္ပာယ်ရှိပါသည်။
MacDeed Data Recovery Mac တွင် စွန့်ပစ်ထားသော အမှိုက်များကို ပြန်လည်ရယူသည့်အခါတွင် သင်၏ပထမဆုံးရွေးချယ်မှုဖြစ်နိုင်ပါသည်။ ၎င်း၏ အစွမ်းထက်သော ပြန်လည်ရယူနိုင်စွမ်း၊ လျင်မြန်သောစကင်န်အမြန်နှုန်းနှင့် အသုံးပြုရလွယ်ကူခြင်းတို့ကြောင့် ၎င်းကို နည်းပညာအာဏာပိုင်များပင်မှ သုံးစွဲသူများက အကဲဖြတ်ပြီး အကြံပြုထားသည်။
ဤ Mac အမှိုက်ပြန်လည်ရယူရေးကိရိယာသည် macOS 10.9 နှင့်အထက်ရှိသော Mac တွင်အသုံးပြုရန် 100% ဘေးကင်းပါသည်။ သင့်အမှိုက်ပုံး၊ Mac ဟာ့ဒ်ဒရိုက်နှင့် ပြင်ပသိုလှောင်ကိရိယာများမှ ဖျက်လိုက်သော ဖိုင်အားလုံးနီးပါးကို ပြန်လည်ရယူနိုင်ပါသည်။ ဗီဒီယို၊ အသံနှင့် ဓာတ်ပုံကဲ့သို့ ဖိုင်များကို ဖော်မက်ပေါင်း 200+ ဖြင့် ပံ့ပိုးပေးခြင်းဖြင့် ဤကိရိယာသည် ဖိုင်အမျိုးအစားအားလုံးကို ပြန်လည်ရယူရန် ကူညီပေးသည်။
အဘယ်ကြောင့် MacDeed ကို အကောင်းဆုံး Mac Trash Recovery Software အဖြစ် ရွေးချယ်ခံရသနည်း။
1. အမှိုက်ပုံးမှ ဒေတာဆုံးရှုံးမှုအမျိုးမျိုးကို ကိုင်တွယ်ဖြေရှင်းပါ။
- အမှိုက်ပုံးမှ ဖိုင်များကို မတော်တဆ သို့မဟုတ် မှားယွင်းစွာ ဖျက်ပစ်လိုက်သည်။
- အမှိုက်ပုံးဝင်းဒိုးမှ "အမှိုက်လွတ်" ခလုတ်ကို နှိပ်ပါ။
- အမှိုက်ပုံးမှ ဖိုင်များကို ဖျက်ရန် Command + Shift + Delete ခလုတ်များကို နှိပ်ပါ။
- သတိပေးချက်မပါဘဲ အမှိုက်ပုံးအလွတ်ရရန် Command + Option + Shift + Delete ကိုနှိပ်ပါ။
- Dock ရှိ အမှိုက်ပုံး အိုင်ကွန်ကို ညာကလစ်နှိပ်ပြီး “အမှိုက်သွန်” သို့မဟုတ် “ Secure Empty Trash” ကို ရွေးပါ။
- အမှိုက်ပုံး ဖိုင်များကို ဖျက်ရန် ပြင်ပကုမ္ပဏီ ဒေတာ ဖျက်ရေး ကိရိယာကို အသုံးပြုပါ။
2. Mac အမှိုက်ပုံးမှ ဖိုင်အမျိုးအစား 200+ ကို ပြန်လည်ရယူပါ။
လူကြိုက်များသော ဖော်မတ်ရှိ ဖိုင်အားလုံးနီးပါးကို ပြန်လည်ရယူနိုင်ပါသည်။ MacDeed Data Recovery ဓာတ်ပုံများ၊ ဂီတ၊ ဗီဒီယိုများ၊ မှတ်တမ်းများ၊ အီးမေးလ်များ၊ ဖိုင်တွဲများနှင့် ဖိုင်ကြမ်းအမျိုးအစားများ အပါအဝင်။ Keynote၊ Pages၊ Numbers၊ Preview PDF စသည်တို့ကဲ့သို့ Apple ၏ မူပိုင်ဖော်မတ်များအတွက် MacDeed သည် အလုပ်လုပ်ဆဲဖြစ်သည်။
3. ပြန်လည်ရယူခြင်းမုဒ် 2 ခုကို ကမ်းလှမ်းပါ။
MacDeed Data Recovery သည် အသုံးပြုသူများအား စွန့်ပစ်ထားသော အမှိုက်ပုံးတွင် ဖိုင်များကို အမြန်စကင်န်ဖတ်နိုင်ရုံသာမက လက်တွေ့လိုအပ်ချက်အရ ပြန်လည်ရယူခြင်းကိုလည်း လုပ်ဆောင်နိုင်စေမည့် အမြန်နှင့် နက်နဲသောစကင်ဖတ်ခြင်းအပါအဝင် ပြန်လည်ရယူခြင်းမုဒ် 2 ခုကို ပေးစွမ်းပါသည်။
4. အလွန်ကောင်းမွန်သောအသုံးပြုသူအတွေ့အကြုံ
- အသုံးပြုရလွယ်ကူသည်။
- စကင်န်ရလဒ်ကိုသိမ်းဆည်းပါ။
- သော့စာလုံး၊ ဖိုင်အရွယ်အစား၊ ဖန်တီးသည့်ရက်စွဲ သို့မဟုတ် ပြင်ဆင်ထားသော ဖိုင်များကို စစ်ထုတ်ပါ။
- ပြန်လည်ရယူခြင်းမပြုမီ ဖိုင်များကို အစမ်းကြည့်ရှုပါ။
- Mac တွင် နေရာလွတ်များ ချွေတာနိုင်စေရန်အတွက် local drive သို့မဟုတ် Cloud သို့ ပြန်လည်ရယူပါ။
5. မြန်ဆန်ပြီး အလွန်အောင်မြင်သော ပြန်လည်ထူထောင်ရေး
MacDeed Data Recovery သည် ပြန်လည်ရယူခြင်းကို အလွန်လျင်မြန်ပြီး ကောင်းမွန်စွာ လုပ်ဆောင်နိုင်သည်။ ၎င်းသည် သင့်အမှိုက်ပုံးအတွင်း နက်ရှိုင်းစွာ ဝှက်ထားသော ဖျက်လိုက်သော ဖိုင်များကို တူးဖော်နိုင်မည်ဖြစ်သည်။ MacDeed မှပြန်လည်ရယူထားသောဖိုင်များအတွက်၊ ၎င်းတို့ကိုဖွင့်ပြီးထပ်မံအသုံးပြုရန်အတွက်ပြန်လည်ရေးသားနိုင်သည်။
အခမဲ့စမ်းသုံးကြည့်ပါ။ အခမဲ့စမ်းသုံးကြည့်ပါ။
Mac တွင် စွန့်ပစ်ထားသော သို့မဟုတ် ဖျက်ထားသော အမှိုက်များကို အောင်မြင်စွာ ပြန်လည်ရယူနည်း။
အဆင့် 1. သင်၏ Mac တွင် MacDeed Data Recovery ကိုဖွင့်ပါ။
MacDeed Data Recovery ကိုသင်၏ Mac တွင်ဒေါင်းလုဒ်လုပ်ပြီးထည့်သွင်းပါ၊ ထို့နောက်စကင်ဖတ်စစ်ဆေးရန်အတွက်ပရိုဂရမ်ကိုဖွင့်ပါ။
အဆင့် 2. တည်နေရာကိုရွေးချယ်ပါ။
Disk Data Recovery သို့သွားပါ၊ သင်၏ဖျက်လိုက်သောဖိုင်များကိုပြန်လည်ရယူရန် Mac hard drive ကိုရွေးချယ်ပါ။

အဆင့် 3. စကင်ဖတ်စစ်ဆေးခြင်းစတင်ပါ။
အမှိုက်ပုံးဖိုင်များကို ရှာရန် “စကင်န်” ကို နှိပ်ပါ။ ရိုက်ထည့်ပြီး မတူညီသော ဖိုဒါများအောက်ရှိ ဖိုင်များကို စစ်ဆေးပါ။ သို့မဟုတ် သော့ချက်စာလုံးများ၊ ဖိုင်အရွယ်အစားနှင့် ဖန်တီးထားသည့် ရက်စွဲ သို့မဟုတ် ပြင်ဆင်ထားသော ဖိုင်များကို လျင်မြန်စွာရှာဖွေရန် စစ်ထုတ်မှုကို သင်အသုံးပြုနိုင်သည်။

အဆင့် 4. Mac အမှိုက်ပုံးတွင် တွေ့ရှိသောဖိုင်ကို အစမ်းကြည့်ရှုပြီး ပြန်လည်ရယူပါ။
အစမ်းကြည့်ရှုရန် ဖိုင်ပေါ်တွင် နှစ်ချက်နှိပ်ပါ။ ထို့နောက် ၎င်းတို့ကို ရွေးချယ်ပြီး ၎င်းတို့ကို local drive သို့မဟုတ် Cloud တွင် သင်နှစ်သက်သလို ပြန်လည်ရယူပါ။

အခမဲ့စမ်းသုံးကြည့်ပါ။ အခမဲ့စမ်းသုံးကြည့်ပါ။
ဆော့ဖ်ဝဲလ်မပါဘဲ Mac တွင် စွန့်ပစ်ထားသော သို့မဟုတ် ဖျက်ထားသောအမှိုက်ကို မည်သို့ပြန်ယူမည်နည်း။
ဤပြန်လည်ရယူရေးပြဿနာနှင့်ပတ်သက်သည့် အခြားအသုံးပြုသူအသစ်များကဲ့သို့ပင် သင်သည် ပြင်ပအဖွဲ့အစည်းဆော့ဖ်ဝဲကို ဒေါင်းလုဒ်မလုပ်ဘဲ Mac တွင် စွန့်ပစ်ထားသောအမှိုက်များကို ပြန်လည်ရယူရန် အခမဲ့နည်းလမ်းကို ရှာဖွေနေပေမည်။ ကံကောင်းထောက်မစွာ၊ ထိုသို့လုပ်ဆောင်ရန် ကျွန်ုပ်တို့တွင် အဖြေများရှိသည်၊ သို့သော် အဓိကအချက်မှာ၊ သင်သည် သင်၏ ပြင်ပ hard drive သို့မဟုတ် အွန်လိုင်းသိုလှောင်မှုဝန်ဆောင်မှုများတွင် အမှိုက်ဖိုင်များကို အရန်သိမ်းထားခြင်းဖြစ်သည်။
Time Machine မှ Mac တွင် စွန့်ပစ်ထားသော အမှိုက်များကို ပြန်လည်ရယူပါ။
အရန်သိမ်းရန်အတွက် Time Machine ကိုဖွင့်ထားပါက Time Machine မှ Mac တွင် စွန့်ပစ်ထားသောအမှိုက်များကို ပြန်လည်ရယူရန် ဖြစ်နိုင်ချေရှိပါသည်။
အဆင့် 1. မီနူးဘားရှိ Time Machine ကိုနှိပ်ပြီး “Enter Time Machine” ကိုရွေးချယ်ပါ။
အဆင့် 2. ထို့နောက် ဝင်းဒိုးတစ်ခု ပေါ်လာသည်။ သင်၏အရန်ဖိုင်များအားလုံးကိုသင်တွေ့လိမ့်မည်။ သင်လိုအပ်သောဖိုင်များကိုရှာဖွေရန် timeline သို့မဟုတ် စခရင်ပေါ်ရှိ အပေါ်နှင့်အောက်မြှားများကို သင်အသုံးပြုနိုင်သည်။
အဆင့် 3. သင်ပြန်လည်ရယူလိုသောဖိုင်များကိုရွေးချယ်ပြီး Time Machine မှပြန်လည်ရယူရန် "Restore" ကိုနှိပ်ပါ။
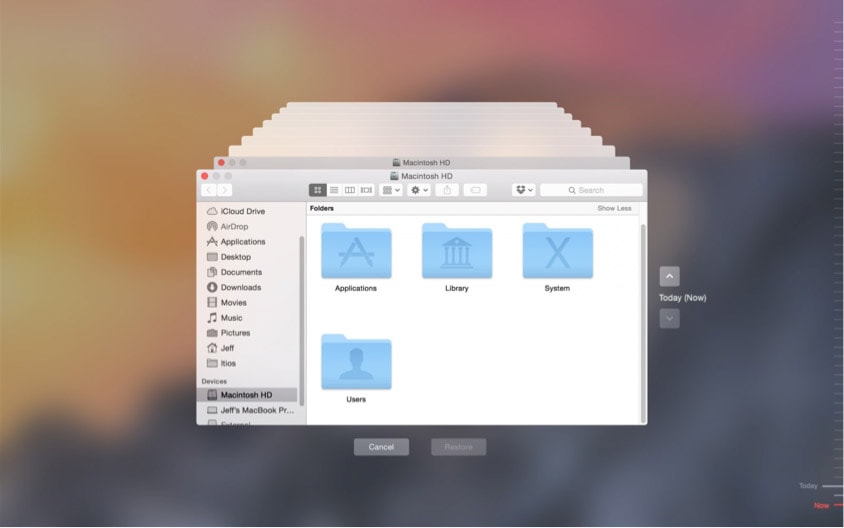
iCloud မှ Mac တွင်အမှိုက်ကိုပြန်လည်ရယူပါ။
သင့် Mac တွင် iCloud Drive ကို စနစ်ထည့်သွင်းပြီး ၎င်းတွင် သင့်ဖိုင်များကို သိမ်းဆည်းပါက၊ ဖိုင်များကို သင့် iCloud အကောင့်နှင့် ထပ်တူပြုပါမည်။ ထို့ကြောင့် iCloud တွင် သင်၏ အမှိုက်ပုံးဖိုင်ကို အရန်ကူးထားသည်ကို တွေ့နိုင်သည်။
အဆင့် 1. သင်၏ Mac ပေါ်တွင် သင်၏ Apple ID နှင့် စကားဝှက်ဖြင့် icloud.com သို့ ဝင်ရောက်ပါ။
အဆင့် 2. သင်၏ အမှိုက်ပုံးတွင် စွန့်ပစ်ထားသော ဖိုင်များကို ရွေးချယ်ပြီး ရွေးချယ်ထားသောဖိုင်များကို သင့် Mac တွင် သိမ်းဆည်းရန် "ဒေါင်းလုဒ်" အိုင်ကွန်ကို နှိပ်ပါ။

သင်၏ iCloud Drive တွင်မတွေ့နိုင်သောဖိုင်များအတွက်၊ ဆက်တင်များ> Advanced> Restore Files သို့သွားပါ၊ ပြန်လည်ရယူရန်ဖိုင်များကိုရွေးချယ်ပါ၊ ထို့နောက်သင်၏ Mac တွင်ဒေါင်းလုဒ်လုပ်ပါ။
Google Drive မှ Mac တွင်အမှိုက်ကိုပြန်လည်ရယူပါ။
သင်သည် Google အသုံးပြုသူတစ်ဦးဖြစ်ပြီး Google Drive ဝန်ဆောင်မှုကို အသုံးပြုခြင်းမှ များစွာအကျိုးရှိနိုင်ဖွယ်ရှိသည်။ သင့်တွင် ဖိုင်များကို Google Drive တွင် အရန်ကူးရန် အလေ့အထရှိပါက၊ အခမဲ့ Mac အမှိုက်ပြန်လည်ရယူခြင်းကို ပြုလုပ်ရန် ဖြစ်နိုင်သည်။
အဆင့် 1. သင်၏ Google အကောင့်သို့ ဝင်ရောက်ပါ။
အဆင့် 2. Google Drive သို့သွားပါ။
အဆင့် 3. စွန့်ပစ်ထားသော အမှိုက်ပုံးမှ ပြန်လည်ရယူလိုသော ဖိုင်ပေါ်တွင် Right-click နှိပ်ပြီး "ဒေါင်းလုဒ်" ကို ရွေးချယ်ပါ။

အဆင့် 4. ဖိုင်များကိုသိမ်းဆည်းရန် လိုအပ်သလို အထွက်ဖိုဒါကို ရွေးချယ်ပါ။
Google Drive တွင် သင်ရှာမတွေ့သောဖိုင်များအတွက် အမှိုက်ပုံးသို့သွားပါ၊ ထို့နောက် ဖိုင်များကိုရှာပြီး “Restore” သို့ ညာဖက်ကလစ်နှိပ်ပါ။
အမှန်မှာ၊ သင်တွေ့မြင်ရသည့်အတိုင်း သင့်အမှိုက်ပုံးတွင် မတော်တဆ ဖျက်လိုက်မိသော အရေးကြီးဖိုင်များအတွက်၊ အွန်လိုင်း သိုလှောင်မှုဝန်ဆောင်မှု၊ အီးမေးလ်ဘောက်စ် သို့မဟုတ် ဖိုင်လွှဲပြောင်းခြင်းပရိုဂရမ်တွင် အရန်ကူးထားပါက ၎င်းတို့ကို ပြန်လည်ရယူရန် နည်းလမ်းရှိပါသည်။ အလားတူနည်းလမ်း။
ဆော့ဖ်ဝဲလ်မပါဘဲ စွန့်ပစ်ထားသော အမှိုက်များကို ပြန်လည်ရယူရန် အခြားနည်းလမ်းတစ်ခု
အကယ်၍ သင်သည် စွန့်ပစ်ထားသော အမှိုက်ပုံးဖိုင်များကို မိတ္တူဖြင့် ပြန်လည်ရယူရန် ကြိုးစားပြီး သင်၏ဖိုင်များ ပြန်မရနိုင်သေးပါက၊ သေနတ်ကြီးများမှ အကူအညီရယူရန် အချိန်တန်ပြီဖြစ်သည်။ ဒေသဆိုင်ရာဒေတာပြန်လည်ရယူရေးကျွမ်းကျင်သူတစ်ဦးထံ စကားပြောဆိုခြင်း သို့မဟုတ် လည်ပတ်ခြင်းသည် ဆော့ဖ်ဝဲလ်မပါဘဲ အမှိုက်သွန်ထားသောဖိုင်များကို ပြန်လည်ရယူရန် အခြားရွေးချယ်စရာတစ်ခုဖြစ်သည်။
Google Chrome သို့မဟုတ် အခြားရှာဖွေရေးအင်ဂျင်တွင် “ကျွန်ုပ်အနီးရှိ ဒေတာပြန်လည်ရယူခြင်းဝန်ဆောင်မှုများ” အွန်လိုင်းတွင် ရှာဖွေခြင်းဖြင့်၊ Mac တွင် သင့်ဖိုင်များကို ပြန်လည်ရယူရန် ဒေသတွင်းဝန်ဆောင်မှုများစာရင်းကို သင်ရရှိမည်ဖြစ်သည်။ အဆက်အသွယ်အချက်အလက်ရှိနိုင်ပြီး ရုံးမသွားမီ ဝန်ထမ်းများနှင့် ဆွေးနွေးပါ။ ဤရုံးများစွာကို ဖုန်းခေါ်ဆိုပြီး ၎င်းတို့၏စျေးနှုန်း၊ ဝန်ဆောင်မှုနှင့် သုံးစွဲသူများ၏ သုံးသပ်ချက်များကို နှိုင်းယှဉ်ကာ သင်၏အကောင်းဆုံးကို ရွေးချယ်ပြီး ဒေတာပြန်လည်ရယူရန်အတွက် ၎င်းတို့၏ Mac ကို ၎င်းတို့ထံ ယူဆောင်လာပါ။
သို့သော် ဒေတာပြန်လည်ရယူခြင်းမပြုမီ၊ သင်သည် မတော်တဆမှုတစ်ခုဖြစ်လာပါက သင်၏ Mac တွင် ဖိုင်များကို အရန်ကူးထားရန် ပိုကောင်းသည်။
နိဂုံး
Mac တွင် စွန့်ပစ်ထားသော အမှိုက်များကို ပြန်လည်ရယူရန် အလွယ်ကူဆုံးနည်းလမ်းမှာ အကောင်းဆုံး Mac Trash Data Recovery ဆော့ဖ်ဝဲလ်ကို လုံးဝအသုံးပြုရန်ဖြစ်သည် – MacDeed Data Recovery ၊ ၎င်းသည် မြင့်မားသော ပြန်လည်နာလန်ထူမှုနှုန်းကို အာမခံပါသည်။ သေချာပါတယ်၊ အကယ်၍ သင်သည် စွန့်ပစ်ထားသော အမှိုက်ပြန်လည်ရယူခြင်းကို ပိုမိုလွယ်ကူစေလိုပါက၊ အထူးသဖြင့် အရေးကြီးသောဖိုင်များကို အွန်လိုင်းသိုလှောင်မှုဝန်ဆောင်မှု သို့မဟုတ် ဟာ့ဒ်ဒရိုက်ပေါ်တွင် ဖိုင်များကို အရန်ကူးရန် အလေ့အကျင့်ကောင်းတစ်ခုရှိသင့်ပါသည်။
MacDeed Data Recovery- 200+ ဖော်မတ်များဖြင့် စွန့်ပစ်ထားသော အမှိုက်ဖိုင်များကို ပြန်လည်ရယူပါ။
- မကြာသေးမီက ဖျက်လိုက်၊ အပြီးအပိုင် ဖျက်လိုက်၊ ဖော်မတ်လုပ်ထားသော၊ အမှိုက်သွန်ထားသည့် ဖိုင်များကို ပြန်လည်ရယူပါ။
- Mac အတွင်းနှင့် ပြင်ပ သိုလှောင်မှု ကိရိယာများမှ ဖိုင်များကို ပြန်လည်ရယူပါ။
- ဖိုင်အများစုကိုရှာရန် အမြန်စကင်န်နှင့် နက်ရှိုင်းသောစကင်န်နှစ်ခုလုံးကို အသုံးပြုပါ။
- ဖိုင် 200+ ၏ ပြန်လည်ရယူခြင်းကို ပံ့ပိုးသည်- ဗီဒီယို၊ အသံ၊ ရုပ်ပုံ၊ စာရွက်စာတမ်း၊ မော်ကွန်း၊ စသည်
- သော့ချက်စာလုံး၊ ဖိုင်အရွယ်အစားနှင့် ဖန်တီးထားသော သို့မဟုတ် ပြင်ဆင်ထားသော ရက်စွဲအပေါ် အခြေခံ၍ စစ်ထုတ်ကိရိယာဖြင့် ဖိုင်များကို အမြန်ရှာဖွေပါ။
- ပြန်လည်ရယူခြင်းမပြုမီ ဖိုင်များကို အစမ်းကြည့်ရှုပါ။
- ဖိုင်များကို ဒေသတွင်း drive သို့မဟုတ် Cloud (Dropbox၊ OneDrive၊ GoogleDrive၊ iCloud၊ Box) သို့ ပြန်လည်ရယူပါ။

