ရေးထားသောဖိုင်ကို ပြန်လည်ရယူနိုင်ပါသလား။ Mac အတွက် Word 2011 ကို သုံးနေပါတယ်။ မနေ့က၊ နှစ်ရက်ကြာ အလုပ်လုပ်ပြီး သိမ်းဆည်းထားတဲ့ စာရွက်စာတမ်းကို မပိတ်ခင်မှာ၊ စာရွက်စာတမ်းတစ်ခုလုံးအပေါ် မသိလိုက်ဘဲ ကူးထည့်လိုက်၊ သိမ်းပြီး အလုပ်ထွက်လိုက်တယ်။ Word သည် Google Docs ကဲ့သို့ “ပြန်လည်ပြင်ဆင်မှုများ” မှတ်တမ်းကို သိမ်းဆည်းရန် အခွင့်အရေးရှိပါသလား။ ဒါမှမဟုတ် ငါ့အလုပ်က ပြီးသွားပြီလား။ ကျေးဇူးအများကြီးတင်တယ်!
USB drive တွင် overwrite လုပ်ထားသောဖိုင်များကိုမည်သို့ပြန်လည်ရယူမည်နည်း။
ဓာတ်ပုံများစွာကို ကူးယူပြီး USB ထဲသို့ ကူးထည့်လိုက်သော်လည်း အချို့ဖိုင်များကို ၎င်းတို့ တူညီသော ဖိုင်အမည်ကို မျှဝေထားသောကြောင့် အစားထိုးရန် လှုံ့ဆော်ခံရပြီး မှားယွင်းသောဖိုင်များကို အစားထိုးထားသည်ကို သတိမထားမိဘဲ လက်ခံခဲ့သည်။
အကယ်၍ သင်သည် အလားတူအခြေအနေမျိုးတွင် ရေးထားသော ဖိုင်များကို ပြန်လည်ရယူရန် ဖြေရှင်းနည်းများကို ရှာဖွေနေပါက၊ ဤပို့စ်သည် အထောက်အကူအချို့ ဖြစ်နိုင်သည်။
အဘယ်ကြောင့်ဆိုသော် ရေးထားသော ဖိုင်များကို ပြန်လည်ရယူရန် အဘယ်ကြောင့် ဖြစ်နိုင်သနည်း။
1st၊ ဖိုင်တစ်ခုအား ထပ်ရေးသောအခါ၊ ၎င်းသည် သံလိုက်ဒိုမိန်းအား ပြန်လည်သံလိုက်ပြုလုပ်ခြင်းကို ဆိုလိုသည်၊ သို့သော် သံလိုက်ဓာတ်ပြုခြင်း၏ အကြွင်းအကျန်သဲလွန်စအချို့ ကျန်ရှိနေသည့်အတွက်ကြောင့် ထပ်ရေးထားသောဖိုင်များ၏ တစ်စိတ်တစ်ပိုင်း ပြန်လည်ရယူခြင်းကို ခွင့်ပြုနိုင်မည်ဖြစ်သည်။
ဒုတိယအချက်၊ ဖိုင်ကို အမှန်တကယ် ထပ်ရေးပါက၊ "overwrite" ဖိုင်ကို မူရင်းနေရာအစား အခြား space သို့ သံလိုက်လုပ်ခြင်း ဖြစ်နိုင်ကြောင်း 100% သေချာပါသည်။
ထို့ကြောင့်၊ overwrite လုပ်ထားသောဖိုင်များကိုပြန်လည်ရယူရန်ဖြစ်နိုင်ချေရှိသေးသည်။ Mac သို့မဟုတ် Windows PC တွင် အစားထိုးထားသော ဖိုင်များကို ပြန်လည်ရယူရန် ဖြစ်နိုင်ခြေရှိသော ဖြေရှင်းနည်းများစွာကို ဤနေရာတွင် ကျွန်ုပ်တို့ ဆက်လက်တင်ပြပါမည်။
အကြံဉာဏ်များ- ရေးထားသောဖိုင်များကို အောက်ဖော်ပြပါနည်းလမ်းများဖြင့် ပြန်လည်ရယူနိုင်ကြောင်း 100% အာမခံချက်မရှိသော်လည်း ကြိုးစားရကျိုးနပ်ပါသည်။
Mac တွင် Overwrite ဖိုင်များကိုမည်သို့ပြန်လည်ရယူမည်နည်း။
Time Machine မှ Mac ရှိ Overwrite ဖိုင်များကို ပြန်လည်ရယူပါ။
ပုံမှန်အားဖြင့်၊ Time Machine သည် ဖွင့်ထားလျှင် သင်ရွေးချယ်ထားသော Mac ၏ ဒေသတွင်း ဟာ့ဒ်ဒရိုက်တွင် ဖိုင်များ၏ အရန်မိတ္တူများကို ဖန်တီးပေးပါသည်။ ၎င်းပြင် ဖိုင်အဟောင်းကို ၎င်း၏ဗားရှင်းဟောင်းသို့ ပြန်ယူနိုင်သည်။ Time Machine မှတစ်ဆင့် Mac တွင် overwrite လုပ်ထားသောဖိုင်များကို ပြန်လည်ရယူရန် အောက်ပါအဆင့်များကို လိုက်နာပါ။
- မီနူးဘားရှိ Time Machine အိုင်ကွန်ကို နှိပ်ပြီး “Enter Time Machine” ကို ရွေးချယ်ပါ။
- ထို့နောက် အချိန်တစ်ခုကို ရွေးချယ်ပြီး ထိုအချိန်တွင် သင်ပြန်လည်ရယူလိုသော ရေးထားသော ဖိုင်ကို ရှာပါ။
- ထပ်ရေးထားသောဖိုင်များ၏ ဗားရှင်းအဟောင်းများကို ပြန်လည်ရယူရန် “Restore” ခလုတ်ကိုနှိပ်ပါ။
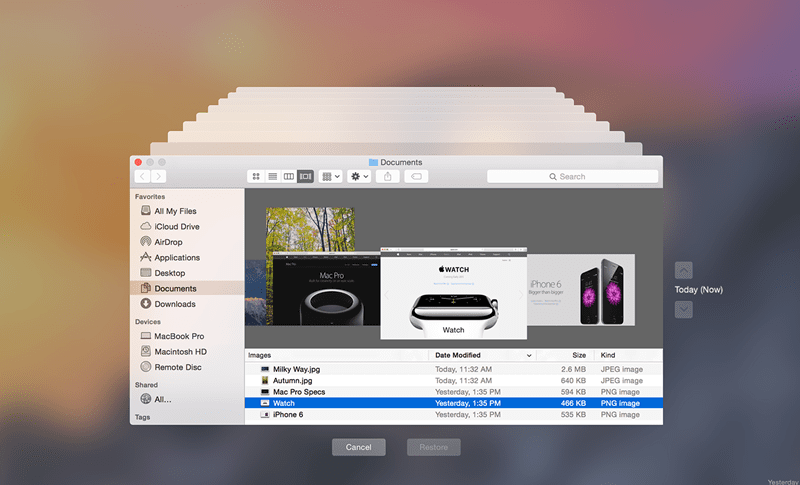
MacDeed Data Recovery မှတစ်ဆင့် Mac တွင် ရေးထားသော ဖိုင်များကို ပြန်လည်ရယူပါ။
MacDeed Data Recovery Mac ၏ အတွင်း သို့မဟုတ် ပြင်ပ drive၊ မန်မိုရီကတ်၊ ဗီဒီယို/အသံဖွင့်စက် စသည်တို့ကို ကလစ်များစွာဖြင့် အပြီးအပိုင် ဖျက်လိုက်သော ဖိုင်များ သို့မဟုတ် ရေးထားသော ဖိုင်များကို ပြန်လည်ရယူရန် ဒီဇိုင်းထုတ်ထားသော ပရိုဂရမ်တစ်ခုဖြစ်သည်။
၎င်းသည် အောက်ပါအတိုင်း ၎င်း၏ထူးခြားသောစွမ်းဆောင်ရည်ကြောင့် သုံးစွဲသူအများအပြားကို အနိုင်ရရှိခဲ့သည်။
- ဖိုင်များပြန်လည်ရယူရန်မြင့်မားသောအောင်မြင်မှုနှုန်း။
- မတူညီသော အခြေအနေများအတွက် အသုံးချနိုင်သည်- မတော်တဆ ဖျက်ခြင်း၊ မသင့်လျော်သော လုပ်ဆောင်ချက်၊ ဖွဲ့စည်းခြင်း၊ စွန့်ပစ်ထားသော အမှိုက်များ စသည်ဖြင့်၊
- ဓာတ်ပုံများ၊ ဗီဒီယိုများ၊ အသံ စသည်တို့ကဲ့သို့ ကျယ်ပြန့်သော စာရွက်စာတမ်းများကို ပြန်လည်ရယူရန် ပံ့ပိုးကူညီပါ။
- အမျိုးမျိုးသောသိုလှောင်မှုကိရိယာများကိုပံ့ပိုး;
- ပြန်လည်ရယူခြင်းစွမ်းဆောင်ရည်ကို မြှင့်တင်ရန် စကန်ဖတ်ခြင်းလုပ်ငန်းစဉ်အတွင်း ပြန်လည်ရယူနိုင်သောဖိုင်များကို အစမ်းကြည့်ရှုပါ။
- ထပ်ခါတလဲလဲ စကင်န်ဖတ်ခြင်းကို ရှောင်ရှားရန် ခြေရာခံနိုင်သော သမိုင်းဝင်စကင်န်မှတ်တမ်းများ။
အခမဲ့စမ်းသုံးကြည့်ပါ။ အခမဲ့စမ်းသုံးကြည့်ပါ။
Mac တွင်ရေးထားသောဖိုင်များကိုပြန်လည်ရယူရန်အဆင့်များ
- MacDeed Data Recovery ကို Mac တွင်ဒေါင်းလုဒ်လုပ်ပြီး ထည့်သွင်းပြီးနောက် ၎င်းကို run ပါ။
- သင်၏ရေးထားသောဖိုင်များတည်ရှိသည့်နေရာကွက်ကိုရွေးချယ်ပါ၊ ထို့နောက် "စကင်န်" ကိုနှိပ်ပါ။

- စကင်ဖတ်ပြီးနောက် ဖိုင်များကို အစမ်းကြည့်ရှုပြီး ရွေးပါ၊ ထို့နောက် သင်၏ Mac တွင် သင်ထပ်ရေးထားသော ဖိုင်များကို ပြန်ရှာရန် "Recover" ကိုနှိပ်ပါ။

အခမဲ့စမ်းသုံးကြည့်ပါ။ အခမဲ့စမ်းသုံးကြည့်ပါ။
Windows တွင် ရေးထားသော ဖိုင်များကို ပြန်လည်ရယူနည်း
System Restore ကို အသုံးပြု၍ Windows တွင် ရေးထားသော ဖိုင်များကို ပြန်လည်ရယူပါ။
Windows System Restore သည် အသုံးပြုသူအား "Restore Point" ကိုဖန်တီးပြီး ယခင် Restore Point သို့ ပြန်လည်ရောက်ရှိခြင်းဖြင့် အစောပိုင်းလုပ်ငန်းခွင်အခြေအနေသို့ ပြန်လည်ရောက်ရှိစေပါသည်။ Restore Point ဆိုသည်မှာ သင့်စနစ်ဖိုင်များ၊ မှတ်ပုံတင်ခြင်း၊ ပရိုဂရမ်ဖိုင်များနှင့် ဟာ့ဒ်ဒရိုက်များ၏ လျှပ်တစ်ပြက်ရိုက်ချက်များကို ရည်ညွှန်းသည်။
ပုံမှန်အားဖြင့်၊ System Restore ကို သင့်စနစ်ဒရိုက် (C:) အတွက် ဖွင့်ထားပြီး တစ်ပတ်လျှင် တစ်ကြိမ် အလိုအလျောက် ပြန်လည်ရယူသည့်အမှတ်ကို ဖန်တီးပေးပါသည်။ ထို့ကြောင့် သင့်ဖိုင်များသည် system drive တွင်ရှိနေပါက၊ သင်သည် overwrite လုပ်ထားသောဖိုင်များကို ပြန်လည်ရယူရန် အခွင့်အရေးရှိသည်။ ကိုယ်ရေးကိုယ်တာဖိုင်များနှင့် စာရွက်စာတမ်းများကို drive တွင် System Restore အကာအကွယ်ကို သင်ကိုယ်တိုင်ဖွင့်ထားသည်ဟု ပေးသည့် ဗားရှင်းအဟောင်းသို့လည်း ပြန်ယူနိုင်သည်။ အောက်ဖော်ပြပါများသည် Windows 10၊ 8၊ 8.1၊ စသည်တို့တွင် ရေးထားသော ဖိုင်များကို ပြန်လည်ရယူရန် အဆင့်များဖြစ်သည်။
အဆင့် 1. သင်၏ Windows ကွန်ပျူတာတွင် Control Panel ကိုဖွင့်ပြီး "System and Security" ကိုနှိပ်ပါ။
အဆင့် 2. ဝင်းဒိုးပေါ်ရှိ System ကိုရွေးချယ်ပြီး System Protection တက်ဘ်သို့ သွားပါ။
အဆင့် 3. “System Restore…” ကိုနှိပ်ပြီး “Next” ကိုနှိပ်ပါ။

အဆင့် 4. ထို့နောက်သင်ပြန်လည်ရယူရန်အချက်များစာရင်းကိုတွေ့လိမ့်မည်။ သင်ပြန်ပြောင်းလိုသော ပြန်လည်ရယူသည့်အချက်ကို ရွေးပါ။
အဆင့် 5. ပြီးလျှင် “ထိခိုက်ခံရသော ပရိုဂရမ်များအတွက် စကင်န်ဖတ်ပါ” ကိုနှိပ်ပါ၊ ထို့နောက် ဖျက်ပစ်မည့်အရာများနှင့် ပြန်လည်ရယူမည့်အရာများ၏ အသေးစိတ်အချက်အလက်များကို သင့်အားပြသပါလိမ့်မည်။

အဆင့် 6. နောက်ဆုံးတွင်၊ “Next” ကိုနှိပ်ပြီး အတည်ပြုပါ။ ပြန်လည်ထူထောင်ရေးလုပ်ငန်းစဉ် စတင်ပါမည်။ ပြီးတဲ့အထိ စိတ်ရှည်ရှည်နဲ့ စောင့်ပါ။
ယခင်ဗားရှင်းမှ Windows တွင် ရေးထားသော ဖိုင်များကို ပြန်လည်ရယူပါ။
ဤနည်းလမ်းသည် Windows 7 တွင်သာအလုပ်လုပ်သည်။
- သင်လိုချင်သောဖိုင်ကို အစားထိုးထားသည့်ဖိုင်ကို ညာဖက်ကလစ်နှိပ်ပြီး “ယခင်ဗားရှင်းများကို ပြန်လည်ရယူပါ” ကိုရွေးချယ်ပါ။
- ထို့နောက် အမည်၊ ဒေတာမွမ်းမံထားသော၊ တည်နေရာနှင့် ဖိုင်ဗားရှင်းများစာရင်းကို သင်တွေ့ရပါမည်။
- သင်ပြန်လည်ရယူလိုသော ဗားရှင်းကိုရွေးချယ်ပြီး ၎င်းကို ကူးယူပြီး အခြားတစ်နေရာသို့ ကူးထည့်ရန် "Copy" ကိုနှိပ်ပါ။ ရေးထားသော ဖိုင်များကို ပြန်လည်ရယူရန် "Restore" ကို နှိပ်နိုင်သည်။

MacDeed Data Recovery မှတဆင့် Windows ပေါ်ရှိ Overwrite ဖိုင်များကိုပြန်လည်ရယူပါ။
MacDeed Data Recovery Windows ကွန်ပျူတာများ၊ USB ဒရိုက်များ၊ SD ကတ်များ၊ စသည်တို့မှ ဖျက်လိုက်၊ ပျောက်ဆုံးသွားသော၊ ဖော်မတ်လုပ်ထားသော နှင့် overwrite လုပ်ထားသော ဖိုင်များကို ပြန်လည်ရယူပေးနိုင်သည့် အခမဲ့ဒေတာပြန်လည်ရယူရေးဆော့ဖ်ဝဲတစ်ခုဖြစ်သည်။ ၎င်းသည် ဓာတ်ပုံများ၊ အသံ၊ စာရွက်စာတမ်းများ၊ ဗီဒီယိုများနှင့် အခြားဖိုင်များစွာကို ပြန်လည်ရယူနိုင်ပါသည်။
အခမဲ့စမ်းသုံးကြည့်ပါ။ အခမဲ့စမ်းသုံးကြည့်ပါ။
အဆင့် 1. သင်၏ PC တွင် MacDeed Data Recovery ကို ထည့်သွင်းပြီး ဖွင့်ပါ။
အဆင့် 2. ဖိုင်တည်နေရာကိုသတ်မှတ်ပါ၊ ထို့နောက်စကင်ဖတ်စစ်ဆေးခြင်းကိုဆက်လက်လုပ်ဆောင်ရန် "စကင်န်" ကိုနှိပ်ပါ။

အဆင့် 3. စကင်ဖတ်စစ်ဆေးခြင်းပြီးသည်နှင့်၊ တွေ့ရှိထားသောဖိုင်များအားလုံးသည် သင်ပြန်လည်ရယူလိုသောသူများကို ပုံသေးပုံစံဖြင့် ပြသမည်ဖြစ်သည်။

အဆင့် 4. ရေးထားသောဖိုင်များကိုပြန်ရှာရန် "Recover" ကိုနှိပ်ပါ။

နိဂုံး
ထပ်ရေးထားသော သို့မဟုတ် အစားထိုးထားသော ဖိုင်ကို ပြန်လည်ရယူရန် ခက်ခဲသော်လည်း၊ ၎င်းသည် ဖြစ်နိုင်သေးသည်။ သေချာပါတယ်၊ သင် overwrite လုပ်ထားတဲ့ဖိုင်တွေပေါ်မှာ ပြဿနာကို သက်သာစေချင်တယ်ဆိုရင်၊ အရေးကြီးတဲ့ဖိုင်တွေအတွက် အရန်သိမ်းဆည်းထားဖို့ အမြဲရှိပြီးတော့ ဖိုင်တွေကို သင်အလုပ်လုပ်တဲ့အချိန်တိုင်း သတိထားပါ။ အချို့သောဖိုင်များကို ထပ်ရေးပါက၊ ၎င်းကို ပြန်လည်ရယူရန် ဒေတာပြန်လည်ရယူရေးဆော့ဖ်ဝဲတစ်ခုအား စမ်းကြည့်ပါ။

