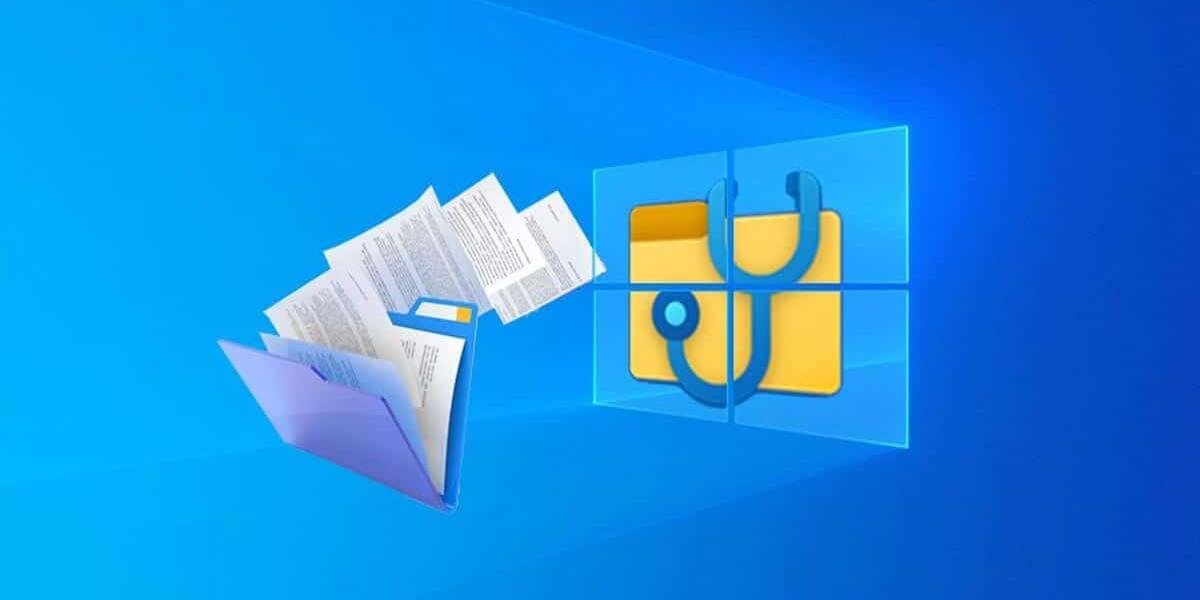"ကျွန်ုပ်၏ Windows PC တွင် အပြီးအပိုင် ဖျက်လိုက်သောဖိုင်များကို ပြန်လည်ရယူနည်း။" - Quora မှမေးခွန်းတစ်ခု
ဒါက အမေးအများဆုံး မေးခွန်းတွေထဲက တစ်ခုပါ။ အပြီးတိုင်ဖျက်ထားသောဖိုင်များကို ပြန်လည်ရယူနည်း။ ကောင်းပြီ၊ သင်၏ Windows မှ အပြီးအပိုင် ဖျက်ထားသော ဖိုင်များကို ပြန်လည်ရယူရန် နည်းလမ်းအမျိုးမျိုးရှိသည်။ ထိုကဲ့သို့သောဖိုင်များကို Windows မှပြန်လည်ရယူခြင်းသည်အလွန်ခက်ခဲသောအလုပ်မဟုတ်ပါ။ Windows တွင်လည်ပတ်နေသော သင့်စနစ်တွင် ထိုသို့သောပေါင်းစပ်အင်္ဂါရပ်များစွာနှင့် ကွက်လပ်အချို့ပါရှိပြီး ယင်းဖိုင်များအတွက် ပြန်လည်ရယူရန် ပိုမိုလွယ်ကူစေသည်။
အပိုင်း 1. သင့်စနစ်မှ အပြီးတိုင်ဖျက်လိုက်သည့် ဖိုင်များ၏ နောက်ကွယ်တွင် အကြောင်းရင်း
ဖိုင်တစ်ခုကို ဖျက်လိုက်သည် သို့မဟုတ် ၎င်းကို recycle bin သို့ ရွှေ့သည့်အခါ အများစုမှာ ၎င်းကို ဖျက်မည်မဟုတ်ပါ။ ဖိုင်သည် ၎င်း၏ဖိုင်တွဲမှသာ ဖျက်ခံရပြီး Recycle Bin တွင် သင့်စနစ်တွင် ရှိနေပါသည်။ ဖိုင်ကို ခေတ္တဖျက်ထားပြီး Recycle Bin မှ ပြန်လည်ရယူနိုင်ပါသည်။ Recycle Bin မှ ဖိုင်တစ်ဖိုင်ကို ဖျက်လိုက်သည့်အခါ သို့မဟုတ် Recycle Bin တစ်ခုလုံးကို ဗလာဖြစ်မှသာလျှင် သင့်ဖိုင်များကို သင့်စနစ်မှ အပြီးတိုင် ဖျက်ပစ်မည်ဖြစ်သည်။
အပိုင်း ၂။ အပြီးတိုင်ဖျက်လိုက်သောဖိုင်များသည် သင့် Windows တွင် မည်သည့်နေရာသို့သွားသနည်း။
သင့်စနစ်မှ ဖိုင်များကို အပြီးအပိုင် ဖျက်လိုက်သည်နှင့် တစ်ပြိုင်နက်၊ ဖျက်လိုက်သော ဖိုင်များနှင့် ၎င်းတို့၏ ဒေတာများ အားလုံး မရှိတော့ပြီဟု သင်ထင်နိုင်ပါသည်။ ဒါပေမယ့် တကယ်တော့ သူတို့နှစ်ယောက်လုံးက သင့်စနစ်ကို လွယ်လွယ်နဲ့ မထားခဲ့ကြပါဘူး။ သင်ဖျက်လိုက်သော ဖိုင်များနှင့် ၎င်းတို့၏ဒေတာ နှစ်ခုလုံးကို သင့်စနစ်တွင် ဝှက်ထားဆဲဖြစ်သည်။ ဖိုင်တစ်ခုကို အပြီးအပိုင်ဖျက်လိုက်သောအခါ၊ Windows သည် သင့်ဒစ်ပေါ်တွင် ၎င်းတို့ရယူထားသည့်နေရာကို အခမဲ့အဖြစ် အမှတ်အသားပြုပြီး ဒေတာကို ဖျက်လိုက်သည်ဟု ကျွန်ုပ်တို့ထင်မြင်စေသည်။ သို့သော် ၎င်းသည် ဖျက်လိုက်သော disk ပေါ်ရှိ ဒေတာများ၏ တည်နေရာသာဖြစ်သည်။ ဒေတာအသစ်နှင့် ဖိုင်များကို ဒေတာအသစ်ဖြင့် ရေးမတင်မချင်း သင်၏ Hard Disk တွင် ကျန်ရှိနေပါသည်။ ဒေတာအသစ်သည် နေရာလွတ်ကို သိမ်းပိုက်သည့်အခါမှသာ ဖျက်လိုက်သော ဒေတာဟောင်းများကို သင့်စနစ်မှ အပြီးတိုင် ဖျက်ပစ်မည်မှာ အမှန်ပင်ဖြစ်သည်။
အပိုင်း ၃။ အပြီးတိုင်ဖျက်ထားသောဖိုင်များကို ပြန်လည်ရယူရန် ဖြစ်နိုင်ပါသလား။
ဟုတ်ပါသည်၊ သင်၏ Windows မှ အပြီးအပိုင် ဖျက်လိုက်သော ဖိုင်များကို ပြန်လည်ရယူရန် ဖြစ်နိုင်သည်။ အထက်ဖော်ပြပါ ဆောင်းပါးတွင် ရှင်းပြထားသည့်အတိုင်း၊ သင်သည် သင့်စနစ်မှ ဖိုင်တစ်ခုကို အပြီးတိုင်ဖျက်လိုက်သော်လည်း၊ ၎င်းကို သင်၏ drive တွင် ဝှက်ထားဆဲဖြစ်သည်။ ထို့ကြောင့်၊ မည်သည့် အစွမ်းထက်သော ပြန်လည်ရယူရေး ကိရိယာကိုမဆို အသုံးပြုခြင်းဖြင့်၊ သင်သည် အပြီးတိုင်ဖျက်ထားသော ဖိုင်များကို အလွယ်တကူ ပြန်လည်ရယူနိုင်ပါသည်။
အပိုင်း 4. 3 Windows တွင် အပြီးတိုင်ဖျက်ထားသောဖိုင်များကို ပြန်လည်ရယူရန် အကောင်းဆုံးနည်းလမ်းများ
သင့်စနစ်တွင် အပြီးအပိုင် ဖျက်လိုက်သောဖိုင်များကို ပြန်လည်ရယူလိုပါက၊ အောက်တွင် ဆွေးနွေးထားသော နည်းလမ်းများစွာ၏ အကူအညီဖြင့် ၎င်းကို ပြုလုပ်နိုင်သည်။
နည်းလမ်း 1. Backup မှ ပြန်လည်ရယူပါ။
သင့်စနစ်မှ ဖိုင်တစ်ခုကို အပြီးအပိုင် ဖျက်လိုက်သောအခါ၊ သင်ကြိုးစားသင့်သည့် ပထမနည်းလမ်းမှာ ၎င်းကို အရန်သိမ်းဆည်းမှုမှ ပြန်လည်ရယူရန်ဖြစ်သည်။ သင့်တွင် ဖျက်လိုက်သောဖိုင်များကို အရန်ကူးထားပါက၊ အဆိုပါ အပြီးအပိုင်ဖျက်လိုက်သောဖိုင်များကို ပြန်လည်ရယူရန် လွယ်ကူလာပါသည်။ ဖျက်လိုက်သောဖိုင်များကို ပြန်လည်ရယူရန် မလိုအပ်ပါ။ ၎င်းတို့ကို Windows ပေါ်ရှိ အရန်သိမ်းဆည်းမှုမှ ရိုးရိုးပြန်ရနိုင်သည်။
အောက်ပါအဆင့်များသည် Backup မှ အပြီးအပိုင်ဖျက်လိုက်သောဖိုင်များကို ပြန်လည်ရယူနည်းကို သင့်အား ပြသပါမည်-
အဆင့် 1. သင့် Windows ၏ ပင်မစခရင်တွင် ရှိနေသောအခါ၊ ရှာဖွေမှုဘားသို့သွား၍ “Control Panel” ကို ရှာဖွေပါ။ သင် Control Panel တွင်ရောက်ရှိသည်နှင့် "System and Security" option ကိုရှာပါ။ System and Security အောက်တွင် “Backup & Restore (Windows 7)” ကိုတွေ့ရပါမည်။ အဲဒါကိုနှိပ်ပါ။

အဆင့် 2. ယခု၊ သင်သည် Backup and Restore Window တွင်ရှိနေသည်နှင့်အမျှ၊ Backup panel အောက်တွင် Restore panel ကိုတွေ့ရပါမည်။ “ကျွန်ုပ်၏ဖိုင်များကို ပြန်လည်ရယူခြင်း” ရွေးချယ်ခွင့်ကို သင်တွေ့မြင်ရမည်ဖြစ်ပြီး ၎င်းကို နှိပ်ပြီး သင်၏ အပြီးအပိုင် ဖျက်လိုက်သော ဖိုင်များကို ပြန်လည်ရယူရန် ရှေ့ရှိ ညွှန်ကြားချက်များကို လိုက်နာပါ။
အဆင့် 3. “Restore my Files” option ပျောက်နေပါက၊ သင်သည် Windows Backup ကို configure လုပ်ထားခြင်း မရှိပါ။ ထို့ကြောင့်၊ သင်သည် အရန်ကူးယူခြင်းကို ကိုယ်တိုင်ပြုလုပ်ပါက၊ သင်သည် "ဖိုင်များကို ပြန်လည်ရယူရန် အခြားအရန်သိမ်းခြင်းကို ရွေးပါ" ကိုရွေးချယ်ပြီးနောက် အပြီးအပိုင်ဖျက်ထားသောဖိုင်များကို ပြန်လည်ရယူရန် ညွှန်ကြားချက်ကို လိုက်နာနိုင်ပါသည်။
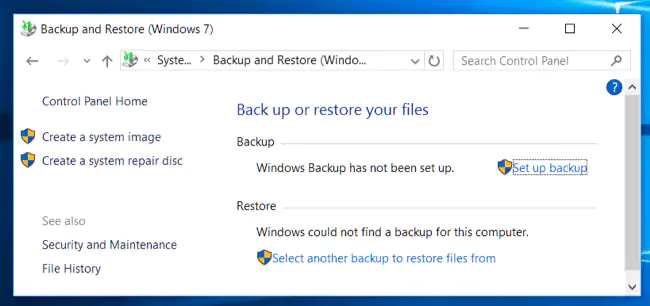
မှတ်ချက် - အထက်ဖော်ပြပါနည်းလမ်းကို အသုံးပြု၍ အဆိုပါဖိုင်များကို မိတ္တူကူးထားပြီးသားမှသာ အပြီးအပိုင်ဖျက်လိုက်သောဖိုင်များကို ပြန်လည်ရယူနိုင်မည်ဖြစ်သည်။ သင်ကိုယ်တိုင်ရိုက်ယူထားသော အရန်ကူးမှ ပြန်လည်ရယူနိုင်သည်၊ သို့မဟုတ် Backup အင်္ဂါရပ်ကို အသုံးပြု၍ Windows မှရယူထားသော အရန်ကူးမှ ပြန်လည်ရယူနိုင်ပါသည်။
နည်းလမ်း 2။ ယခင်ဗားရှင်းများမှ ပြန်လည်ရယူပါ။
သင့်ဖိုင်၏ယခင်ဗားရှင်းကို ဖျက်ပြီး ၎င်းကို ပြန်လည်ရယူလိုပါက၊ အောက်ဖော်ပြပါအဆင့်များအတိုင်း လုပ်ဆောင်ခြင်းဖြင့် ၎င်းကို ပြန်လည်ရယူနိုင်ပါသည်။ သင့်တွင်ရှိပြီးသားဖိုင်၏ယခင်ဗားရှင်းတစ်ခုဖြစ်ပါက Windows တွင် အပြီးအပိုင်ဖျက်ထားသောဖိုင်များကို ပြန်လည်ရယူရန် အလွန်လွယ်ကူပါသည်။
ယခင်ဗားရှင်းများမှ အပြီးအပိုင်ဖျက်လိုက်သောဖိုင်များကို ပြန်လည်ရယူရန် အောက်ပါအဆင့်များကို လိုက်နာပါ-
အဆင့် 1. သင့်ဖိုင်၏ အပြီးအပိုင်ဖျက်ထားသော ယခင်ဗားရှင်းများကို ပြန်လည်ရယူရန်။ ဖိုင်တည်ရှိရာ ဖိုဒါသို့ ဦးစွာသင်သွားရန်လိုအပ်သည်။
အဆင့် 2. သင်ပြန်လည်ရယူလိုသော ယခင်ဗားရှင်းများ၏ ဖိုင်ကို သင်တွေ့ရှိပြီးသည်နှင့် ဖိုင်ပေါ်တွင် “ညာဖက်ကလစ်” ကို နှိပ်ပါ။ Pop-up မီနူးတွင်၊ "ယခင်ဗားရှင်းများကို ပြန်လည်ရယူရန်" ရွေးချယ်စရာတစ်ခုကို သင်တွေ့လိမ့်မည်၊ ထိုရွေးချယ်မှုကို နှိပ်ပြီး ပြန်လည်ရယူရန် ဗားရှင်းကို ရွေးချယ်ပါ။
အဆင့် 3. သို့မဟုတ် သင်သည် “Properties” သို့သွား၍ “ယခင်ဗားရှင်း” တက်ဘ်အောက်ရှိ ဗားရှင်းကို ရွေးချယ်နိုင်သည်။ သင်ပြန်လည်ရယူလိုသောဗားရှင်းကို ရိုးရှင်းစွာရွေးချယ်ပြီး ပြန်လည်ရယူပါ။
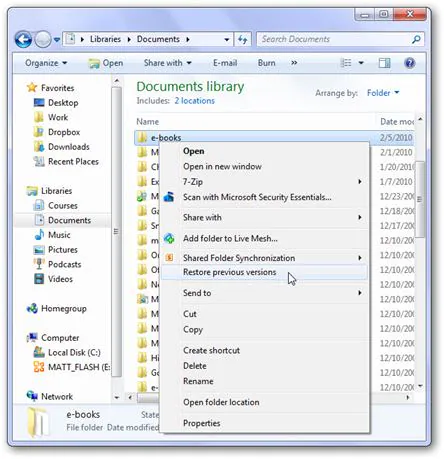
မှတ်ချက် - အပြီးအပိုင်ဖျက်ထားသောဖိုင်များ၏ ယခင်ဗားရှင်းများကို ပြန်လည်ရယူခြင်းသည် ဖိုင်များ၏ ယခင်ဗားရှင်းရှိမှသာ ပြန်လည်ရယူနိုင်သည်။ အကယ်၍ ၎င်းသည် သင့်ဖိုင်၏ ပထမဆုံး သိမ်းဆည်းထားသော ဗားရှင်းဖြစ်ပါက၊ သင်သည် ယခင်ဗားရှင်းများကို ပြန်လည်ရယူနိုင်မည် မဟုတ်ပါ။
နည်းလမ်း ၃။ ဆော့ဖ်ဝဲလ်ဖြင့် အပြီးတိုင်ဖျက်ထားသောဖိုင်များကို ပြန်လည်ရယူပါ။
အထက်ဖော်ပြပါ နည်းလမ်းများမှ အပြီးအပိုင် ဖျက်လိုက်သော ဖိုင်များကို ပြန်လည်ရယူရာတွင် သင့်အား မကူညီနိုင်ပါက အစွမ်းထက်သော ဒေတာ ပြန်လည်ရယူရေး ကိရိယာကို သင် စမ်းသုံးသင့်ပါသည်။
အသုံးပြုရန် အကြံပြုအပ်ပါသည်။ MacDeed Data Recovery ၎င်း၏ အစွမ်းထက်သော စကင်န်ဖတ်ခြင်းမုဒ်များနှင့် ဖိုင်အမျိုးအစားအားလုံးကို ပြန်လည်ရယူနိုင်စွမ်းသည် သင်၏ အပြီးတိုင်ဖျက်လိုက်သော ဖိုင်များအားလုံးကို ပြန်လည်ရယူရာတွင် ကျိန်းသေ ကူညီပေးနိုင်ပါသည်။ MacDeed Data Recovery ဖြင့်၊ သင်၏ဖိုင်များအားလုံးကို ပြန်လည်ကောင်းမွန်လာမည်ဖြစ်ပြီး ၎င်းသည်လည်း အရည်အသွေးအမြင့်ဆုံးဖြစ်ကြောင်း သေချာစေနိုင်ပါသည်။ MacDeed Data Recovery သည် မည်သည့်စက်ပစ္စည်းမှ ပျောက်ဆုံးသွားသော ဖိုင်များကို ထိရောက်ပြီး အစွမ်းထက်စွာ ပြန်လည်ရယူရန် သေချာစေသည်။
MacDeed Data Recovery - Windows မှ အပြီးတိုင်ဖျက်ထားသော ဖိုင်များကို ပြန်လည်ရယူရန် အကောင်းဆုံးဆော့ဖ်ဝဲ။
- ၎င်းသည် 1000+ ဖိုင်အမျိုးအစားများဖြစ်သည့် အပြီးအပိုင်ဖျက်လိုက်သောဖိုင်အမျိုးအစားအားလုံးကို ပြန်လည်ရယူနိုင်ပါသည်။
- Windows 11/10/8/7၊ Mac၊ Android၊ Hard Drives၊ Cameras၊ USB Drive၊ Memory Card စသည်တို့ကဲ့သို့သော OS နှင့် စက်ပစ္စည်းအမျိုးမျိုးမှ ဖိုင်များကို ပြန်လည်ရယူနိုင်ပါသည်။
- ၎င်းသည် မည်သည့်အခြေအနေမှမဆို အပြီးအပိုင်ဖျက်လိုက်သောဖိုင်များကို ပြန်လည်ရယူနိုင်ပါသည်။
- MacDeed Data Recovery တွင် အလွန်အသုံးပြုရလွယ်ကူသော ပြန်လည်ရယူရေး ဝစ်ဆာနှင့် အပြန်အလှန်အကျိုးပြုသော UI ပါရှိသည်။
- ၎င်းသည် သင့်အား အဆင်ပြေချိန်တွင် စကင်ဖတ်ခြင်းလုပ်ငန်းစဉ်ကို ခေတ္တရပ်ရန် သို့မဟုတ် ပြန်လည်စတင်ရန် ခွင့်ပြုသည်။
- ပြန်လည်ရယူခြင်းမပြုမီ ဖိုင်များကို အစမ်းကြည့်ရှုနိုင်စေမည့် အင်္ဂါရပ်တစ်ခုပါရှိသည်။
- သီးခြားဖိုင်တွဲတစ်ခုရှိ အပြီးအပိုင်ဖျက်လိုက်သောဖိုင်များကို သို့မဟုတ် ဖိုင်အမျိုးအစားအလိုက် စကင်န်ဖတ်နိုင်သည်။
အခမဲ့စမ်းသုံးကြည့်ပါ။ အခမဲ့စမ်းသုံးကြည့်ပါ။
MacDeed Data Recovery ကိုအသုံးပြု၍ အပြီးတိုင်ဖျက်ထားသောဖိုင်များကိုမည်သို့ပြန်လည်ရယူမည်နည်း။
MacDeed Data Recovery တွင် လွယ်ကူသော ပြန်လည်ရယူရေး wizard နှင့် အလွန်အပြန်အလှန်အကျိုးသက်ရောက်သော ဂရပ်ဖစ် UI ပါရှိသည်။ MacDeed Data Recovery ၏အကူအညီဖြင့် အပြီးတိုင်ဖျက်ထားသောဖိုင်များကို ပြန်လည်ရယူရန် အလွန်လွယ်ကူသည်။ သင်လုပ်ရန်လိုအပ်သည်မှာ အောက်တွင်ဖော်ပြထားသော အဆင့်များကို လိုက်နာရန်ဖြစ်သည်။
အဆင့် 1. ပရိုဂရမ်ကိုဖွင့်ပြီးနောက် ပထမဝင်းဒိုးတွင်၊ သင့်စနစ်၏ သိုလှောင်မှုဒစ်များနှင့် စက်ပစ္စည်းအားလုံးကို မတူညီသောအမျိုးအစားများအောက်တွင် ဖော်ပြထားကြောင်း သင်တွေ့ရပါမည်။ သင့်တွင် မည်သည့်ပြင်ပသိုလှောင်မှုဒရိုက်ကိုမဆို ချိတ်ဆက်ထားပါက ၎င်းကို ဝင်းဒိုးပေါ်တွင် စာရင်းပြုစုထားသည်။ အပြီးအပိုင်ဖျက်လိုက်သောဖိုင်များကို ပြန်လည်ရယူလိုသည့် သိုလှောင်မှုဒရိုက်ကို ရွေးပြီး “Start” ကိုနှိပ်ပါ။

အပိုဆု- MacDeed Data Recovery သည် သင့်အား အပြီးတိုင်ဖျက်လိုက်သောဖိုင်များကို ပြန်လည်ရယူရန်အတွက် သီးခြားဖိုင်တွဲ၊ Desktop သို့မဟုတ် Recycle Bin ကို ရွေးချယ်နိုင်စေမည်ဖြစ်သည်။ ဤအရာများထဲမှ တစ်ခုခုကို "အဆင့် 1" တွင် သင်ရွေးချယ်နိုင်ပါသည်။
အဆင့် 2. ပရိုဂရမ်သည် သင်ပြန်လည်ရယူလိုသောဖိုင်များကိုရှာဖွေရန် သင်၏ရွေးချယ်ထားသော drive သို့မဟုတ် folder ကိုစကင်န်ဖတ်မည်ဖြစ်သည်။ ဤအတောအတွင်း၊ သင်သည် စကင်ဖတ်ခြင်းလုပ်ငန်းစဉ်ကို အချိန်မရွေး ခေတ္တရပ်ပြီး ပြန်လည်စတင်နိုင်သည်။ ထို့အပြင်၊ စကင်န်ဖတ်ခြင်းရလဒ်များစာရင်းတွင် ဖိုင်ကို သင်မြင်ပြီးပါက၊ စကင်န်ဖတ်ခြင်းကို ဆက်လက်လုပ်ဆောင်နေချိန်တွင်၊ သင်သည် စကင်ဖတ်ခြင်းကို ခေတ္တရပ်ပြီး ပြန်လည်ရယူခြင်းကို ဆက်လက်လုပ်ဆောင်နိုင်သည်။

အဆင့် 3. သင်၏ drive ကိုစကင်န်ဖတ်ပြီးနောက် ဖိုင်အားလုံးကို စာရင်းသွင်းပြီးသည်နှင့် သင်ပြန်လည်ရယူလိုသော အပြီးအပိုင်ဖျက်လိုက်သောဖိုင်များကို ရှာဖွေနိုင်သည်၊ သို့မဟုတ် ၎င်းတို့ကိုရှာဖွေရန် ဖိုင်အားလုံးကို သင် scroll လုပ်နိုင်သည်။ ဖိုင်များကိုတွေ့သောအခါ၊ ၎င်းတို့အားလုံးကိုရွေးချယ်ပြီး window ၏အောက်ခြေညာဘက်ရှိ "Recover" ခလုတ်ကိုနှိပ်ပါ။ တောင်းဆိုပါက၊ ရွေးထားသောဖိုင်များအားလုံးကို ပြန်လည်ရယူရန် လုံခြုံသောတည်နေရာကို ရွေးချယ်ပါ။

သင် Recover ခလုတ်ကိုနှိပ်လိုက်သည်နှင့်သင်ရွေးချယ်ထားသောဖိုင်များကိုပြန်လည်ရရှိလိမ့်မည်။ ထို့နောက် သင်ရွေးချယ်ထားသော တည်နေရာသို့သွားကာ ယခုပြန်လည်ရယူထားသည့် အပြီးအပိုင်ဖျက်ထားသောဖိုင်များအားလုံးကို ဝင်ရောက်ကြည့်ရှုနိုင်ပါသည်။
အကယ်၍ သင်သည် သင်၏ အရေးကြီးဖိုင်များကို မှားယွင်းစွာ အပြီးအပိုင် ဖျက်ခဲ့ပါက၊ ၎င်းသည် အပြီးတိုင် ဖျက်လိုက်သော ဖိုင်များကို ပြန်လည်ရယူရန် လိုအပ်လာသည်။ အထက်ဖော်ပြပါ နည်းလမ်းများကို အသုံးပြု၍သော်လည်းကောင်း အသုံးပြုနိုင်ပါသည်။ MacDeed Data Recovery သင်၏ဖျက်လိုက်သောဖိုင်များကို ပိုမိုယုံကြည်စိတ်ချရသော ပြန်လည်ရယူရန်အတွက်။