MacKeeper Mac တွင် အသုံးပြုရန် ဒီဇိုင်းထုတ်ထားသည့် Anti-Malware software တစ်ခုဖြစ်သည်။ ဤပရိုဂရမ်ကို Kromtech Alliance မှ ဒီဇိုင်းထုတ်ထားပြီး သင့် Mac ကို ဘေးကင်းစေရန် လုပ်ဆောင်ထားသည်။ MacKeeper သည် အချိန်အတော်ကြာ တည်ရှိနေပြီး ၎င်းသည် သင့် Mac ကို အတိုင်းအတာတစ်ခုအထိ ကာကွယ်ပေးပါသည်။ သို့သော်၊ ၎င်းသည် လူများကို ဖြုတ်ပစ်လိုသည့် ပြဿနာများစွာကို ၎င်းနှင့်အတူ သယ်ဆောင်လာပါသည်။ MacKeeper သည် ရှာဖွေရန်နှင့် ထည့်သွင်းရန် အလွန်လွယ်ကူသော်လည်း၊ ဖယ်ရှားရန် နာမည်ဆိုးဖြင့် ကျော်ကြားသည်။ လူအနည်းငယ်က ၎င်းကို အပြီးတိုင်ဖယ်ရှားရန် ၎င်းတို့၏ macOS ကိုပင် ပြန်လည်ထည့်သွင်းထားသော်လည်း ထိုကဲ့သို့သော ပြင်းထန်သောအတိုင်းအတာများကို သင်လုပ်ဆောင်ရန် မလိုအပ်ပါ။ သင့် Mac တစ်ခွင်လုံးတွင် ပြန့်ကျဲနေသော MacKeeper bit အမျိုးမျိုးကို သင်ကိုယ်တိုင် ဖယ်ရှားရန် အသုံးဝင်သော နည်းလမ်းအချို့ရှိပါသည်။
အဘယ်ကြောင့် MacKeeper ကိုဖယ်ရှားသင့်သနည်း။
MacKeeper သည် ၎င်း၏ မားကတ်တင်း ကမ်ပိန်းတွင် လွန်စွာ ရန်လိုသောကြောင့် လူသိများသောကြောင့် လူအများအပြားသည် အပလီကေးရှင်းများကို ဒေါင်းလုဒ်ဆွဲကာ ထည့်သွင်းခြင်းတို့ကို အဆုံးသတ်ကြသည်။ သို့သော် ၎င်းတို့၏ Mac ကို ဆက်လက်အသုံးပြုနေချိန်တွင် MacBook သည် နှေးကွေးလာသည်ကို သတိပြုမိနိုင်သည်။ MacKeeper ၏ ကြော်ငြာကမ်ပိန်းသည် မှားယွင်းသော အရေးဆိုမှုများ ပြုလုပ်ပြီး အတုအယောင် သုံးသပ်ချက်များနှင့် ပြည့်နေပါသည်။ ဤအပလီကေးရှင်းသည် သင်၏လုပ်ဆောင်နိုင်မှုစွမ်းအားများစွာကို ဖြုန်းတီးနေချိန်တွင် ကောင်းမွန်သော Anti-Malware ဝန်ဆောင်မှုကို မပေးဆောင်ပါ။ ထို့ကြောင့် သင်သည် ဤဆော့ဖ်ဝဲလ်ကို လုံးဝရှောင်ကြဉ်ပြီး သင်၏ Mac မှ ၎င်းကို ဖြစ်နိုင်သမျှအမြန်ဆုံး uninstall လုပ်ပါက အကောင်းဆုံးဖြစ်လိမ့်မည်။
MacKeeper အက်ပ်ကို မည်သို့ဖယ်ရှားရမည်နည်း။
MacKeeper အတွက် uninstallation process ကိုမစတင်မီ၊ သင်လုပ်ရမည့်အရာအချို့ရှိပါသည်။ ဦးစွာ၊ MacKeeper ကို အသုံးပြု၍ သင်ကုဒ်ဝှက်ထားသော မည်သည့်ဖိုင်မဆို စာဝှက်ထားကြောင်း သေချာပါစေ။ သင့်ဒေတာကို အရန်သိမ်းရန် MacKeeper ကို အသုံးပြုထားပါက၊ သင်သည် အရန်ကူးယူထားသော မိတ္တူများကို သင်ကိုယ်တိုင် သိမ်းဆည်းထားသင့်သည်။ MacKeeper သည် အရန်သိမ်းဆည်းမှုများကို မဖယ်ရှားသင့်သော်လည်း သင်၏အရေးကြီးစာရွက်စာတမ်းများကို အခြားနေရာများတွင် သိမ်းဆည်းထားခြင်းက ပိုကောင်းပါသည်။ အကယ်၍ သင်သည် MacKeeper ကို မဖွင့်ရသေးဘဲ ၎င်း၏ အစမ်းဗားရှင်းကိုသာ အသုံးပြုနေသေးပါက၊ MacKeeper ၏ မီနူးရှိ “Quit” ကို ရွေးချယ်ခြင်းဖြင့် သင်သည် ရိုးရှင်းစွာ ထွက်နိုင်သည်။
အကယ်၍ သင်သည် MacKeeper ကို စတင်အသုံးပြုပြီးဖြစ်ပါက၊ သင်သည် ၎င်း၏မီနူးဘားဝန်ဆောင်မှုကို ဦးစွာထွက်ရပါမည်။ ဒါကိုဖွင့်ပြီး သင်လုပ်နိုင်တယ်။ နှစ်သက်ရာ Menu Bar မှ ၎င်းကို နှိပ်ပါ။ အထွေထွေ အိုင်ကွန်။ ယခုသင်ပိတ်ထားရမည် " မီနူးဘားတွင် MacKeeper အိုင်ကွန်ကို ပြပါ။ "ရွေးချယ်မှု။ သင်ဤအရာများပြီးသည်နှင့်သင် uninstallation လုပ်ငန်းစဉ်ကိုဆက်လက်လုပ်ဆောင်နိုင်သည်။
- ကိုနှိပ်ပါ။ ရှာဖွေသူ Dock ရှိ Menu နှင့် Finder Window အသစ်ကိုဖွင့်ပါ။
- ယခု Applications ဖိုဒါသို့သွားပြီး MacKeeper အပလီကေးရှင်းကို သင်၏အမှိုက်ပုံးထဲသို့ ဆွဲချပါ။
- အပလီကေးရှင်းကို ဖယ်ရှားရန် စီမံခန့်ခွဲသူ စကားဝှက်ကို တောင်းဆိုမည်ဖြစ်ပြီး ၎င်းကို ထည့်သွင်းပါ။ အပလီကေးရှင်းသည် စီမံခန့်ခွဲသူစကားဝှက်ကိုလည်း တောင်းဆိုနိုင်သည်၊ ထို့ကြောင့် သင့်စကားဝှက်ကို ထပ်မံထည့်သွင်းပါ။
- အကယ်၍ သင်သည် အစမ်းဗားရှင်းကို အသုံးပြုနေပါက၊ MacKeeper သည် ရိုးရှင်းစွာ ဖယ်ရှားမည်ဖြစ်ပြီး သင့်ဘရောက်ဆာသည် MacKeeper ၏ ဝဘ်ဆိုက်ကို ပြသမည်ဖြစ်သည်။
- အကယ်၍ သင်၏ MacKeeper ကို အသက်သွင်းပြီးပါက၊ သင်သည် အဘယ်ကြောင့် MacKeeper ကို ဖြုတ်လိုသနည်းဟု မေးသော ဝင်းဒိုးတစ်ခုဖြင့် ပြသမည်ဖြစ်ပါသည်။ အကြောင်းပြချက်မပေးဘဲ ရွေးချယ်နိုင်ပြီး ၎င်းကို နှိပ်လိုက်ရုံပါပဲ။ MacKeeper ကိုဖြုတ်ပါ။ ခလုတ် ထို့နောက် ဆော့ဖ်ဝဲသည် သင်ထည့်သွင်းထားသည့် ဝန်ဆောင်မှုများနှင့် အသုံးအဆောင်များအားလုံးကို ဖယ်ရှားပြီး ဖယ်ရှားမည်ဖြစ်သည်။ ဤအရာများထဲမှ အချို့အတွက် သင့်စကားဝှက်ကို ပေးဆောင်ရန် သင့်အား သတိပေးပါလိမ့်မည်။ ဤလုပ်ငန်းစဉ်သည် သင့် Mac တွင် ထည့်သွင်းထားသည့် MacKeeper အစိတ်အပိုင်းအားလုံးနီးပါးကို ဖယ်ရှားမည်ဖြစ်သည်။ သို့သော်၊ သင်ကိုယ်တိုင် ဖယ်ရှားရမည့် ဖိုင်အချို့ရှိပါသည်။
- မင်းအခုဝင်ရမယ်"
~/Library/Application Support” သင်၏ Finder တွင်၊ ၎င်းသည် သင်၏ကိုယ်ပိုင်ဒစ်ဂျစ်တိုက်တွင် သင့်လျှောက်လွှာပံ့ပိုးမှုဖိုင်တွဲကို ဖွင့်ပေးမည်ဖြစ်သည်။ - ယခု MacKeeper ဖြင့် ၎င်း၏အမည်ဖြင့် မည်သည့်ဖိုင်/ဖိုင်တွဲကိုမဆို ရှာဖွေရန် အပလီကေးရှင်း ပံ့ပိုးမှုဖိုဒါမှတဆင့် စကန်ဖတ်ပါ။ ဒီလိုဖိုင်တွေကို တွေ့ရင် သူတို့ကို အမှိုက်ပုံးထဲ ဆွဲချလိုက်ရုံပါပဲ။
- ယခု သင်၏ကိုယ်ပိုင်ဒစ်ဂျစ်တိုက်ရှိ Caches ဖိုင်တွဲကိုဖွင့်ပြီး ၎င်းတို့၏အမည်ဖြင့် MacKeeper ပါရှိသည့် မည်သည့်ဖိုင်များကိုမဆို ဖယ်ရှားလိုက်ပါ။ Caches ဖိုဒါကို ““စာရိုက်ခြင်းဖြင့် သင်ဖွင့်နိုင်သည်
~/Library/Caches folder"ရှာဖွေသူထဲသို့။ - MacKeeper နှင့် ပတ်သက်သည့် အရာအားလုံးကို ဖျက်လိုက်သည်နှင့် သင်လုပ်ရန် လိုအပ်သည်မှာ သင့်အမှိုက်များကို ရှင်းထုတ်ပြီး ဤဖိုင်များကို တစ်ကြိမ်နှင့် ထာဝရ ဖယ်ရှားလိုက်ပါ။ ထို့နောက် သင်၏ Mac ကို ပြန်လည်စတင်နိုင်သည်။
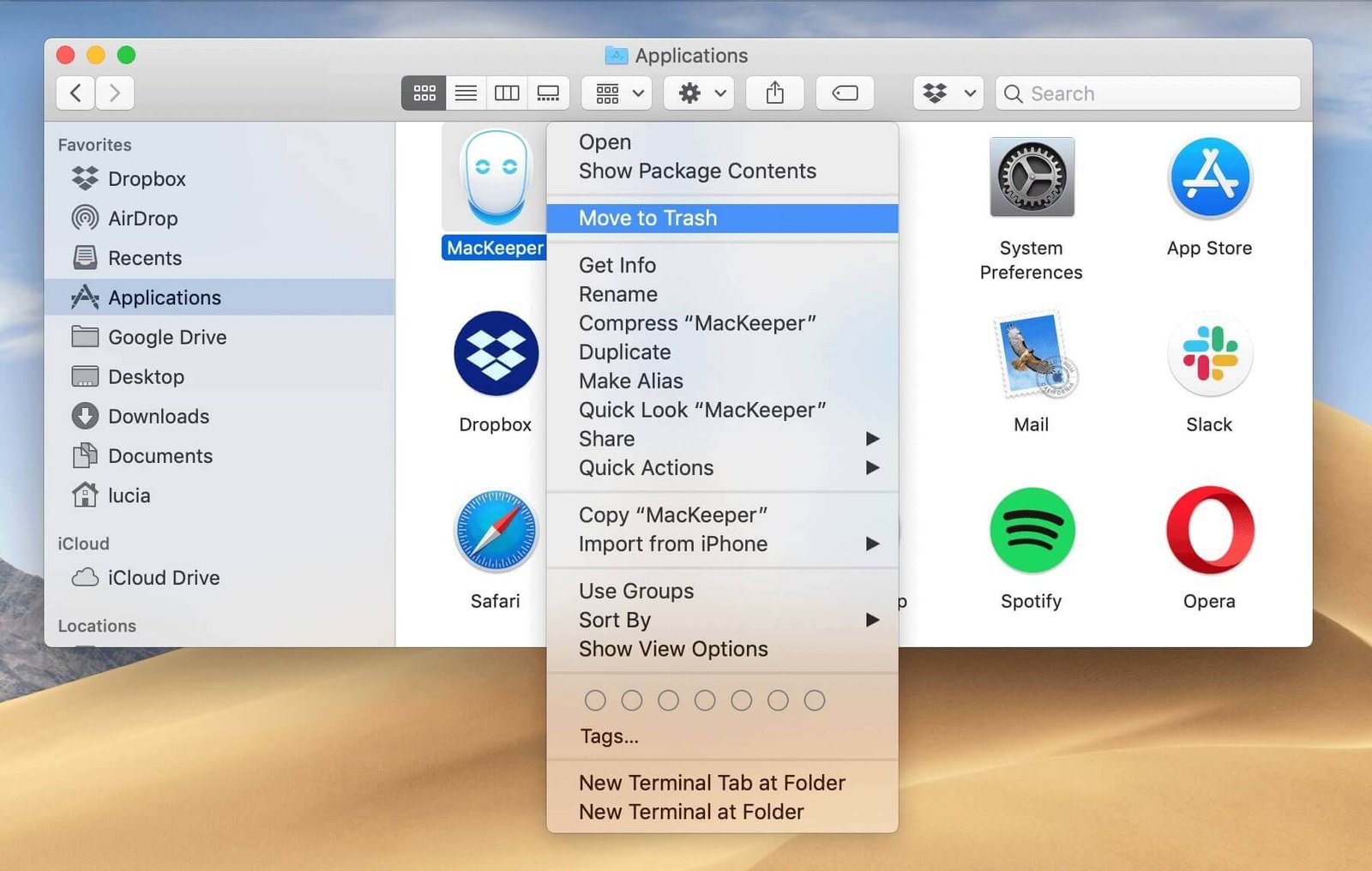
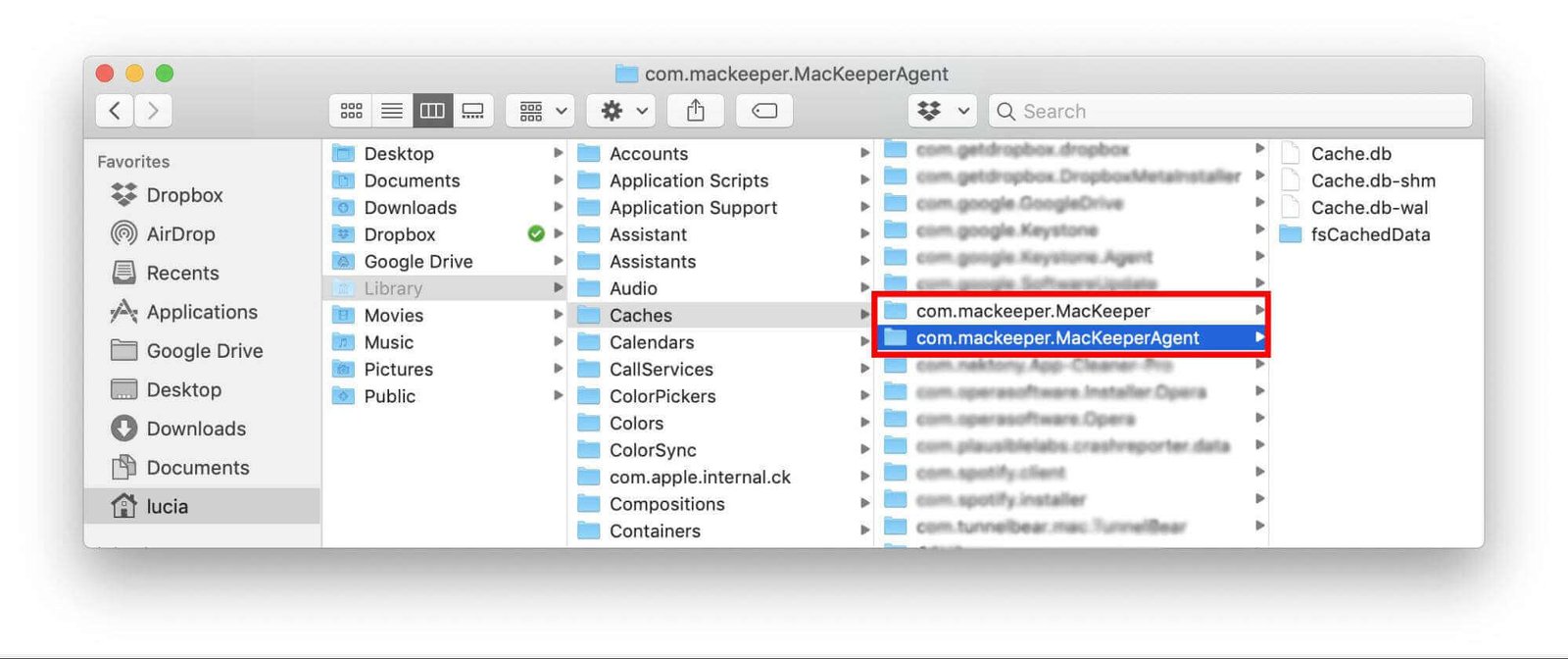
Mac ပေါ်ရှိ Safari မှ MacKeeper ကိုမည်သို့ဖယ်ရှားရမည်နည်း။
အကယ်၍ သင်သည် MacKeeper ကို ပြင်ပကုမ္ပဏီ ဝဘ်ဆိုဒ်များမှ ဒေါင်းလုဒ်လုပ်ပါက၊ ၎င်းအကြောင်းကို မသိဘဲ adware ဝန်ဆောင်မှုများကို ဒေါင်းလုဒ်လုပ်ခြင်း အဆုံးသတ်သွားနိုင်သည်။ ဤ adware သည် သင့်အား MacKeeper ထည့်သွင်းရန် တောင်းဆိုမည့် ပေါ့ပ်အပ်များနှင့် ဖွင့်လှစ်သည့် ဝဘ်ဆိုက်များကို အဆက်မပြတ် ထုတ်လုပ်နေလိမ့်မည်။ သို့သော် ဤပိုးမွှားများကို ဖယ်ရှားရန်မှာ အလွန်ရိုးရှင်းပါသည်။
- ပစ်လွှတ်ပါ။ ဆာဖာရီ .
- Safari ၏မီနူးမှ ဝင်းဒိုးတက်ဘ်ကိုဖွင့်ပါ။
- ယခုတွင်နှိပ်ပါ။ တိုးချဲ့မှုများ icon မှာတွေ့တယ်။ နှစ်သက်ရာ ပြတင်းပေါက်။
- သင်မသိသော extension များအားလုံးကို ဖယ်ရှားပါ။ ၎င်းကိုပိတ်ရန် တိုးချဲ့မှုမှ အမှန်ခြစ်ကို ဖယ်ရှားရန် လိုအပ်သည်။
- ပြီးသည်နှင့် Safari အက်ပ်ကိုပိတ်ပြီး ပုံမှန်အတိုင်း ပြန်လည်စတင်ပါ။ ယခု သင့်တွင် မည်သည့် MacKeeper ကြော်ငြာများကိုမဆို ရှင်းလင်းသော ဝင်းဒိုးတစ်ခု ရှိရပါမည်။
- ကြော်ငြာများမပေါ်သေးပါက၊ Mac ရှိ cache များကိုရှင်းလင်းပါ။ Safari မှ သိမ်းဆည်းထားသည်။ မီနူးကိုဖွံ့ဖြိုးတိုးတက်စေရန် Safari ကိုဖွင့်ပြီး "" ကိုရွေးချယ်ခြင်းဖြင့်၎င်းကိုသင်လုပ်ဆောင်နိုင်သည် ဗလာ Caches ”
- ယခု သင်သည် MacKeeper ထည့်သွင်းထားနိုင်သည့် မည်သည့် cookies များကိုမဆို ဖယ်ရှားသင့်သည်။
တစ်ချက်နှိပ်ရုံဖြင့် Mac မှ MacKeeper ကို လုံးဝဖြုတ်ရန် အကောင်းဆုံးနည်းလမ်း
MacKeeper ကို သင့် Mac ( Safari အပါအဝင်) မှ လွယ်ကူလျင်မြန်စွာ ဖယ်ရှားရန် အခြားနည်းလမ်းတစ်ခုရှိပါသည်။ MacKeeper ဖြင့် ဖယ်ရှားနိုင်သည်။ MacDeed Mac Cleaner ထိရောက်သော Mac Uninstaller tool တစ်ခုဖြစ်သည်။ မလိုအပ်သောအက်ပ်များကို ဖယ်ရှားပါ။ အမြဲတမ်း Adware၊ Malware သို့မဟုတ် spyware ကဲ့သို့သော မည်သည့်ပရိုဂရမ်မဆို Mac Cleaner သည် ၎င်းတို့ကို ရိုးရှင်းသောနည်းလမ်းဖြင့် ဖျက်နိုင်ပြီး သင့်အချိန်ကို သက်သာစေပါသည်။ ထို့အပြင်၊ Mac Cleaner သည် သင့် Mac ကို အမြဲတမ်းသန့်ရှင်းအောင်၊ မြန်ဆန်ပြီး ဘေးကင်းစေမည်ဖြစ်သည်။ ယခု အနည်းငယ်နှိပ်ရုံဖြင့် MacKeeper ကို လုံးဝဖယ်ရှားရန် ဤအဆင့်များကို လိုက်နာပါ။
အဆင့် 1. Mac Cleaner ကိုဒေါင်းလုဒ်လုပ်ပြီး install လုပ်ပါ။

အဆင့် 2. စတင်ပြီးနောက်၊ ရွေးချယ်ပါ။ Uninstaller ဘယ်ဘက်မှာ။ Mac Cleaner သည် သင့် MacBook တွင် ထည့်သွင်းထားသည့် အက်ပ်အားလုံးကို အလိုအလျောက် စကင်န်ဖတ်ပါမည်။

အဆင့် 3. MacKeeper ကို ရှာပါ သို့မဟုတ် ရှာဖွေရေး ဘောက်စ်တွင် ရှာဖွေပါ၊ စစ်ဆေးပြီး နှိပ်ပါ။ ဖြုတ်ပါ။ .

မှတ်ချက်- Uninstaller တွင် MacKeeper ကို ရှာမတွေ့ပါက သို့မဟုတ် သင့် Mac ရှိ adware နှင့် spyware အားလုံးကို ဖယ်ရှားလိုပါက၊ Malware ဖယ်ရှားရေး သူတို့ကိုဖယ်ရှားပစ်ရန်။
နိဂုံး
သင်အသုံးပြုနေသော MacKeeper ၏မည်သည့်ဗားရှင်းကိုမဆို အစမ်းသုံးခြင်း သို့မဟုတ် အပြည့်အ၀ဖြစ်နေစေကာမူ MacKeeper သည် သင့်ကွန်ပျူတာထဲသို့ အတုအယောင်ပြန်လည်သုံးသပ်မှုများနှင့် မှားယွင်းသောကြော်ငြာများကို ပေးဆောင်နေသည်ကို သင်တွေ့ရှိသည်နှင့် သင်လုပ်သင့်သည်မှာ သင့် Mac မှ ၎င်းကိုချက်ချင်းပြန်ဖြုတ်လိုက်ပါ။ ၎င်းသည် သင်၏ Mac စွမ်းဆောင်ရည်ကို နှေးကွေးစေပြီး သင်၏ privacy ကိုကာကွယ်ရန် အကန့်အသတ်ရှိသော Anti-Malware ဝန်ဆောင်မှုကို ပံ့ပိုးပေးသည့်အခါတွင်ပင်၊ ၎င်းကို အဘယ်ကြောင့် မဖြုတ်ပါသနည်း။ ယခုတွင် အထက်ဖော်ပြပါ နည်းလမ်းများဖြင့် ဖယ်ရှားနိုင်ပါပြီ။ MacKeeper ကို လျင်မြန်ပြီး လုံးလုံး ဖယ်ရှားလိုပါက၊ MacDeed Mac Cleaner ၎င်းကို သင့်အား ကူညီပေးနိုင်ပြီး ၎င်းသည် Mac အတွက် မရှိမဖြစ်လိုအပ်သောကိရိယာတစ်ခုဖြစ်သည်။

