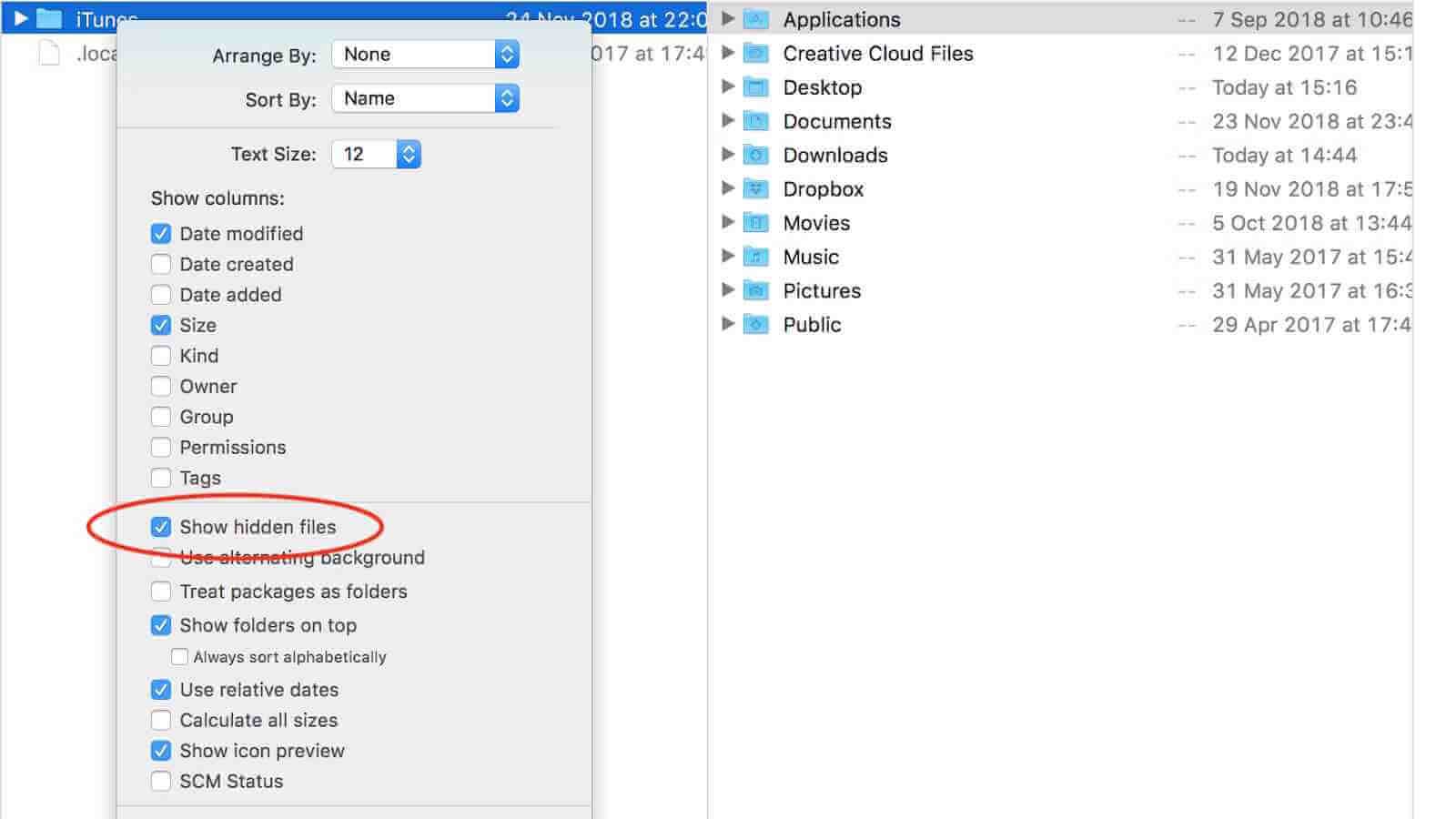macOS သည် မမှန်ကန်သောလုပ်ဆောင်မှုများကြောင့် ပျက်စီးခြင်းမှ လွန်စွာကာကွယ်ထားပြီး သင့် Mac တွင် ပုံမှန်အားဖြင့် ဝှက်ထားသော စနစ်ဖိုင်များနှင့် ဖိုဒါများစွာရှိသည်။ တစ်ခါတစ်ရံ ဤဖိုင်များကို သင်ဝင်ရောက်ရန် လိုအပ်သည်။ ထို့ကြောင့် ဤလမ်းညွှန်ချက်တွင်၊ Mac တွင် ဝှက်ထားသောဖိုင်များကို နည်းလမ်းသုံးမျိုးဖြင့် ပြသနည်းနှင့် Mac တွင် မတော်တဆ ဖျက်လိုက်မိသော ဝှက်ထားသောဖိုင်များကို ပြန်လည်ရယူနည်းကို နည်းလမ်းသုံးမျိုးဖြင့် ဖော်ပြပါမည်။
Mac တွင် Hidden Files ကို Terminal မှတဆင့်ပြသနည်း
Terminal Command သည် သင့်အား Mac တွင် ဝှက်ထားသောဖိုင်များကိုပြသပြီး ကာကွယ်ရန်အတွက် ၎င်းတို့ကို ထပ်မံဝှက်ထားရန် ကူညီပေးနိုင်ပါသည်။ လည်ပတ်ရန် အောက်ပါအဆင့်များကို လိုက်နာပါ။
အဆင့် 1. Terminal ကိုဖွင့်ပါ၊ ထို့နောက် အောက်ပါ command ကို Terminal ဝင်းဒိုးထဲသို့ ကူးယူပြီး ကူးထည့်ပါ- ပုံသေတွင် com.apple.finder AppleShowAllFiles -bool true ဟုရေးပါ။ Enter နှိပ်ပါ။
အဆင့် 2. ထို့နောက် terminal window တွင် “killall Finder” ဟုရေးပြီး Enter နှိပ်ပါ။ Finder တွင် ဝှက်ထားသောဖိုင်များနှင့် ဖိုင်တွဲများကို သင်တွေ့လိမ့်မည်။

၎င်းတို့ကို ထပ်မံဖျောက်လိုပါက လုပ်ဆောင်ချက်ကို ပြန်လုပ်ပါ၊ သို့သော် နောက်ဆုံးစကားလုံး “true” မှ “false” သို့ command ကိုပြောင်းပါ။ ထို့နောက် စနစ်ဖိုင်များနှင့် ဖိုင်တွဲများအားလုံးကို ထပ်မံ၍ ဝှက်ထားပါမည်။
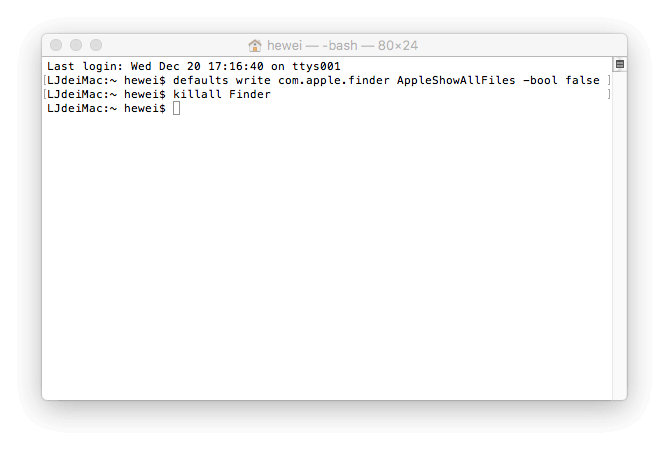
AppleScript မှတဆင့် Mac တွင် Hidden ဖိုင်များကိုပြသနည်း
AppleScript သည် သင့်အား Mac တွင် လျှို့ဝှက်ဖိုင်များကို ပြသရန်လည်း ခွင့်ပြုနိုင်သည်။ ၎င်းသည် Mac တွင် ဝှက်ထားသောဖိုင်များကို ကြည့်ရှုခြင်းကို ပိုမိုမြန်ဆန်လွယ်ကူစေသည်။
အဆင့် 1. AppleScript ကိုဖွင့်ပါ။ ထို့နောက် တည်းဖြတ်သူ၏ဝင်းဒိုးတွင် အောက်ပါကုဒ်ကို ကူးယူပြီး ကူးထည့်ပါ-
display dialog “Show all files” buttons {“TRUE”, “FALSE”}
set result to button returned of result
if the result is equal to “TRUE” then
do shell script “defaults write com.apple.finder AppleShowAllFiles -boolean true”
else
do shell script “defaults delete com.apple.finder AppleShowAllFiles”
end if
do shell script “killall Finder”
အဆင့် 2. အနီရောင် Play ခလုတ်ကို နှိပ်ပြီး Mac တွင် လျှို့ဝှက်ဖိုင်များကို ပြသရန် “TRUE” ကို ရွေးချယ်ပါ။

ကျေးဇူးပြု၍ ဖိုင်ကိုသိမ်းဆည်းပြီး Mac တွင် ဖိုင်များနှင့် ဖိုင်တွဲများကို ဖျောက်ရန် သို့မဟုတ် ဖျောက်ထားရန် လိုအပ်သည့်အခါတိုင်း ၎င်းကို အသုံးပြုပါ။
Funter မှတဆင့် Mac တွင် Hidden ဖိုင်များကိုပြသနည်း
Funter သည် Mac ပေါ်တွင် လျှို့ဝှက်ဖိုင်များကို ပြသနိုင်ပြီး Finder တွင် ၎င်းတို့၏ မြင်နိုင်စွမ်းကို ကလစ်နှစ်ချက်ဖြင့် ပြောင်းနိုင်စေမည့် အခမဲ့ပြင်ပအဖွဲ့အစည်းအက်ပ်တစ်ခုဖြစ်သည်။ ၎င်းသည် ဖိုင်များကို ရှာဖွေခြင်း၊ ကူးယူခြင်း၊ ရွှေ့ခြင်း၊ သို့မဟုတ် ဖိုင်များနှင့် ဖိုင်တွဲများကို ဖယ်ရှားခြင်းအပါအဝင် ဖိုင်များကို စီမံခန့်ခွဲနိုင်သည်။
၎င်းသည်လုံးဝအခမဲ့ဖြစ်သော်လည်း၊ ၎င်းတွင်ကြော်ငြာများပါ ၀ င်သည်။ ဤအက်ပ်ကိုအသုံးပြုသည့်အခါ အခြားဆော့ဖ်ဝဲကို ရည်ညွှန်းသည်ကို သတိထားပါ။ ၎င်း၏တရားဝင်ဝဘ်ဆိုဒ်တွင် အခမဲ့ဒေါင်းလုဒ်လုပ်နိုင်ပြီး Mac တွင် ဝှက်ထားသောဖိုင်များကိုပြသရန် အောက်ပါလမ်းညွှန်ချက်ကို လိုက်နာပါ။
အဆင့် 1. Funter ကိုဖွင့်ပြီး menu bar တွင် Funter icon ကိုတွေ့ရပါမည်။ အိုင်ကွန်ကိုနှိပ်ပါ။
အဆင့် 2. “Show Hidden Files” ကိုဖွင့်ပြီး စက္ကန့်ပိုင်းအကြာမှာတော့ သင့်ဝှက်ထားတဲ့ဖိုင်တွေ ပေါ်လာပါလိမ့်မယ်။ ၎င်းတို့ကို ဝှက်ထားလိုပါက “Hidden Files” ကို ပိတ်ပါ။

Mac တွင် ပျောက်ဆုံးသွားသော ဖျောက်ထားသောဖိုင်များကို ပြန်လည်ရယူနည်း
သင့် Mac တွင် သင်ဘာလုပ်နေသည်ကို သင်သိကြောင်း သင်ယုံကြည်မှုရှိနိုင်သော်လည်း ပျက်စီးဆုံးရှုံးမှု သို့မဟုတ် ဒေတာဆုံးရှုံးမှုဖြစ်စေနိုင်သော Mac အသုံးပြုသူများစွာရှိသည်။ သင်၏ဝှက်ထားသောဖိုင်များ ပေါ်လာသောအခါ၊ စနစ်တစ်ခုလုံး ပြဿနာဖြစ်စေနိုင်သည့် ၎င်းတို့ကို မတော်တဆ ဖျက်ပစ်နိုင်ခြေ ပိုများပါသည်။ စိတ်မပူပါနဲ့။ MacDeed Data Recovery ကဲ့သို့သော Third-party ဒေတာဆယ်တင်ရေးဆော့ဖ်ဝဲကို အသုံးပြု၍ ၎င်းတို့ကို ပြန်လည်ရယူနိုင်ပါသည်။
MacDeed Data Recovery ဓာတ်ပုံများ၊ စာရွက်စာတမ်းများ၊ ဗီဒီယိုများ၊ တေးဂီတ၊ မှတ်တမ်းဟောင်းနှင့် Mac အတွင်းပိုင်းနှင့် ပြင်ပဒရိုက်များ၊ မန်မိုရီကတ်၊ MP3 ပလေယာ၊ USB ဒစ်ဂျစ်တယ်ကင်မရာများ အစရှိသည်တို့ကို ပြန်လည်ရယူရန် Mac အသုံးပြုသူများအတွက် အကောင်းဆုံးဒေတာဆယ်တင်ရေးဆော့ဖ်ဝဲတစ်ခုဖြစ်သည်။ ၎င်းကို ဒေါင်းလုဒ်လုပ်ပါ။ အခုပဲ အခမဲ့ စမ်းသုံးကြည့်လိုက်ပါ။
အခမဲ့စမ်းသုံးကြည့်ပါ။ အခမဲ့စမ်းသုံးကြည့်ပါ။
အဆင့် 1. Mac တွင် MacDeed Data Recovery ကိုဖွင့်ပါ။

အဆင့် 2. ပျောက်ဆုံးသွားသော ဝှက်ထားသောဖိုင်များကို မူလသိမ်းဆည်းထားသည့်နေရာကို ရွေးပါ။ ထို့နောက် "စကင်န်" ကိုနှိပ်ပါ။

အဆင့် 3. ဤအက်ပ်စကင်ဖတ်စစ်ဆေးခြင်းပြီးဆုံးပြီးနောက်၊ တွေ့ရှိထားသောဖိုင်များအားလုံးကိုပြသမည်ဖြစ်သည်။ အသေးစိတ်အချက်အလက်များကို အစမ်းကြည့်ရှုရန် ဖိုင်တစ်ခုစီကို နှိပ်ပါ။ သင်ပြန်လည်ရယူလိုသောဖိုင်များကို ရွေးချယ်ပြီး ၎င်းတို့ကို အခြားစက်ပစ္စည်းတွင် သိမ်းဆည်းရန် “ပြန်ယူရန်” ကိုနှိပ်ပါ။

ယေဘုယျအားဖြင့် သင်သည် Mac Novice ဖြစ်ပါက၊ Mac တွင် ဝှက်ထားသောဖိုင်များကိုပြသရန် Funter ကိုအသုံးပြုခြင်းက ပိုကောင်းပါသည်။ ဝှက်ထားသော စနစ်ဖိုင်များကို ကိုင်တွယ်ဖြေရှင်းရာတွင် သတိထားပါ။