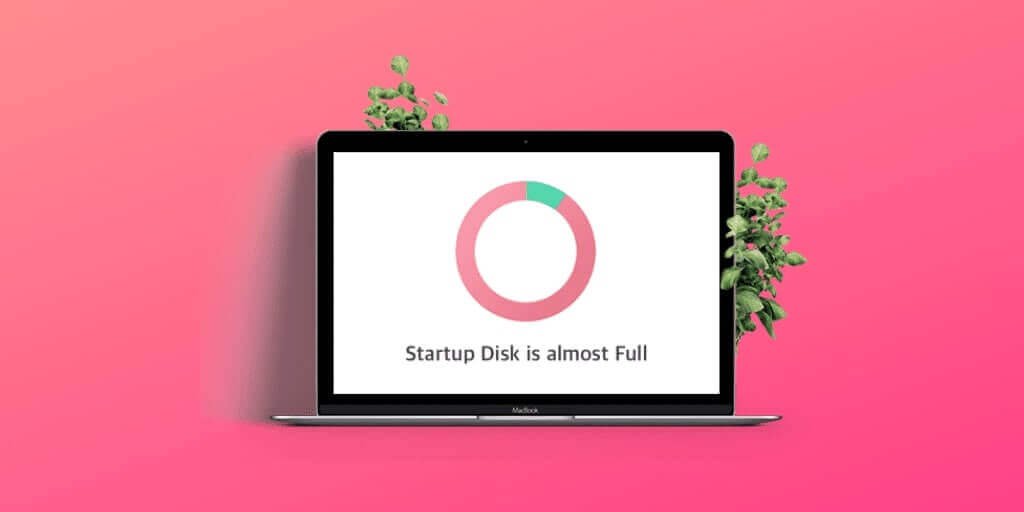startup disk ဆိုတာဘာလဲ။ startup disk သည် ရိုးရိုး Mac ၏ internal hard drive ဖြစ်သည်။ ဤနေရာတွင် သင်၏ macOS၊ အပလီကေးရှင်းများ၊ စာရွက်စာတမ်းများ၊ တေးဂီတ၊ ဓာတ်ပုံများနှင့် ရုပ်ရှင်များကဲ့သို့သော သင်၏ဒေတာအားလုံးကို သိမ်းဆည်းထားသည့်နေရာဖြစ်သည်။ သင်သည်သင်၏ MacBook ကိုစတင်ချိန်တွင် "သင်၏ startup disk ပြည့်လုနီးပါးဖြစ်သည်" ဟူသောမက်ဆေ့ချ်ကိုလက်ခံရရှိပါက၊ သင်၏ startup disk သည်ပြည့်နေပြီး၊ သင်၏ Mac ၏စွမ်းဆောင်ရည်သည်နှေးကွေးပြီးပျက်စီးသွားနိုင်သည်။ သင်၏ startup disk တွင် နေရာပိုရစေရန်၊ ဖိုင်အချို့ကို ဖျက်ပစ်ရန်၊ ဖိုင်များကို ပြင်ပ hard drive သို့မဟုတ် cloud storage တွင် သိမ်းဆည်းရန်၊ သင့် hard disk ကို ပိုကြီးသော storage အသစ်တစ်ခုဖြင့် အစားထိုးရန်၊ သို့မဟုတ် second internal hard drive ကို သင်၏ Mac တွင် ထည့်သွင်းသင့်ပါသည်။ ၎င်းကိုမပြုပြင်မီ၊ startup disk ကိုပြည့်သွားစေရန်ဘာကြောင့်ဖြစ်သည်ကိုသင်နားလည်ရန်လိုအပ်သည်။
ဖျက်ရမည့်အရာကို သိနိုင်ရန် စနစ်သိုလှောင်မှုအကျဉ်းချုပ်မှ သင့်နေရာလွတ်ကို ယူဆောင်သွားသည်ကို သင်မြင်နိုင်သည်။ စနစ်သိုလှောင်မှုအနှစ်ချုပ်ကို သင်ဘယ်မှာရပါသလဲ။ စနစ်သိုလှောင်မှုသို့ဝင်ရောက်ရန် ဤရိုးရှင်းသောလမ်းညွှန်ချက်ကို သင်လိုက်နာရန်လိုအပ်သည်။
- သင်၏ Mac ၏မီနူးကိုဖွင့်ပြီး "သို့သွားပါ။ ဤ Mac အကြောင်း “
- ကိုရွေးချယ်ပါ။ သိုလှောင်မှု တက်ဘ်
- သင့် Mac ၏ သိုလှောင်မှုအား စစ်ဆေးကြည့်ရှုရန် နေရာအများဆုံးယူနေသည့်အရာများအကြောင်း သဲလွန်စအချို့ရရန်။
မှတ်ချက်- OS X ဗားရှင်းအဟောင်းကို အသုံးပြုနေပါက ပထမဦးစွာ “More Info…” နှင့် “Storage” ကိုနှိပ်ရပါမည်။

နေရာလွတ်များလာစေရန် Mac တွင် Startup Disk ကိုမည်သို့ရှင်းလင်းနည်း
သင့်နေရာယူထားသော အရာအချို့သည် မလိုအပ်ကြောင်း သင်တွေ့ရှိနိုင်သည်။ သို့သော် သင့်နေရာအား သိမ်းပိုက်ထားသော အရာအားလုံးသည် သင့်အတွက် အရေးကြီးသည့်ကိစ္စတွင်၊ ထိုဖိုင်များကို ပြင်ပ drive တစ်ခုသို့ လွှင့်ပစ်ရန် သေချာပါစေ။ ဤဆောင်းပါးတွင်၊ အပြည့်ရှိသော startup disk ကိုမည်သို့ပြုပြင်ရမည်ကိုဖြေရှင်းနည်းများကိုကျွန်ုပ်တို့သည်သင့်အားပြသပါမည်။
သင်လုပ်ရန်လိုအပ်သည့် အခြေခံအကျဆုံးအရာမှာ လုပ်ရန်ဖြစ်သည်။ သင့် Mac တွင် နေရာလွတ်အချို့ကို အခမဲ့လုပ်ပါ။ . သင့်ဖိုင်ကြီးများကို ပြင်ပ hard drive တစ်ခုပေါ်တွင် လွှင့်တင်ခြင်းဖြင့် ၎င်းကို သင်လုပ်ဆောင်နိုင်သည်။ ရုပ်ရှင် သို့မဟုတ် တီဗီရှိုးတစ်ကားဖြစ်လျှင် ၎င်းကို ဖျက်ပြီး အမှိုက်ကို ရှင်းပစ်ရုံပင်။ ရုပ်ရှင်တစ်ကား သို့မဟုတ် နှစ်ခုကို ဖျက်နိုင်ပြီး ပြဿနာကို အမြန်ဖြေရှင်းနိုင်သည့်အခါ ထောင်နှင့်ချီသော သေးငယ်သောအပိုင်းအစများကို ဖျက်ခြင်းဖြင့် သင့်ကိုယ်သင် ချွေးမထွက်ပါစေနှင့်။ သင့် Mac တွင် နှေးကွေးသော စွမ်းဆောင်ရည်ကို ဖြစ်စေပါက ရုပ်ရှင် သို့မဟုတ် တီဗီရှိုးကို ထားရှိခြင်းသည် မထိုက်တန်ဟု ကျွန်ုပ် မထင်ပါ။
Cache၊ Cookies နှင့် Junk ဖိုင်များကို ရှင်းလင်းပါ။
ရုပ်ရှင်များ၊ ရုပ်ပုံများနှင့် တီဗီရှိုးများသည် သင့် MacBook Air သို့မဟုတ် MacBook Pro တွင် နေရာယူသည့်တစ်ခုတည်းသော အရာမဟုတ်ပါ။ သင့်နေရာကို ယူဆောင်သွားသော အခြားဖိုင်များ ရှိပြီး ၎င်းတို့သည် အလွန်မလိုအပ်ပါ။ ကက်ရှ်များ၊ ကွတ်ကီးများ၊ မော်ကွန်းဒစ်ပုံများနှင့် အခြားဖိုင်များကြားတွင် တိုးချဲ့မှုများသည် သင့် Mac တွင် နေရာပိုယူစေသည့် အပိုပစ္စည်းအချို့ဖြစ်သည်။ မလိုအပ်သော ဤဖိုင်များကို ကိုယ်တိုင်ရှာဖွေပြီး နေရာပိုရအောင် ဖန်တီးပါ။ ကက်ရှ်ဖိုင်များသည် သင့်ပရိုဂရမ်များကို အနည်းငယ်ပိုမြန်အောင် လုပ်ဆောင်ရန် တာဝန်ရှိပါသည်။ ၎င်းတို့ကို ဖျက်လိုက်လျှင် သင့်ပရိုဂရမ်များကို ထိခိုက်မည်ဟု မဆိုလိုပါ။ ကက်ရှ်ဖိုင်များအားလုံးကို ဖျက်လိုက်သောအခါ၊ အက်ပ်သည် ၎င်းကို သင်လုပ်ဆောင်သည့်အခါတိုင်း ကက်ရှ်ဖိုင်အသစ်များကို ပြန်လည်ဖန်တီးပေးမည်ဖြစ်သည်။ ကက်ရှ်ဖိုင်များကို ဖျက်ခြင်း၏ တစ်ခုတည်းသော အားသာချက်မှာ သင်သုံးခဲသော ပရိုဂရမ်များ၏ ကက်ရှ်ဖိုင်များကို ပြန်လည်ဖန်တီးမည် မဟုတ်ပေ။ ၎င်းသည် သင့် Mac တွင် နေရာပိုရစေမည်ဖြစ်သည်။ အချို့သော ကက်ရှ်ဖိုင်များသည် မလိုအပ်ဘဲ နေရာလွတ်များလွန်းသည်။ ကက်ရှ်ဖိုင်များကို ဝင်ရောက်ရန် မီနူးရှိ စာကြည့်တိုက်/ကက်ရှ်များတွင် ရိုက်ထည့်ရန် လိုအပ်သည်။ ဖိုင်များကို ဝင်ရောက်ပြီး ကက်ရှ်ဖိုင်များကို ဖျက်ပြီး အမှိုက်ပုံးကို ရှင်းပါ။
ဘာသာစကားဖိုင်များကို ဖယ်ရှားပါ။
Mac ပေါ်ရှိ သင်၏နေရာလွတ်ကို တိုးမြှင့်ရန် သင်လုပ်နိုင်သည့် နောက်တစ်ခုမှာ ဘာသာစကားအရင်းအမြစ်များကို ဖယ်ရှားရန်ဖြစ်သည်။ ၎င်းတို့ကို သင်အသုံးပြုရန်လိုအပ်ပါက သင့် Mac တွင် မတူညီသောဘာသာစကားများဖြင့် ရရှိနိုင်သည်။ ကိစ္စအများစုတွင်၊ ကျွန်ုပ်တို့ ၎င်းတို့ကို မသုံးပါ၊ ထို့ကြောင့် ၎င်းတို့ကို ကျွန်ုပ်တို့၏ Mac တွင် အဘယ်ကြောင့်ထားရှိသနည်း။ ၎င်းတို့ကို ဖယ်ရှားရန်အတွက် အပလီကေးရှင်းများသို့ သွားကာ ထိန်းချုပ်ခလုတ်ကို နှိပ်နေစဉ် အပလီကေးရှင်းတစ်ခုကို နှိပ်ပါ။ သင်ပို့ဆောင်ပေးသော ရွေးချယ်စရာများတွင် “ပက်ကေ့ဂျ်အကြောင်းအရာများကို ပြပါ” ကို ရွေးပါ။ "အကြောင်းအရာများ" တွင် "အရင်းအမြစ်များ" ကိုရွေးချယ်ပါ။ Resources ဖိုဒါတွင်၊ .Iproj နှင့်အဆုံးသတ်သောဖိုင်ကိုရှာပြီး ၎င်းကိုဖျက်ပါ။ ထိုဖိုင်တွင် သင့် Mac နှင့် ပါလာသည့် ဘာသာစကားအမျိုးမျိုး ပါရှိသည်။
iOS Update ဖိုင်များကို ဖျက်ပါ။
သင့်နေရာလွတ်များကို ဖယ်ရှားရန်အတွက် iOS ဆော့ဖ်ဝဲအပ်ဒိတ်များကို ဖယ်ရှားနိုင်သည်။ ဤမလိုအပ်သောဒေတာကိုရှာဖွေရန်၊ သင်သည်အောက်ပါနည်းလမ်းအတိုင်းလုပ်ဆောင်နိုင်သည်။
- ဖွင့်သည်။ ရှာဖွေသူ .
- ရွေးပါ" သွားတော့ " menu bar မှာ။
- “ကိုနှိပ်ပါ Folder သို့သွားပါ... ”
- iPad ~/Library/iTunes/iPad ဆော့ဖ်ဝဲအပ်ဒိတ်များ သို့မဟုတ် iPhone ~/Library/iTunes/iPhone ဆော့ဖ်ဝဲလ်အပ်ဒိတ်များအတွက် ဝင်ရောက်ခြင်းဖြင့် ဒေါင်းလုဒ်လုပ်ထားသော အပ်ဒိတ်ဖိုင်များကို ရွေးပြီး ဖျက်ပစ်ပါ။
အက်ပ်များကို ဖျက်ပါ။
အပလီကေးရှင်းများသည် သင့် Mac တွင် နေရာများစွာယူသည်။ ကံမကောင်းစွာဖြင့်၊ ၎င်းတို့ကို သင်ထည့်သွင်းပြီးနောက် အပလီကေးရှင်းအများစုသည် အသုံးမဝင်တော့ပါ။ သင့်တွင် အက်ပ် 60 ကျော်ရှိသော်လည်း ၎င်းတို့ထဲမှ 20 ကိုသာ သင်အသုံးပြုသည်ကို သင်တွေ့ရှိနိုင်သည်။ Mac တွင် အသုံးမပြုသောအက်ပ်များကို ဖယ်ရှားခြင်း။ သင့်နေရာလွတ်ကို လွတ်စေမည့် ကောင်းမွန်တဲ့ ထပ်လောင်းတစ်ခု ဖြစ်လာပါလိမ့်မယ်။ ၎င်းတို့ကို အမှိုက်ပုံးသို့ ရွှေ့ပြီး အမှိုက်ပုံးကို ရှင်းထုတ်ခြင်းဖြင့် အက်ပ်များကို ဖယ်ရှားနိုင်သည်။
Startup Disk အပြည့်အစုံကို ပြုပြင်ရန် အကောင်းဆုံးနည်းလမ်း
သင်၏ MacBook၊ iMac သို့မဟုတ် Mac ရှိ startup disk ကိုရှင်းလင်းရန်အထက်ပါနည်းလမ်းများကိုသင်ကြိုးစားပြီးနောက်၊ "သင်၏ startup disk ပြည့်လုနီးပါးဖြစ်သည်" ပြဿနာကိုဖြေရှင်းသင့်သည်။ ဒါပေမယ့် တစ်ခါတလေမှာ မကြာခင်မှာ ပေါ်လာနိုင်ပြီး ဒီပြဿနာကို နောက်တစ်ကြိမ် ထပ်တွေ့ဖို့ ကျေနပ်နေပါလိမ့်မယ်။ ဒီပြဿနာကို အမြန်ဖြေရှင်းဖို့၊ MacDeed Mac Cleaner သင့် Mac startup disk တွင် နေရာလွတ်များကို လုံခြုံပြီး မြန်ဆန်စွာ လွယ်ကူစွာ အခမဲ့ပေးနိုင်သည့် အကောင်းဆုံးဆော့ဖ်ဝဲတစ်ခုဖြစ်သည်။ ၎င်းသည် သင့် Mac တွင် အမှိုက်ဖိုင်များကို ရှင်းလင်းခြင်း၊ သင့် Mac တွင် အက်ပ်များကို အပြီးအပိုင် ဖယ်ရှားခြင်းနှင့် သင့် Mac ကို အရှိန်မြှင့်ခြင်းထက် ပိုမိုလုပ်ဆောင်နိုင်သည်။
- သင်၏ Mac ကို သန့်ရှင်းပြီး လျင်မြန်စွာ စမတ်ကျကျဖြင့် ထားပါ။
- Mac ပေါ်ရှိ cache ဖိုင်များ၊ cookies နှင့် junk ဖိုင်များကို တစ်ချက်နှိပ်ရုံဖြင့် ရှင်းလင်းပါ။
- အက်ပ်များ၊ အပလီကေးရှင်းများ ကက်ရှ်၊ နှင့် နောက်ဆက်တွဲများကို လုံးဝဖျက်ပစ်ပါ။
- သင်၏ privacy ကိုကာကွယ်ရန် သင့်ဘရောက်ဆာကွတ်ကီးများနှင့် မှတ်တမ်းကို ဖယ်ရှားပါ။
- သင့် Mac ကျန်းမာနေစေရန်အတွက် malware၊ spyware နှင့် adware များကို အလွယ်တကူရှာဖွေပြီး ဖယ်ရှားလိုက်ပါ။
- Mac အမှားအယွင်းအများစုကို ဖြေရှင်းပြီး သင့် Mac ကို အကောင်းဆုံးဖြစ်အောင်လုပ်ပါ။
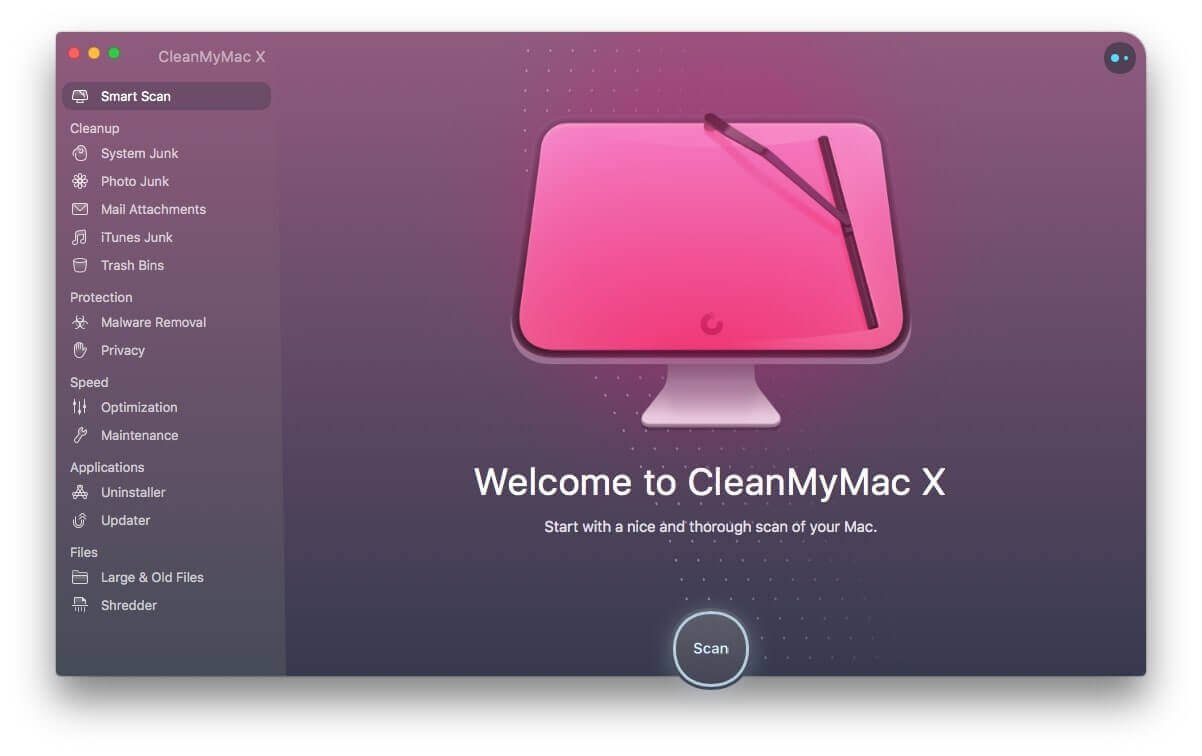
သင်၏ hard disk ကိုရှင်းလင်းပြီးသည်နှင့်၊ သင်၏ Mac ကိုပြန်လည်စတင်ရန်သေချာပါစေ။ Mac ကို ပြန်လည်စတင်ခြင်းသည် ကက်ရှ်ဖိုင်တွဲများရှိ ယာယီဖိုင်များ သိမ်းပိုက်ထားသော နေရာပိုမိုဖန်တီးပေးပါသည်။
နိဂုံး
"သင်၏ startup disk ပြည့်လုနီးပါးဖြစ်သည်" Error message သည် အထူးသဖြင့် hard drive ၏ space နှင့် memory လိုအပ်သော အရေးကြီးသော အရာတစ်ခုကို လုပ်ဆောင်နေချိန်တွင် စိတ်အနှောက်အယှက်ဖြစ်စေပါသည်။ Mac တွင် သင်၏နေရာလွတ်ကို သင်ကိုယ်တိုင် တစ်ဆင့်ပြီးတစ်ဆင့် ရှင်းလင်းနိုင်သည်။ အချိန်ကုန်သက်သာပြီး သန့်ရှင်းရေးလုပ်ထုံးလုပ်နည်းကို ဘေးကင်းစေလိုပါက အသုံးပြုပါ။ MacDeed Mac Cleaner အကောင်းဆုံးရွေးချယ်မှုဖြစ်ပါသည်။ ပြီးတော့ သန့်ရှင်းရေးလုပ်ချင်တိုင်း လုပ်လို့ရပါတယ်။ သင့် Mac ကို အသစ်အတိုင်း အမြဲကောင်းအောင် စမ်းသုံးကြည့်ဖို့ ဘာကြောင့် မလုပ်သင့်တာလဲ။