ယနေ့ခေတ်တွင် သင်သည် တစ်စုံတစ်ဦးကို ဆက်သွယ်လိုသောအခါတွင်၊ သူထံသို့ တိုက်ရိုက်ဖုန်းခေါ်ဆိုရန် နည်းလမ်းမှာ ရှိသေး၏။ သင့် iPhone တွင် အဆက်အသွယ်အားလုံးကို လုံခြုံစွာ သိမ်းဆည်းထားလိုပြီး ၎င်းတို့ထဲမှ တစ်ခုမျှ မဆုံးရှုံးစေလိုပါ။ ဒါပေမယ့် တစ်ခုခု အမြဲဖြစ်နေပြီး မင်းရဲ့အဆက်အသွယ်တွေ ပျောက်သွားရင် မင်းကို ဝမ်းနည်းစေလိမ့်မယ်။ ဤကိစ္စတွင်၊ သင်သည် သင်၏အဆက်အသွယ်များကို iPhone မှ Mac သို့ အရန် iPhone အဆက်အသွယ်များသို့ လွှဲပြောင်းနိုင်သည်။ ဤတွင်ကျွန်ုပ်တို့သည် iPhone အဆက်အသွယ်များကို Mac သို့လွှဲပြောင်းရန်ထိရောက်သောနည်းလမ်းနှစ်ခုကိုပေးသည်။ စမ်းကြည့်နိုင်ပါတယ်။
မာတိကာ
အဆက်အသွယ်များကို iCloud မှတဆင့် iPhone မှ Mac သို့လွှဲပြောင်းနည်း
သင့် iPhone ဒေတာကို အရန်သိမ်းရန် iCloud ကို အသုံးပြုနေပါက သို့မဟုတ် သင့် iPhone အဆက်အသွယ်များကို သင့် Mac Contacts အက်ပ်တွင် သိမ်းဆည်းလိုပါက၊ သင့် iPhone အဆက်အသွယ်များကို Mac သို့ ချိန်ကိုက်ရန် ဤနည်းလမ်းအတိုင်း လုပ်ဆောင်နိုင်ပါသည်။
အဆင့် 1. iCloud Drive ကိုဖွင့်ပါ။
ပထမဦးစွာ သင့် iPhone တွင် သင်၏ Apple ID ဖြင့် လက်မှတ်ထိုးဝင်ပါ ။ အဆက်အသွယ်များကို ဖွင့်ရန် ဆက်တင်များ > iCloud သို့ သွားနိုင်သည်။

အဆင့် 2. iPhone အဆက်အသွယ်များကို iCloud သို့ ချိန်ကိုက်ပါ။
ထို့နောက် Contacts Syncing ကိုဖွင့်ရန် iCloud ဆက်တင်များသို့ သွားပါ။
အဆင့် 3. Mac တွင် iPhone အဆက်အသွယ်များကိုကြည့်ပါ။
သင်၏ အဆက်အသွယ်များ ရွေးချယ်မှုကို ဖွင့်ထားကြောင်း သေချာစေရန် သင့် Mac တွင် iCloud အက်ပ်ကို ဖွင့်နိုင်သည်။ မဟုတ်ပါက ၎င်းကိုဖွင့်ပါ။ ထို့နောက် သင့် Mac ရှိ Contacts အက်ပ်တွင် iPhone အဆက်အသွယ်အားလုံးကို ကြည့်ရှုနိုင်သည်။ သင်၏ iCloud အဆက်အသွယ်များကို တင်ပို့လိုပါက၊ ၎င်းတို့ကို သင်၏ Mac ပေါ်တွင် vCard သို့ တင်ပို့နိုင်သည်။
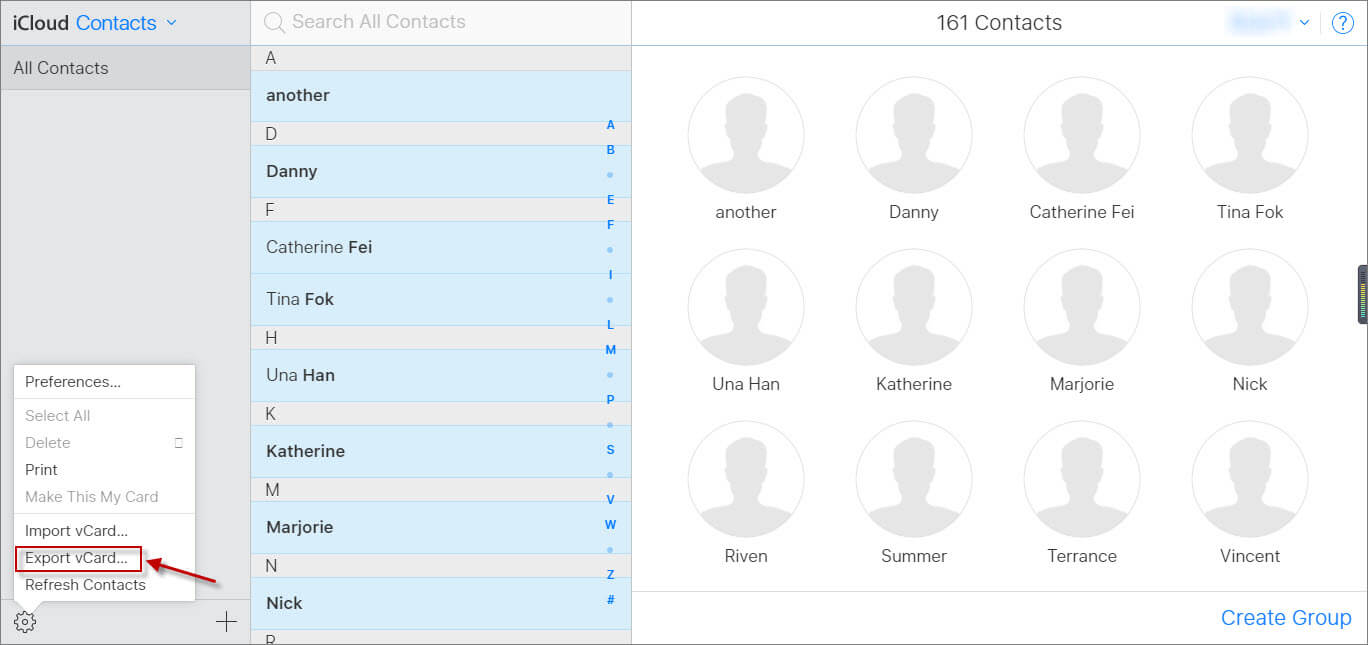
iCloud မပါဘဲ အဆက်အသွယ်များကို iPhone မှ Mac သို့ လွှဲပြောင်းနည်း
iCloud မပါဘဲ iPhone မှ Mac သို့ အဆက်အသွယ်များကို ထပ်တူပြုလိုပါက သို့မဟုတ် Mac တွင် သင့် iPhone အဆက်အသွယ်များကို ကြည့်ရှုလိုပါက၊ စမ်းကြည့်သင့်သည်။ MacDeed iOS လွှဲပြောင်းခြင်း။ iPhone 14၊ iPhone 14 Pro နှင့် iPhone 14 Pro Max တို့အပါအဝင် iPhone ဒေတာများကို လွယ်ကူစွာ လွှဲပြောင်း/စီမံ/အရန်ကူးရန် အစွမ်းထက်သောဆော့ဖ်ဝဲတစ်ခုဖြစ်သည်။ ၎င်းသည် MacBook Pro၊ MacBook Air၊ Mac mini နှင့် iMac ကဲ့သို့သော Mac မော်ဒယ်အားလုံးကို ပံ့ပိုးပေးသည်။ ကလစ်အနည်းငယ်နှိပ်ရုံဖြင့် iPhone အဆက်အသွယ်များကို Mac သို့ လွှဲပြောင်းနိုင်ပြီး အချိန်ကုန်သက်သာစေသည်။ ဒေါင်းလုဒ်ဆွဲပြီး စမ်းသုံးကြည့်လိုက်ပါ။
အဆင့် 1. iPhone ကို Mac ချိတ်ဆက်ပါ။
ပထမဦးစွာ သင်၏ iPhone ကို သင်၏ Mac နှင့် ချိတ်ဆက်ပါ။ ပြီးလျှင် iOS Transfer ကိုဖွင့်ပါ။

အဆင့် 2. iPhone အဆက်အသွယ်များကိုရွေးချယ်ပါ။
iOS Transfer ကိုဖွင့်ပြီးနောက်၊ ၎င်းသည် သင့် iPhone ကို အလိုအလျောက် သိရှိနိုင်မည်ဖြစ်သည်။ လက်ဝဲဘက်ရှိ အဆက်အသွယ်များကို သင်ရွေးချယ်နိုင်သည်။ ထို့နောက် Mac သို့ လွှဲပြောင်းလိုသော အဆက်အသွယ်များကို ရွေးချယ်ပါ။

အဆင့် 3. အဆက်အသွယ်များကို iPhone မှတင်ပို့ပါ။
ယခု သင်သည် သင်၏ iPhone အဆက်အသွယ်များကို Mac သို့ လွှဲပြောင်းရန် “Export to vCard”၊ “Export to Excel” သို့မဟုတ် “Export to CSV” ကို ရွေးချယ်နိုင်ပါပြီ။ MacDeed iOS Transfer သည် သင့်အား vCard၊ Excel နှင့် CSV ဖိုင်များတွင် iPhone အဆက်အသွယ်များကို ထုတ်ယူရာတွင် ကူညီပေးနိုင်ပါသည်။
အခမဲ့စမ်းသုံးကြည့်ပါ။ အခမဲ့စမ်းသုံးကြည့်ပါ။
သင့် iPhone ကို Mac သို့ လွှဲပြောင်းလိုပါက iCloud သို့မဟုတ် MacDeed iOS Transfer မှတဆင့် သင့် iPhone အဆက်အသွယ်များကို အလွယ်တကူ တင်ပို့နိုင်ပါသည်။ iCloud နဲ့ ယှဉ်၊ MacDeed iOS လွှဲပြောင်းခြင်း။ iPhone မှ Mac သို့ မက်ဆေ့ချ်များ လွှဲပြောင်းခြင်း၊ iPhone ဓာတ်ပုံများ တင်ပို့ခြင်း၊ အရန် iPhone WhatsApp စသည်တို့ကို ကူညီပေးနိုင်ပါသည်။ ၎င်းသည် သင့် iPhone ဒေတာကို ကာကွယ်ရန် သင့် iPhone ဒေတာအားလုံးကို တစ်ချက်နှိပ်ရုံဖြင့်ပင် အရန်သိမ်းနိုင်သည်။ ၎င်းသည် သင်ကြိုးစားသင့်သည့် အကောင်းဆုံး iPhone မန်နေဂျာကိရိယာဖြစ်သည်။

