iPhone သည် လူကြိုက်အများဆုံးစမတ်ဖုန်းဖြစ်သောကြောင့် Apple သည် iPhone တွင် အစွမ်းထက်သောအက်ပ်များစွာကို ပံ့ပိုးပေးပါသည်။ Notes အက်ပ်သည် ၎င်းတို့ထဲမှ တစ်ခုဖြစ်သည်။ လူများသည် စျေးဝယ်စာရင်း၊ အသုံးဝင်သော ဝဘ်ဆိုက်လင့်ခ်များနှင့် အသေးစိတ်အချက်အလက်များကို မကြာမီ မဆုံးရှုံးစေရန် Notes တွင် အရေးကြီးသောအချက်အလက်များကို သိမ်းဆည်းလိုကြသည်။ ယခုတွင် သင်သည် သင်၏စိတ်ကူးများကို သိမ်းဆည်းထားရန် ဓာတ်ပုံတစ်ပုံ သို့မဟုတ် မှတ်စုများတွင် ပုံတစ်ပုံဆွဲနိုင်သည်။ သို့သော် သင်သည် iPhone မှ Notes များကို အရန်ကူးလိုသောအခါ သို့မဟုတ် ကွန်ပျူတာတွင် သင့် iPhone ၏ မှတ်စုများကို တည်းဖြတ်လိုသောအခါ၊ iPhone မှ Notes ကို သင့် Mac သို့ မည်သို့ဒေါင်းလုဒ်လုပ်မည်နည်း။
Mac အတွက် iPhone Transfer သည် သင့် Mac၊ MacBook သို့မဟုတ် iMac တွင် iPhone/iPad မှတ်စုများကို ရှာဖွေရန် ကူညီပေးသည်။ ကလစ်အနည်းငယ်ဖြင့် စာသား သို့မဟုတ် PDF ဖိုင်အဖြစ် iPhone မှ မှတ်စုများကို Mac သို့ တင်ပို့ရန် သင်၏ iOS Notes ကို အလွယ်တကူ ဝင်ရောက်နိုင်သည်။ ၎င်းသည် သင်၏မှတ်စု ပူးတွဲပါဖိုင်များကို သီးခြားစီ သိမ်းဆည်းနိုင်သည်။ မှတ်စုများအပြင်၊ Mac အတွက် iPhone Transfer သည် iPhone မှ Mac သို့ စာသားမက်ဆေ့ခ်ျများအပြင် အဆက်အသွယ်များ၊ ဓာတ်ပုံများ၊ WhatsApp စကားဝိုင်းများနှင့် အခြားအရာများကို တင်ပို့နိုင်သည်။ iPhone 11 Pro၊ iPhone 11၊ iPhone Xs/XR၊ iPhone 8/8 Plus၊ iPhone 7s/7s Plus စသည်တို့ကဲ့သို့သော iPhone နှင့် iPad မော်ဒယ်အားလုံးကို ပံ့ပိုးပေးပါသည်။ သင်စမ်းသုံးကြည့်သင့်ပါသည်။
မာတိကာ
iCloud မပါဘဲမှတ်စုများကို iPhone မှ Mac သို့လွှဲပြောင်းနည်း
သင့် iPhone တွင် iCloud ဝန်ဆောင်မှုကို ဖွင့်မထားပါက၊ သင့်မှတ်စုများကို iCloud သို့ အလိုအလျောက် စင့်ခ်လုပ်မည်မဟုတ်ပါ။ ဤကိစ္စတွင်၊ သင်သည် iCloud မပါဘဲသင်၏မှတ်စုများကို iPhone မှ Mac သို့ဒေါင်းလုဒ်လုပ်လိုပါက၊ သင်အကူအညီရယူသင့်သည် Mac အတွက် iPhone လွှဲပြောင်းခြင်း။ .
အဆင့် 1. iPhone လွှဲပြောင်းခြင်းကို ဒေါင်းလုဒ်လုပ်ပြီး ထည့်သွင်းပါ။
ပထမဦးစွာ iPhone Transfer ကို သင့်ကွန်ပြူတာတွင် ဒေါင်းလုဒ်လုပ်ပြီး ထည့်သွင်းပါ။
အဆင့် 2. iPhone ကို Mac ချိတ်ဆက်ပါ။
ထည့်သွင်းပြီးနောက်၊ Mac အတွက် iPhone Transfer ကိုဖွင့်ပြီး သင့် iPhone ကို Mac သို့ ချိတ်ဆက်ပါ။ ၎င်းသည် သင်၏ iPhone သို့မဟုတ် iPad ကို အလိုအလျောက် သိရှိနိုင်မည်ဖြစ်သည်။

အဆင့် 3. iPhone မှ Notes & Export Notes ကိုရွေးချယ်ပါ။
ဘယ်ဘက်ဘေးဘားရှိ “မှတ်စုများ” ကို ရွေးပါ၊ Mac အတွက် iPhone လွှဲပြောင်းခြင်းသည် သင့် iOS စက်တွင် မှတ်စုအားလုံးကို ပြသမည်ဖြစ်သည်။ သင်တင်ပို့လိုသောမှတ်စုများကို သင်ရွေးချယ်နိုင်ပါသည်။ သင်မှတ်စုများကို ရွေးချယ်ပြီးသောအခါ၊ ၎င်းတို့ကို Text သို့မဟုတ် PDF ဖိုင်များအဖြစ် Mac သို့ တင်ပို့နိုင်သည် သို့မဟုတ် iPhone မှတ်စုများကို တိုက်ရိုက် print ထုတ်နိုင်သည်။

ယခု သင်သည် သင်၏ iPhone မှတ်စုများနှင့် မှတ်စုများ၏ ပူးတွဲပါဖိုင်များကို သင့် Mac တွင် ကြည့်ရှုနိုင်ပါပြီ။
iCloud မှတဆင့် iPhone မှမှတ်စုများကို Mac သို့လွှဲပြောင်းနည်း
iCloud တွင် မှတ်စုများ မိတ္တူကူးထားပြီးသား ဖြစ်ပါက၊ iCloud ကို အသုံးပြု၍ သင်၏မှတ်စုများကို iPhone မှ Mac သို့ စင့်ခ်လုပ်နိုင်ပါသည်။ သင်၏ iPhone မှတ်စုများကို စင့်ခ်လုပ်ပြီးနောက် iCloud မှတ်စုများကို ကွန်ပျူတာသို့ ဒေါင်းလုဒ်လုပ်နိုင်ပါသည်။
အပိုင်း 1. iCloud တွင် မှတ်စုများ Sync လုပ်နည်းကို ဖွင့်နည်း
1. Settings – Your Name – iCloud သို့သွားပါ။ (သင့်ရဲ့ Apple ID ကို အရင်ဝင်ရောက်သင့်ပါတယ်)
2. "Apps ICLOUD ကိုအသုံးပြုသည်" စာရင်းရှိ "မှတ်စုများ" ရွေးစရာကိုရှာပြီး ၎င်းကိုဖွင့်ပါ။
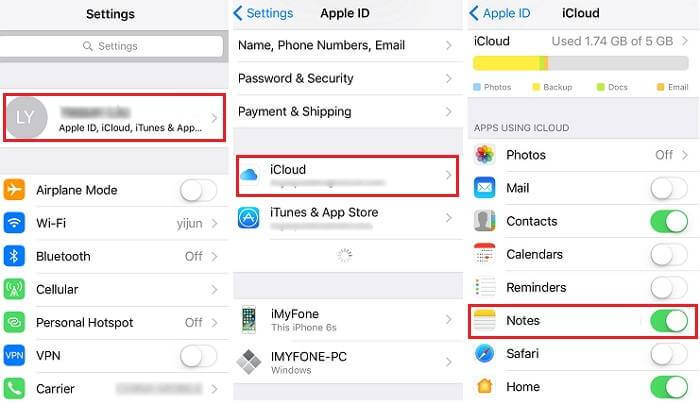
iCloud တွင် Notes ကိုဖွင့်ပြီးသည်နှင့် ၎င်းတို့ကို Mac တွင် မည်သို့ဝင်ရောက်ရမည်ကို ကျွန်ုပ်တို့အား အသိပေးပါ။
အပိုင်း 2. iCloud မှမှတ်စုများကို Mac သို့ ဒေါင်းလုဒ်လုပ်နည်း
1. Mac တွင် Notes အက်ပ်ကိုဖွင့်ပြီး iCloud ရှိ မှတ်စုအားလုံးကို သင်ကြည့်ရှုနိုင်သည်။ (သင်၏ iPhone မှတ်စုများကို iCloud တွင် စင့်ခ်လုပ်ထားပြီးဖြစ်ကြောင်း သေချာပါစေ။)
2. Mac သို့ လွှဲပြောင်းလိုသော မှတ်စုများကို သင်ရွေးချယ်နိုင်သည် သို့မဟုတ် မှတ်စုများကို PDF ဖိုင်များတွင် တင်ပို့နိုင်သည်။
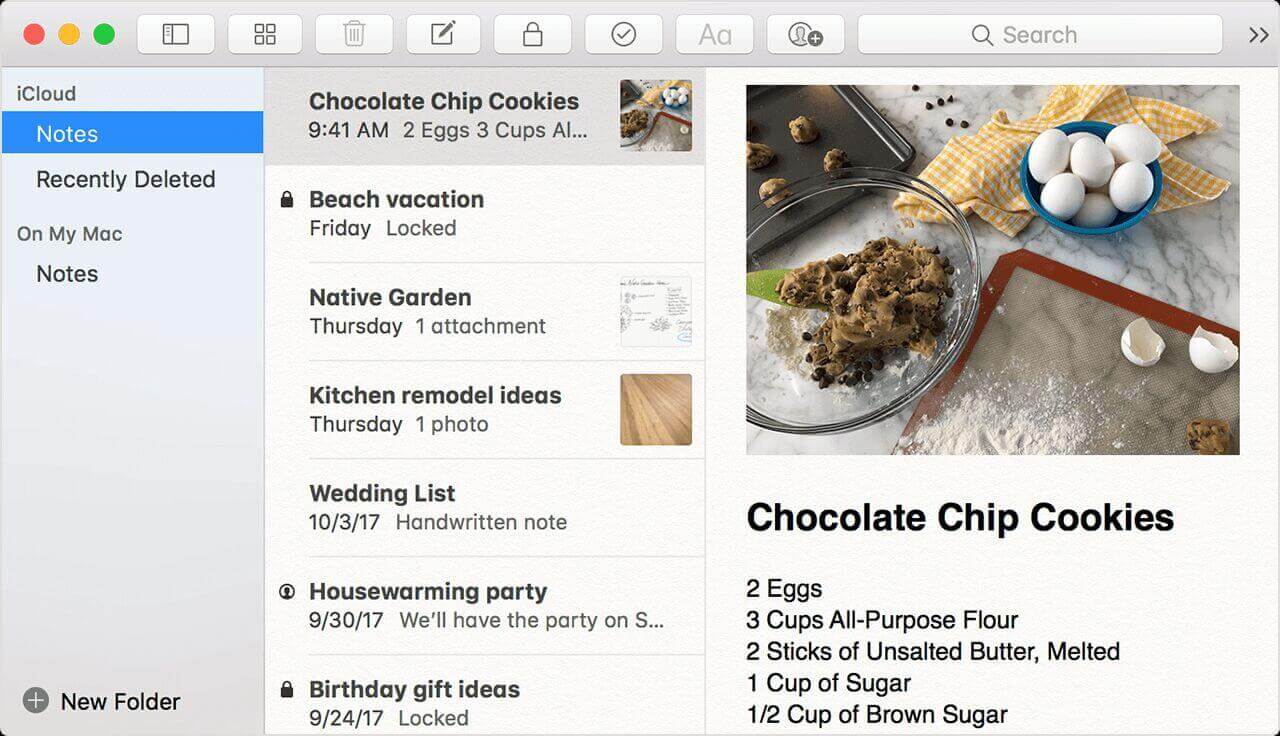
အီးမေးလ်မှတဆင့်မှတ်စုများကို iPhone မှ Mac သို့လွှဲပြောင်းနည်း
အဆင့် 1. သင့် iPhone Notes အက်ပ်ကိုဖွင့်ပြီး သင်လွှဲပြောင်းလိုသော မှတ်စုများကို ရိုက်ထည့်ပါ။
အဆင့် 2. ညာဘက်အပေါ်ထောင့်ရှိ မျှဝေခလုတ်ကို နှိပ်ပါ။ သင်မျှဝေလိုသည့်အက်ပ်ကို သင်ရွေးချယ်နိုင်သည်။ "မေးလ်" ကိုရွေးချယ်ပြီးမှတ်စုများကိုမျှဝေပါ။

ဤသည်မှာ iPhone မှမှတ်စုများကို Mac သို့လွှဲပြောင်းရန်အခြားနည်းလမ်းဖြစ်သည်။ သင့် Gmail၊ Outlook၊ Yahoo Mail သို့မဟုတ် အခြားအီးမေးလ်များကို လော့ဂ်အင်ဝင်ခြင်းဖြင့် သင်သည် မှတ်စုများကို အီးမေးလ်မှတစ်ဆင့် မျှဝေနိုင်ပြီး Mac တွင် မှတ်စုများကို ကြည့်ရှုနိုင်ပါသည်။
နိဂုံး
ဤတွင် iPhone မှမှတ်စုများကို Mac သို့လွှဲပြောင်းရန်နည်းလမ်းသုံးမျိုးရှိသည်။ ယေဘုယျအားဖြင့်ပြောရလျှင်၊ Mac အတွက် iPhone Transfer ကိုအသုံးပြုခြင်းသည် မှတ်စုများကို လွှဲပြောင်းရန်နှင့် သင့်အချိန်ကို သက်သာစေရန် အကောင်းဆုံးနည်းလမ်းဖြစ်သည်။ iCloud တွင် Notes အရန်ကူးခြင်းကို ဖွင့်မထားသည့်အတွက် နောင်တရနေရန် မလိုအပ်ပါ သို့မဟုတ် အီးမေးလ်များမှတစ်ဆင့် မှတ်စုများကို တစ်ခုပြီးတစ်ခု ဒေါင်းလုဒ်လုပ်ရန် မလိုအပ်ပါ။ iPhone Transfer ကို စတင်အသုံးပြုပါက၊ သင်သည် iDevice တွင် သင့်ဒေတာများ မဆုံးရှုံးစေရန်အတွက် သင့် iPhone မှ ဒေတာအားလုံးကို Mac သို့ လွှဲပြောင်းပြီး သင်၏ iPhone/iPad/iPod ကို အရန်ကူးနိုင်သည်။ အခုပဲ စမ်းကြည့်လိုက်ပါ။

