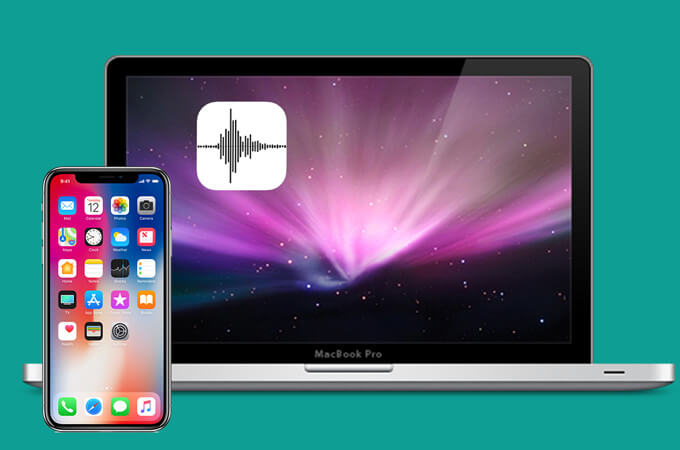သင်သည် အသံဖိုင်များကို မှတ်တမ်းတင်လိုသည့်အခါ၊ iPhone အသုံးပြုသူများအတွက်၊ သင်သည် Voice Memos အက်ပ်ကို သေချာပေါက် အသုံးပြုမည်ဖြစ်သည်။ iPhone Voice Memos ဖြင့်၊ သင်သည် ဂီတနှင့်ပတ်သက်သည့် အကြောင်းအရာတစ်ခု၊ အစည်းအဝေးတစ်ခု၊ ဟောပြောပွဲ သို့မဟုတ် အရေးကြီးသော အရည်အသွေးမြင့် သုံးသပ်ချက်တစ်ခုကို အလွယ်တကူ မှတ်တမ်းတင်နိုင်သည်။ တစ်ခါတစ်ရံတွင် သင်သည် သင်၏ Mac ကွန်ပျူတာတွင် အသံမှတ်စုတိုများကို နားထောင်နိုင်စေရန် သို့မဟုတ် အသံများကို တည်းဖြတ်ရန်အတွက် သင့် iPhone မှ Mac သို့ သင့်အသံမှတ်စုတိုကို ရယူလိုပေမည်။ သို့မဟုတ် သင့် iPhone တွင် Voice Memos များ ပိုများလာပြီးနောက်၊ အသံမှတ်စုများသည် သင့် iPhone တွင် disk space များလွန်းသည်ကို သင်တွေ့ရှိနိုင်ပြီး သင့် iPhone တွင် ချောမွေ့စွာလည်ပတ်စေရန်အတွက် သင့် iPhone တွင် နေရာပိုထုတ်လိုပါသည်။
သင်လိုအပ်နိုင်သည်- Mac တွင် နောက်ထပ် Space ကိုမည်သို့ လွတ်မည်နည်း။
iPhone 11 Pro Max/11 Pro/11၊ iPhone Xs Max/Xs/XR/X Max/X၊ iPhone 8 Plus/8၊ iPhone 7s/7/6s/6 အပါအဝင် iPhone မှ အသံမှတ်စုတိုများကို Mac သို့ လွှဲပြောင်းလိုသည့်အတိုင်း၊ စသည်ဖြင့် ဤတွင် သင်ကြိုးစားနိုင်သော နည်းလမ်း ၃ ခုရှိပါသည်။
iTunes ကို အသုံးပြု၍ iPhone မှ Mac သို့ Voice Memo လွှဲပြောင်းနည်း
iPhone အသုံးပြုသူများနှင့် Mac အသုံးပြုသူများအတွက် iTunes ကို လူတိုင်းသိထားရပါမည်။ iPhone မှ အသံမှတ်စုတိုများကို Mac သို့ လွှဲပြောင်းလိုသည့်အတိုင်း၊ iTunes ကိုအသုံးပြု၍ iPhone အသံမှတ်စုတိုကို ထပ်တူပြုခြင်းသည် မြန်ဆန်သောနည်းလမ်းဖြစ်သည်။
အဆင့် ၁။
သင်၏ iPhone ကို Mac နှင့်ချိတ်ဆက်ပါ။
အဆင့် ၂။
iTunes ကိုဖွင့်ပါ၊ ချိတ်ဆက်သောအခါတွင် သင့် iPhone ကို iTunes တွင် အလိုအလျောက် တွေ့ရှိလိမ့်မည်။
အဆင့် ၃။
“Music” ကိုနှိပ်ပြီး “Sync Music” ကိုရွေးချယ်ပါ။ စာရင်းတွင်၊ “အသံမှတ်စုတိုများ ထည့်သွင်းပါ” အကွက်ကို စစ်ဆေးပါ။
အဆင့် ၄။
iPhone အသံမှတ်စုတိုများကို သင်၏ iTunes တွင် စင့်ခ်လုပ်ရန် အောက်ခြေရှိ “Apply” ခလုတ်ကို နှိပ်ပါ။
အဆင့် ၅။
စင့်ခ်လုပ်ခြင်းကို ပြီးမြောက်ပြီးနောက်၊ သင့်အသံမှတ်စုတိုများကို တေးဂီတစာရင်းသို့ ပေါင်းထည့်ပါမည်။

အီးမေးလ်ဖြင့် အသံမှတ်စုများကို iPhone မှ Mac သို့ လွှဲပြောင်းနည်း
အရွယ်အစားသေးငယ်သည့် အသံမှတ်စုတိုတစ်ခုအတွက်၊ ၎င်းကို iPhone မှ Mac သို့ အီးမေးလ်ဖြင့် အမြန်လွှဲပြောင်းနိုင်သည်။ အောက်ပါအဆင့်များအတိုင်း လုပ်ဆောင်နိုင်ပါသည်။
- Voice Memos အက်ပ်ရှိ အသံမှတ်စုကို ရွေးပါ။
- “Share” ခလုတ်ကို နှိပ်ပြီး “အီးမေးလ်” အိုင်ကွန်ကို ရွေးချယ်ပါ။
- အသံမှတ်စုတိုကို သင့်အီးမေးလ်လိပ်စာသို့ ပို့ပါ။
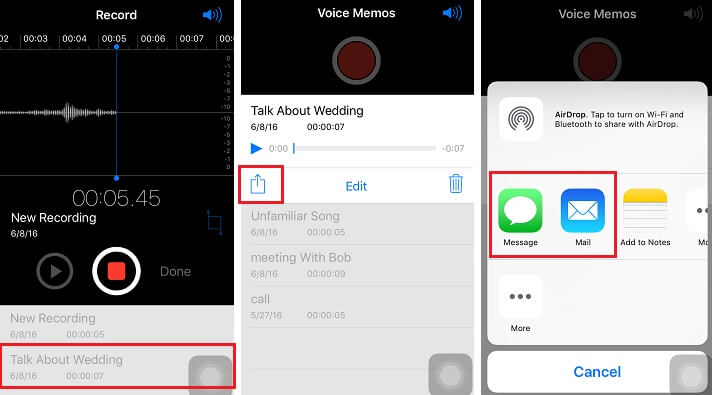
ဤအဆင့်များပြီးနောက်၊ သင်သည် အသံမှတ်စုတိုတစ်ခုကို လွှဲပြောင်းပြီးဖြစ်သည်။ သင့်တွင် အသံမှတ်စုများ အများအပြားရှိလျှင် ၎င်းကို ထပ်ခါထပ်ခါ ပြုလုပ်နိုင်သည်။ သို့သော် သင့်အသံမှတ်စုတိုသည် အရွယ်အစားကြီးပါက၊ ၎င်းကို အီးမေးလ်ဖြင့် လွှဲပြောင်းခြင်းမပြုနိုင်ပါ။ ဒီတော့ တခြားနည်းနဲ့ စမ်းကြည့်နိုင်ပါတယ်။
iTunes မပါဘဲ အသံမှတ်စုများကို iPhone မှ Mac သို့ လွှဲပြောင်းနည်း
iPhone မှ အသံမှတ်စုတိုများကို Mac သို့ လွှဲပြောင်းရန် အကောင်းဆုံးနှင့် မြန်ဆန်သောနည်းလမ်းကို အသုံးပြုထားသည်။ Mac iPhone လွှဲပြောင်းခြင်း။ ဒေတာအားလုံးကို iPhone မှ Mac သို့လွှဲပြောင်းရန် ပရော်ဖက်ရှင်နယ်ဖြစ်သည့်၊ ၎င်းသည် MacBook Pro၊ MacBook Air၊ Mac mini နှင့် iMac ကဲ့သို့သော Mac မော်ဒယ်များအားလုံးနှင့် တွဲဖက်အသုံးပြုနိုင်ရန် မြန်ဆန်လွယ်ကူပါသည်။
အဆင့် ၁။
Mac တွင် iPhone Transfer ကိုဒေါင်းလုဒ်လုပ်ပြီး ထည့်သွင်းပါ။
အဆင့် ၂။
USB ကြိုး သို့မဟုတ် Wi-Fi မှတဆင့် သင့် iPhone ကို Mac သို့ ချိတ်ဆက်ပါ။
အဆင့် ၃။
သင့် iPhone ကို တွေ့ရှိပြီးနောက် “Voice Memos” ကို နှိပ်ပါ။ ၎င်းသည် သင့် iPhone တွင် အသံမှတ်စုများအားလုံးကို ပြသမည်ဖြစ်သည်။
အဆင့် ၄။
Mac သို့ လွှဲပြောင်းလိုသော အသံမှတ်စုတိုကို ရွေးပါ (အတွဲလိုက် အသံမှတ်စုတိုကို ရွေးချယ်ရန် SHIFT ခလုတ်ကို နှိပ်ပါ)၊ ထို့နောက် iPhone မှ အသံမှတ်စုတိုကို ရယူရန် “ထုတ်ရန်” ကို နှိပ်ပါ။

Mac iPhone Transfer ဖြင့်၊ သင်သည် အသံမှတ်စုတိုများအပြင် စာသားမက်ဆေ့ခ်ျများ၊ အဆက်အသွယ်များ၊ မှတ်စုများ၊ ဓာတ်ပုံများနှင့် အခြားဒေတာများကို ကလစ်အနည်းငယ်ဖြင့် iPhone မှ Mac သို့ အလွယ်တကူ လွှဲပြောင်းနိုင်ပါသည်။ တစ်ချက်နှိပ်ရုံဖြင့် သင့် iPhone ကို အရန်သိမ်းနိုင်ပြီး သင့် iPhone ဒေတာကို လုံခြုံစွာ ထိန်းသိမ်းထားနိုင်သည်။
အခမဲ့စမ်းသုံးကြည့်ပါ။