माइक्रोसफ्ट एक्सेल विश्वभरि स्प्रेडसिटहरूको विकासको लागि सबैभन्दा स्पष्ट रूपमा खपत हुने प्लेटफर्महरू मध्ये एक हो। साधारण स्प्रेडसिट देखि जटिल रेकर्ड सम्म, मानिसहरूले सजिलैसँग त्यस्ता कागजातहरूको लागि Microsoft Excel उपभोग गरेका छन्। यो प्लेटफर्म अत्यधिक प्रयोगमा आएपछि, विकासकर्ताहरूले यसको संरचनामा विभिन्न प्रकारका सुविधाहरू समावेश गरेर सफ्टवेयरलाई सुधार गर्ने उद्देश्य राखेका थिए।
यद्यपि, प्रगतिशील समय संग, प्लेटफर्म संग सम्बन्धित विभिन्न समस्याहरु रिपोर्ट गरिएको थियो। एक आधारभूत समस्या जसमा Microsoft Excel समावेश थियो अनावश्यक फाइल मेटाउने र प्लेटफर्मबाट डाटा हराउने थियो। त्यस्ता अवस्थाहरूमा, त्यहाँ विभिन्न प्रकारका समाधानहरू छन् जसले मेटाइएका एक्सेल फाइलहरू पुन: प्राप्ति गर्न कुशल नेतृत्व प्रस्तुत गर्दछ। Windows OS र macOS द्वारा अपनाएका प्रविधिहरूमा विविधता महसुस गर्दा, यी समाधानहरूले तपाईंलाई स्पष्ट दृष्टिकोण प्रयोग गर्न अनुमति दिन्छ। मेटाईएको एक्सेल फाइलहरू कसरी पुन: प्राप्ति गर्ने ।
भाग 1. विन्डोज 11/10/8/7 मा मेटाइएको एक्सेल फाइलहरू कसरी पुन: प्राप्ति गर्ने (४ विधि)
विन्डोजमा मेटाइएका एक्सेल फाइलहरू कसरी पुन: प्राप्ति गर्ने (उत्तम तरिका)
सरल एक्सेल फाइल रिकभरी समावेश गर्ने पहिलो र प्रमुख विधि भनेको प्रभावकारी उपकरण र संरचनाको उपभोग गर्नु हो। MacDeed डाटा रिकभरी । यो समर्पित रिकभरी उपकरणले तपाइँलाई तपाइँको हराएको वा मेटाइएको डाटा बिना कुनै विसंगति पुन: प्राप्ति गर्न अनुमति दिन्छ। तपाईंले एउटै विधा अन्तर्गत सयौं प्लेटफर्महरूको उपलब्धता महसुस गर्दा, तपाईंले बजारमा उपलब्ध सबै विकल्पहरूमध्ये यो प्लेटफर्मलाई किन विचार गर्नुपर्छ भन्ने प्रश्न उठ्न सक्छ।
बजारमा उपलब्ध उपायहरू मध्ये यो प्लेटफर्मलाई प्राथमिकता दिनु पर्ने थुप्रै कारणहरू छन्।
MacDeed डाटा रिकभरी - मेटाइएका एक्सेल फाइलहरू सजिलै रिकभर गर्नको लागि जीवन बचतकर्ता
- यसले तपाईंलाई कुनै पनि भण्डारण उपकरणमा सबै प्रकारका डाटा रिकभर गर्न मद्दत गर्दछ।
- डाटा रिकभरीमा सबै आन्तरिक र बाह्य उपकरणहरू समावेश गर्दछ।
- रिकभरीको लागि लक्ष्य गर्नु अघि चयन गर्न डेटा पूर्वावलोकन गर्दछ।
- अचानक मेटाउने, यन्त्र ढाँचा, हराएको विभाजन, भाइरस आक्रमण, वा प्रणाली क्र्यासको कारणले हटाइएका सबै प्रकारका डेटालाई समर्थन गर्दछ।
यसलाई निःशुल्क प्रयास गर्नुहोस् यसलाई निःशुल्क प्रयास गर्नुहोस्
तपाइँको एक्सेल फाइल पुन: प्राप्ति को लागी यो प्लेटफर्म को उपयोग को सरल प्रक्रिया को रूप मा निम्नानुसार उद्गार गरिएको छ।
चरण 1. सफ्टवेयर लन्च गर्नुहोस्
तपाईंको उपकरणमा MacDeed डाटा रिकभरी स्थापना भएकोले, तपाईंले यसलाई सुरु गर्न र एक्सेल फाइल समावेश सम्बन्धित ड्राइभ चयन गर्न अगाडि बढ्न आवश्यक छ। रिकभरी प्रक्रिया प्रारम्भ गर्न "सुरु गर्नुहोस्" ट्याप गर्नुहोस्।

चरण 2. गहिरो स्क्यान सुरु गर्नुहोस्
यदि तपाइँको एक्सेल फाइल द्रुत स्क्यानमा पुन: प्राप्त गर्दैन भने, तपाइँ प्लेटफर्मलाई आवश्यक डेटा पुन: प्राप्तिको लागि फाइलहरूमा गहिरो डुब्न अनुमति दिनको लागि गहिरो स्क्यानको लागि रोज्न सक्नुहुन्छ।

चरण 3. एक्सेल फाइल पुन: प्राप्ति गर्नुहोस्
सूचीले सबै बरामद डाटा प्रदर्शन गर्दै, एक्सेल फाइल पत्ता लगाउनुहोस्, र यसलाई तपाईंको उपकरणमा बचत गर्न "पुनः प्राप्ति" ट्याप गर्नुहोस्।

यसलाई निःशुल्क प्रयास गर्नुहोस् यसलाई निःशुल्क प्रयास गर्नुहोस्
कसरी रिसाइकल बिनबाट एक्सेल फाइलहरू पुन: प्राप्ति गर्ने
दोस्रो प्रक्रिया जसले तपाइँलाई एक्सेल फाइल पुन: प्राप्त गर्न अनुमति दिन सक्छ जुन गल्तिले तपाइँको विन्डोज पीसीबाट मेटाइएको छ यसलाई रिसायकल बिन मार्फत पुन: प्राप्ति गरेर। तपाईं केवल निम्न रूपमा कार्य गरेर सबै फाइलहरू पुनर्स्थापित गर्न सक्नुहुन्छ।
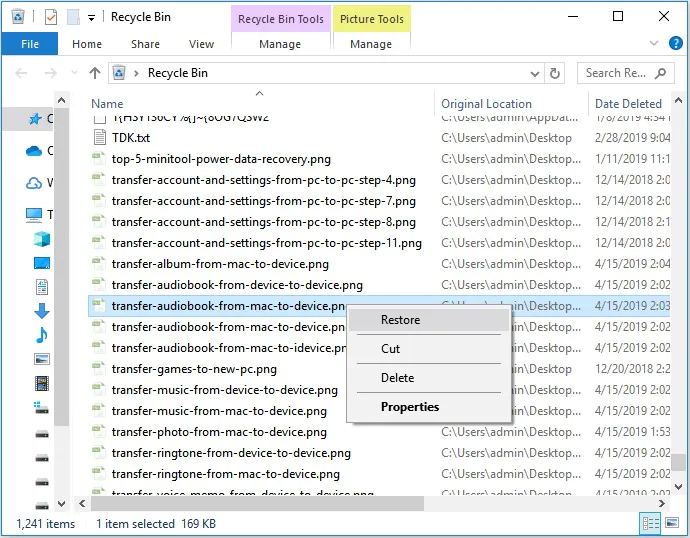
चरण 1. डेस्कटपबाट "रिसाइकल बिन" खोल्नुहोस्।
चरण 2. पत्ता लगाउनुहोस् र "पुनर्स्थापना" छनौट गर्न एक्सेल फाइलमा दायाँ क्लिक गर्नुहोस्। यसले फाइलहरूलाई सम्बन्धित ड्राइभमा स्थानान्तरण गर्नेछ।
अघिल्लो संस्करणबाट मेटाइएको एक्सेल कसरी पुनर्स्थापित गर्ने
धेरै अवस्थामा जहाँ तपाईंले Windows ब्याकअपको लागि विकल्प सक्षम गर्नुभएको छ, तपाईंले ब्याकअपको अघिल्लो संस्करणबाट आफ्नो एक्सेल फाइल पुन: प्राप्ति गर्ने बारे विचार गर्न सक्नुहुन्छ। यसको लागि, तपाईंले निम्नानुसार प्रदान गरिएका चरणहरू पालना गर्न आवश्यक छ।
चरण 1. फाइल समावेश भएको फोल्डरमा नेभिगेट गर्नुहोस् र ड्रप-डाउन मेनुबाट "गुणहरू" पहुँच गर्न यसमा दायाँ क्लिक गर्नुहोस्।
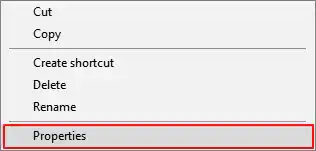
चरण 2 पहुँच गर्नुहोस् "अघिल्लो संस्करण" ट्याब सूचीमा विशेष एक्सेल फाइलको सबै अघिल्लो भण्डारण संस्करणहरूमा नेतृत्व गर्न।
चरण 3 हराएको फाइल पुन: प्राप्त गर्नको लागि उपयुक्त संस्करण र "पुनर्स्थापना" बाहिर चित्रण गर्नुहोस्।
कसरी "Ctrl + Z" प्रयोग गरेर एक्सेल फाइलहरू हटाउने
अर्को केसमा तपाईले एक्सेल फाइललाई गल्तिले मेटाउनुभयो भने, तपाईले तुरुन्तै मेटाइएको फाइल पुन: प्राप्त गर्न किबोर्डमा "Ctrl+Z" क्लिक गरेर फाइल पुन: प्राप्त गर्न सक्नुहुन्छ। जे होस्, यो तपाईंको दिमागमा राख्न महत्त्वपूर्ण छ कि यो प्रकार्यले मात्र काम गर्दछ जब कम्प्यूटर द्वारा कुनै अन्य अपरेशन प्रदर्शन गरिएको छैन। तपाईंले स्क्रिनमा दायाँ क्लिक गरेर र मेटाइएको फाइल फिर्ता प्राप्त गर्न "अनडू मेटाउनुहोस्" को विकल्प चयन गर्न पनि विचार गर्न सक्नुहुन्छ।
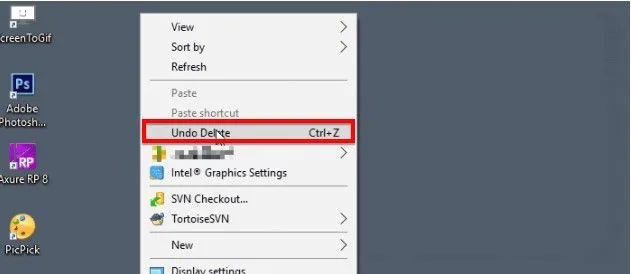
भाग 2. कसरी म्याकबाट मेटाइएको एक्सेल फाइलहरू पुन: प्राप्ति गर्ने (३ तरिका)
म्याक रद्दीटोकरीबाट एक्सेल कसरी पुनर्स्थापित गर्ने
विन्डोजमा एक्सेल फाइल रिकभर गर्नको लागि तपाईले के माध्यमबाट जानुभएको छ, त्यहाँ केहि प्रक्रियाहरू छन् जुन म्याकमा हराएको एक्सेल फाइलहरू पुनर्स्थापित गर्न परीक्षण गर्न सकिन्छ। सुरुमा, तपाईं मेटाइएको फाइल पुन: प्राप्त गर्न आफ्नो म्याक रद्दीटोकरी मा हेर्दै विचार गर्न सक्नुहुन्छ। म्याक रद्दीटोकरी एक विशेष फोल्डर हो जसले अस्थायी रूपमा मेटाइएका फाइलहरूलाई विशेष स्थानमा भण्डारण गर्दछ। मेटाइएका फाइलहरू यो लुकेको फोल्डरमा जम्मा तीस दिनको लागि उपस्थित छन्।
चरण 1. तपाईंको म्याकमा डकको तल-दायाँमा रहेको "रद्दी टोकरी" आइकनमा ट्याप गर्नुहोस्।
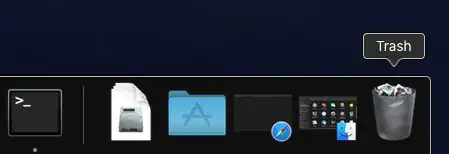
चरण 2. फोल्डरबाट फाइल चयन गर्नुहोस् र ड्रप-डाउन मेनुमा "पुट ब्याक" को विकल्प चयन गर्न यसमा दायाँ क्लिक गर्नुहोस्।
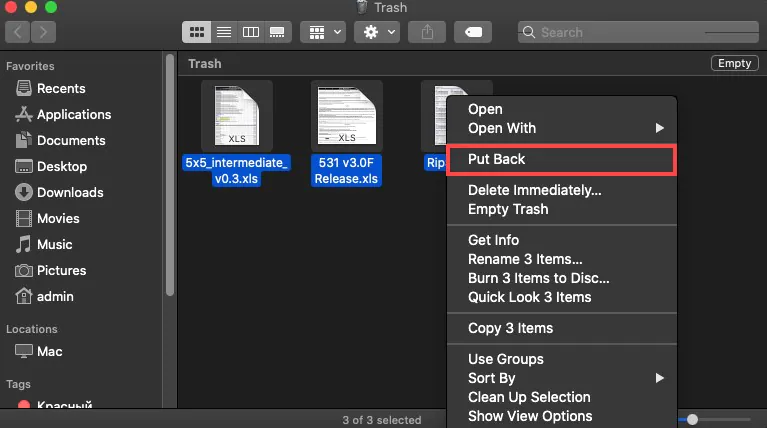
म्याक ब्याकअपबाट हराएको एक्सेल कसरी पुन: प्राप्ति गर्ने
म्याक ब्याकअप म्याक मा आफ्नो हराएको फाइल पुन: प्राप्त गर्न को लागी एक धेरै कुशल प्रविधि हुन सक्छ। यो ब्याकअप सुविधा, म्याकमा टाइम मेसिन भनिन्छ, म्याक प्रयोगकर्ताहरूको लागि डाटा ब्याकअप र आधारभूत रिकभरी समाधान हो। यो सुविधा सक्षम भएमा, यदि तपाइँको रद्दीटोकरीमा पनि निर्दिष्ट फाइल अवस्थित छैन भने तपाइँले केहि क्लिकहरूमा कुनै पनि मेटाइएको फाइल सजिलै पुन: प्राप्त गर्न सक्नुहुन्छ।
चरण 1. यदि तपाइँको म्याकमा जडान गरिएको छैन भने तपाइँले टाइम मेसिन ब्याकअप डिस्क जडान गर्न आवश्यक पर्दछ।
चरण 2. मेटाइएको फाइल भएको फोल्डरमा नेभिगेट गर्नुहोस् र सुविधामा प्रवेश गर्न मेनु पट्टीमा रहेको "टाइम मेसिन" आइकनमा क्लिक गर्नुहोस्।
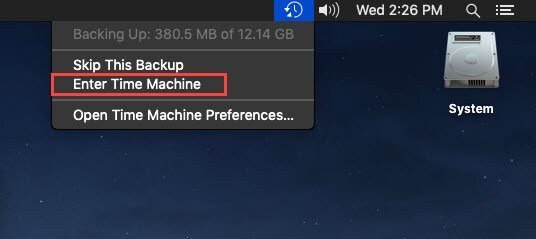
चरण 3. तपाईंले स्क्रिनको दायाँ किनारा प्रयोग गरेर रिकभर गर्न चाहनुभएको फाइल पत्ता लगाउनुहोस्। यसलाई सफलतापूर्वक पुन: प्राप्त गर्न फाइल चयन गर्दा "पुनर्स्थापना" ट्याप गर्नुहोस्।
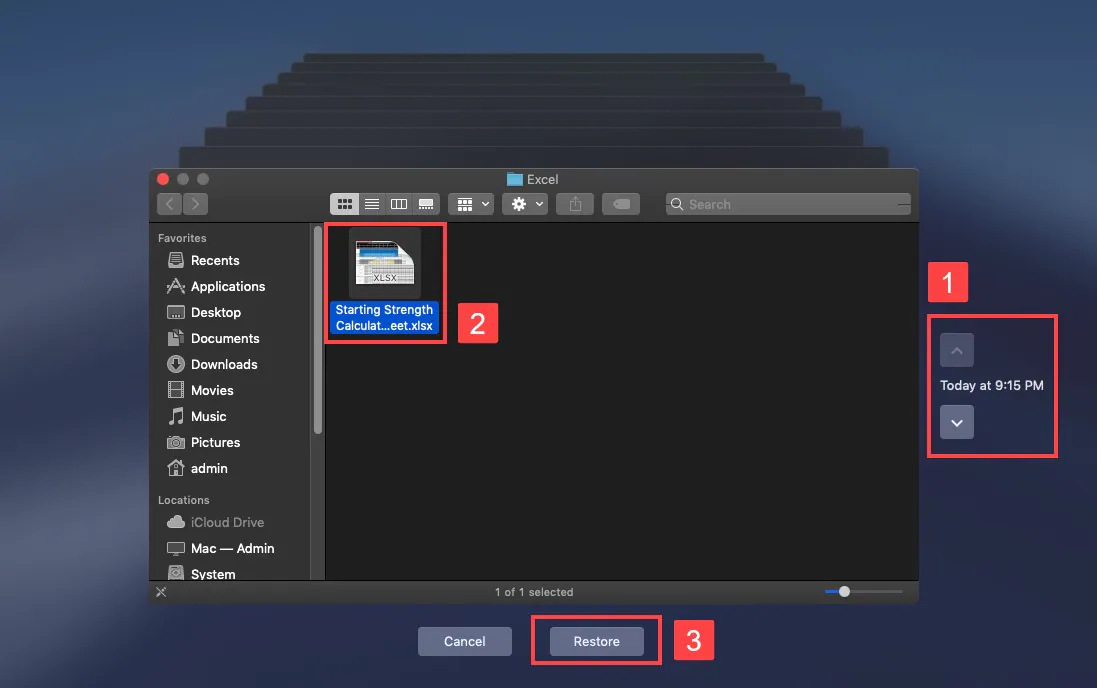
म्याकमा मेटाइएका एक्सेल फाइलहरू सजिलैसँग कसरी पुनर्स्थापित गर्ने
यद्यपि यी विधिहरू कार्यान्वयन गर्न सजिलो लाग्न सक्छ, त्यहाँ केहि केसहरू छन् जहाँ तपाइँ यी सुविधाहरू प्रदर्शन गर्न सक्नुहुन्न र तपाइँ पुन: प्राप्त गर्न चाहानु भएको फाइल पुनर्स्थापना गर्न असफल हुनुहुनेछ। यस्तो परिस्थितिमा, समर्पित तेस्रो-पक्ष उपकरणहरू जस्तै MacDeed डाटा रिकभरी फाईलहरू पुन: प्राप्ति गर्नमा धेरै काममा आउनुहोस्। तपाइँको म्याक मा एक एक्सेल फाइल पुन: प्राप्त गर्न को लागी, तपाइँ निम्न कारणहरु को लागी MacDeed डाटा रिकभरी मा विचार गर्न आवश्यक छ।
MacDeed डाटा रिकभरी - म्याकमा मेटाइएका एक्सेल फाइलहरू पुन: प्राप्ति गर्नको लागि जीवन बचतकर्ता
- ढाँचा, मेटाउने, वा भ्रष्ट भएको कारण फाइल पुन: प्राप्त गर्नुहोस्।
- प्लेटफर्मको साथ सबै प्रकारका डाटा रिकभर गर्नुहोस्।
- डाटा रिकभरी को लागी एक पूर्ण सुरक्षित प्लेटफर्म।
- Mac मा जडान भएका सबै आन्तरिक र बाह्य यन्त्रहरू समावेश गर्दछ।
यसलाई निःशुल्क प्रयास गर्नुहोस् यसलाई निःशुल्क प्रयास गर्नुहोस्
Mac मा MacDeed Data Recovery को प्रयोग गरेर सजिलै संग आफ्नो एक्सेल फाइल रिकभर गर्न को लागी, तपाइँले तल प्रस्तावित गाइड को पालना गर्न आवश्यक छ।
चरण 1। स्रोत ड्राइभ चयन गर्नुहोस्
म्याकमा डाउनलोड गरेपछि MacDeed डाटा रिकभरी सुरु गर्नुहोस् र सम्बन्धित ड्राइभ चयन गर्नुहोस् जुन तपाइँ स्क्यान गर्न चाहानुहुन्छ।

चरण २। ड्राइभ स्क्यान गर्नुहोस्
ट्याप गर्नुहोस् "सुरुवात गर्नुहोस्" ड्राइभको सबै हराएका र मेटाइएका फाइलहरू पुन: प्राप्त गर्न ड्राइभको साधारण चारैतिर स्क्यान सुरु गर्न।

चरण 3। पूर्वावलोकन र पुन: प्राप्ति
तपाईंको अगाडि देखाइएको फाइलहरूसँग, आवश्यक एक्सेल फाइल चयन गर्नुहोस् र म्याकमा बचत गर्न फाइलको मार्ग ब्राउज गर्न "पुन: प्राप्त गर्नुहोस्" ट्याप गर्नुहोस्।

निष्कर्ष
यस लेखमा विशेष गरी तपाईको विन्डोज र म्याकमा मेटाईएको एक्सेल फाईलहरू कसरी पुन: प्राप्ति गर्ने भन्ने बारे धेरै अभिव्यक्त गाइड चित्रित गरिएको छ। यी प्रविधिहरूको कार्यान्वयनले प्रयोगकर्तालाई आफ्नो महत्त्वपूर्ण डाटालाई यन्त्रबाट पहुँच गर्न ढिलो हुनु अघि शून्य र शून्य हुनबाट बचाउन अनुमति दिनेछ। लेखले तपाईंलाई Wondershare Recoverit को एक धेरै स्पष्ट विकल्प प्रदान गर्दछ, जुन डाटा रिकभरीमा प्रयोगकर्ताहरूलाई असाधारण परिणामहरू प्रदान गर्न प्रयोग गर्न सकिन्छ।
यसलाई निःशुल्क प्रयास गर्नुहोस् यसलाई निःशुल्क प्रयास गर्नुहोस्

