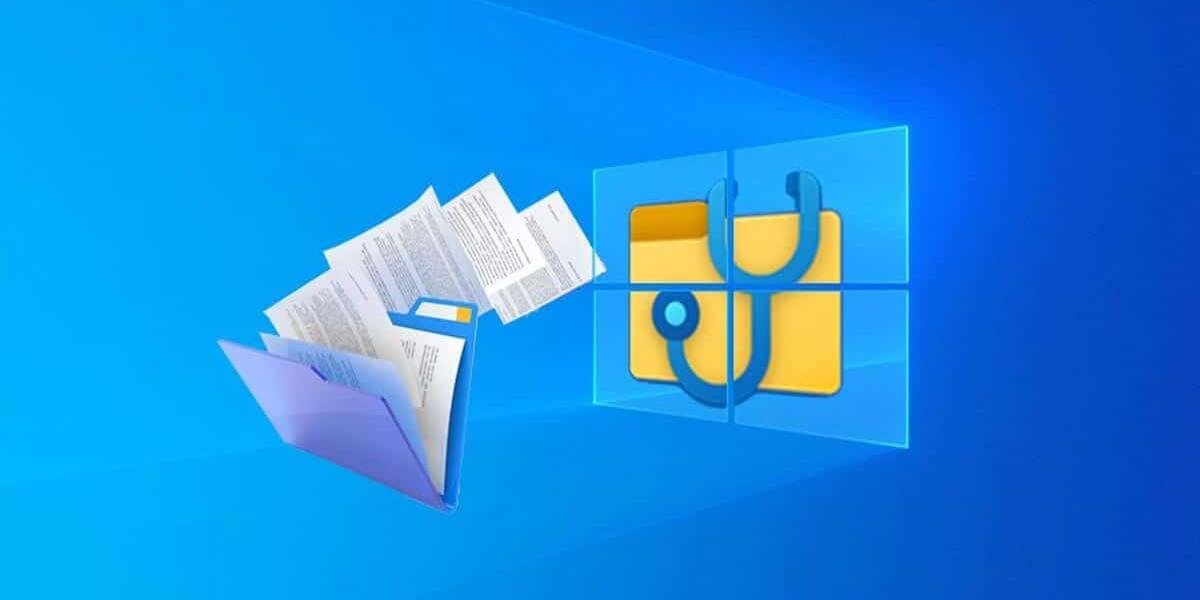"मेरो Windows PC मा स्थायी रूपमा मेटाइएका फाइलहरू कसरी पुन: प्राप्ति गर्ने?" - Quora बाट एक प्रश्न
यो सबैभन्दा धेरै सोधिने प्रश्नहरू मध्ये एक हो। स्थायी रूपमा मेटाइएका फाइलहरू कसरी पुन: प्राप्ति गर्ने? ठिक छ, तपाईंको विन्डोजबाट स्थायी रूपमा मेटाइएका फाइलहरू पुन: प्राप्ति गर्न विभिन्न विधिहरू छन्। विन्डोजबाट त्यस्ता फाइलहरू रिकभर गर्नु धेरै गाह्रो काम होइन। विन्डोजमा चलिरहेको तपाइँको प्रणालीमा यस्ता धेरै एकीकृत सुविधाहरू र केही लूपलहरू छन्, जसले त्यस्ता फाइलहरूको लागि रिकभरी गर्न सजिलो बनाउँदछ।
भाग 1. तपाईंको प्रणालीबाट स्थायी रूपमा मेटिने फाइलहरू पछाडिको कारण
धेरै जसो समय जब तपाइँ फाइल मेटाउनुहुन्छ वा यसलाई रिसाइकल बिनमा सार्नुहुन्छ, यो मेटिएको छैन। फाइल केवल यसको फोल्डरबाट मेटिन्छ र रिसायकल बिनमा तपाईंको प्रणालीमा रहन्छ। फाइल अस्थायी रूपमा मेटाइएको छ र रिसायकल बिनबाट पुन: प्राप्त गर्न सकिन्छ। तपाईंले रिसायकल बिनबाट पनि फाइल मेटाउँदा मात्र, वा यदि तपाईंले सम्पूर्ण रिसायकल बिन खाली गर्नुभयो भने, तपाईंको फाइलहरू तपाईंको प्रणालीबाट स्थायी रूपमा मेटाइन्छ।
भाग 2. तपाईंको विन्डोजमा स्थायी रूपमा मेटाइएका फाइलहरू कहाँ जान्छन्?
एकचोटि तपाईंले आफ्नो प्रणालीबाट फाईलहरू स्थायी रूपमा मेटाउनुभएपछि, तपाईंले सोच्न सक्नुहुन्छ कि सबै मेटाइएका फाइलहरू र तिनीहरूको डाटा गएका छन्। तर तथ्य यो हो कि ती मध्ये कुनै पनि तपाइँको प्रणाली यति सजिलै छोड्दैन। तपाईंले मेटाउनुभएका फाइलहरू र तिनीहरूको डाटा, दुवै तपाईंको प्रणालीमा लुकेका छन्। जब तपाइँ स्थायी रूपमा फाइल मेटाउनुहुन्छ, विन्डोजले तपाइँको डिस्कमा खाली ठाउँमा ओगटेको ठाउँलाई चिन्ह लगाउँदछ, जसले हामीलाई डेटा मेटिएको छ भनेर सोच्न लगाउँदछ। तर यो डिस्कमा रहेको डाटाको स्थान मात्र मेटिएको छ। डाटा र फाइलहरू तपाईंको हार्ड डिस्कमा रहन्छ, जबसम्म र नयाँ डाटा द्वारा अधिलेखन नगरेसम्म। नयाँ डाटाले ठाउँ ओगटेपछि मात्र, पुरानो मेटाइएको डाटा तपाईंको प्रणालीबाट स्थायी रूपमा मेटिन्छ, वास्तविक रूपमा।
भाग 3. के यो स्थायी रूपमा मेटाइएका फाइलहरू पुन: प्राप्त गर्न सम्भव छ
हो, तपाईंको विन्डोजबाट स्थायी रूपमा मेटाइएका फाइलहरू पुन: प्राप्ति गर्न सम्भव छ। यस लेखमा माथि वर्णन गरिए अनुसार, तपाईंले आफ्नो प्रणालीबाट स्थायी रूपमा फाइल मेटाउँदा पनि, यो तपाईंको ड्राइभमा लुकेको रहन्छ। यसरी, कुनै पनि शक्तिशाली रिकभरी उपकरण प्रयोग गरेर, तपाईं सजिलै स्थायी रूपमा मेटाइएका फाइलहरू पुन: प्राप्त गर्न सक्नुहुन्छ।
भाग 4. 3 Windows मा स्थायी रूपमा मेटाइएका फाइलहरू पुन: प्राप्त गर्न उत्तम तरिकाहरू
यदि तपाइँ तपाइँको प्रणालीमा स्थायी रूपमा मेटाइएका फाइलहरू पुन: प्राप्ति गर्न चाहनुहुन्छ भने, तपाइँ यसलाई तल छलफल गरिएका धेरै विधिहरूको मद्दतले गर्न सक्नुहुन्छ।
विधि १. ब्याकअपबाट पुनर्स्थापना गर्नुहोस्
जब तपाइँ तपाइँको प्रणालीबाट स्थायी रूपमा फाइल मेटाउनुहुन्छ, तपाइँले प्रयास गर्नु पर्ने पहिलो विधि यसलाई ब्याकअपबाट पुन: प्राप्ति गर्नु हो। यदि तपाइँसँग मेटाइएका फाइलहरूको ब्याकअप छ भने, तपाइँलाई ती स्थायी रूपमा मेटाइएका फाइलहरू पुन: प्राप्ति गर्न सजिलो हुन्छ। तपाईंले ती मेटाइएका फाइलहरूको रिकभरी प्रदर्शन गर्न आवश्यक छैन; तपाईले तिनीहरूलाई Windows मा ब्याकअपबाट मात्र फिर्ता पाउन सक्नुहुन्छ।
निम्न चरणहरूले तपाईंलाई ब्याकअपबाट स्थायी रूपमा मेटाइएका फाइलहरू कसरी पुन: प्राप्ति गर्ने भनेर देखाउनेछ:
चरण 1। जब तपाईं आफ्नो विन्डोजको गृह स्क्रिनमा हुनुहुन्छ, खोजी पट्टीमा जानुहोस् र "कन्ट्रोल प्यानल" खोज्नुहोस्। एकचोटि तपाईं नियन्त्रण कक्षमा हुनुहुन्छ, "प्रणाली र सुरक्षा" विकल्प खोज्नुहोस्। प्रणाली र सुरक्षा अन्तर्गत, तपाईंले "ब्याकअप र रिस्टोर (विन्डोज 7)" देख्नुहुनेछ। यसमा क्लिक गर्नुहोस्।

चरण 2. अब, तपाई ब्याकअप र रिस्टोर विन्डोमा हुनुहुन्छ, तपाईले ब्याकअप प्यानलको तल रिस्टोर प्यानल देख्नुहुनेछ। तपाईंले "मेरो फाइलहरू रिस्टोर गर्नुहोस्" विकल्प देख्नुहुनेछ, यसमा क्लिक गर्नुहोस् र तपाईंको स्थायी रूपमा मेटाइएका फाइलहरू पुन: प्राप्त गर्न अगाडि निर्देशनहरू पालना गर्नुहोस्।
चरण 3. यदि "मेरो फाइलहरू पुनर्स्थापना गर्नुहोस्" विकल्प छुटेको छ भने, सम्भवतः तपाइँसँग Windows ब्याकअप कन्फिगर गरिएको छैन। त्यसोभए, यदि तपाईंले म्यानुअल रूपमा ब्याकअप लिनुभएको छ भने, तपाईंले "फाइलहरू पुनर्स्थापना गर्न अर्को ब्याकअप चयन गर्नुहोस्" चयन गर्न सक्नुहुन्छ र त्यसपछि स्थायी रूपमा मेटाइएका फाइलहरू पुन: प्राप्ति गर्न निर्देशनहरू पालना गर्नुहोस्।
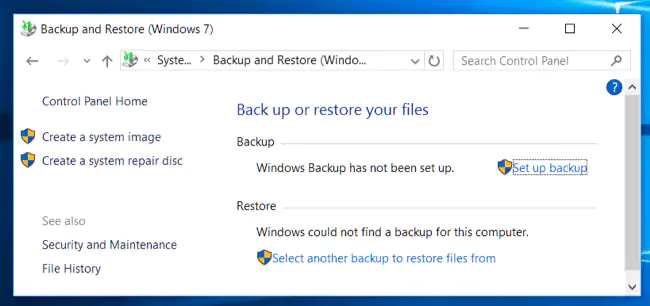
नोट: तपाईंले माथि उल्लेखित विधि प्रयोग गरेर स्थायी रूपमा मेटाइएका फाइलहरू पुन: प्राप्त गर्न सक्षम हुनुहुनेछ यदि तपाईंसँग ती फाइलहरूको ब्याकअप छ भने मात्र। तपाईले म्यानुअल रूपमा लिइएको ब्याकअपबाट पुन: प्राप्ति गर्न सक्नुहुन्छ, वा तपाईले ब्याकअप सुविधा प्रयोग गरेर Windows द्वारा लिइएको ब्याकअपबाट पुन: प्राप्ति गर्न सक्नुहुन्छ।
विधि २. अघिल्लो संस्करणहरूबाट पुनर्स्थापना गर्नुहोस्
यदि तपाईंले आफ्नो फाइलको अघिल्लो संस्करण मेटाउनुभएको छ र यसलाई पुन: प्राप्ति गर्न चाहनुहुन्छ भने, त्यसपछि तपाइँ यसलाई केवल तल उल्लेखित चरणहरू पालना गरेर पुन: प्राप्त गर्न सक्नुहुन्छ। यदि तपाइँसँग पहिले नै भएको फाइलको अघिल्लो संस्करण हो भने Windows मा स्थायी रूपमा मेटाइएका फाइलहरू पुन: प्राप्ति गर्न यो धेरै सजिलो छ।
अघिल्लो संस्करणहरूबाट स्थायी रूपमा मेटाइएका फाइलहरू पुनःप्राप्त गर्न तल उल्लेख गरिएका चरणहरू पालना गर्नुहोस्:
चरण 1. तपाईंको फाइलको स्थायी रूपमा मेटाइएको अघिल्लो संस्करणहरू पुनर्स्थापना गर्न। तपाईले पहिले फोल्डरमा जानु पर्छ जहाँ फाइल अवस्थित छ।
चरण 2. एकचोटि तपाईंले फाइल फेला पार्नुभएपछि कुन अघिल्लो संस्करणहरू तपाईंले रिकभर गर्न चाहनुहुन्छ, फाइलमा "दायाँ क्लिक गर्नुहोस्"। पप-अप मेनुमा, तपाईंले "अघिल्लो संस्करणहरू पुनर्स्थापना गर्नुहोस्" विकल्प देख्नुहुनेछ, त्यो विकल्पमा क्लिक गर्नुहोस् र पुन: प्राप्ति गर्न संस्करण छनौट गर्नुहोस्।
चरण 3. वा तपाइँ "गुण" मा जान सक्नुहुन्छ र "अघिल्लो संस्करण" ट्याब अन्तर्गत संस्करण छनौट गर्न सक्नुहुन्छ। केवल चयन गर्नुहोस् र तपाइँ पुन: प्राप्त गर्न चाहानु भएको संस्करण पुन: प्राप्ति गर्नुहोस्।
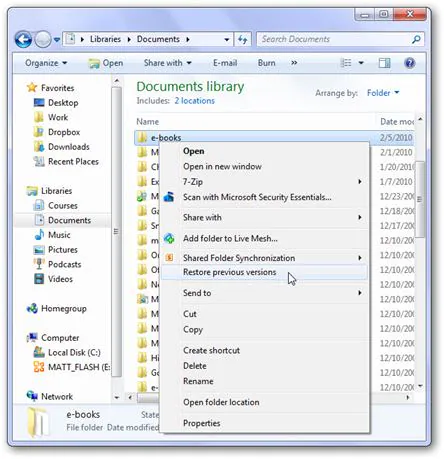
नोट: स्थायी रूपमा मेटाइएका फाइलहरूको अघिल्लो संस्करणहरूको पुन: प्राप्ति मात्र सम्भव छ जब फाइलहरूको अघिल्लो संस्करण थियो। यदि यो तपाईंको फाइलको पहिलो सुरक्षित गरिएको संस्करण हो भने, तपाईंले सायद कुनै पनि अघिल्लो संस्करणहरू रिकभर गर्न सक्नुहुने छैन।
विधि 3. सफ्टवेयरको साथ स्थायी रूपमा मेटाइएका फाइलहरू पुन: प्राप्ति गर्नुहोस्
यदि माथि उल्लिखित कुनै पनि विधिहरूले स्थायी रूपमा मेटाइएका फाइलहरू पुन: प्राप्तिमा मद्दत गर्दैन भने, तपाईंले सम्भवतः एक शक्तिशाली डाटा रिकभरी उपकरण प्रयास गर्नुपर्छ।
हामी तपाईंलाई प्रयोग गर्न सिफारिस गर्छौं MacDeed डाटा रिकभरी , यसको शक्तिशाली स्क्यानिङ मोडहरू र सबै प्रकारका फाइलहरू रिकभर गर्ने क्षमताले निश्चित रूपमा तपाइँका सबै स्थायी रूपमा मेटिएका फाइलहरू पुन: प्राप्ति गर्न मद्दत गर्न सक्छ। MacDeed डाटा रिकभरीको साथ, तपाईं पक्का हुन सक्नुहुन्छ कि तपाईंका सबै फाइलहरू पुनःप्राप्त हुनेछन्, र त्यो पनि उच्च गुणस्तरमा। MacDeed डाटा रिकभरीले कुनै पनि प्रकारको उपकरणबाट हराएको फाइलहरूको कुशल र शक्तिशाली रिकभरी सुनिश्चित गर्दछ।
MacDeed डाटा रिकभरी - विन्डोजबाट स्थायी रूपमा मेटाइएका फाइलहरू पुन: प्राप्ति गर्न उत्तम सफ्टवेयर!
- यसले स्थायी रूपमा मेटाइएका सबै प्रकारका फाइलहरू अर्थात् १०००+ फाइल प्रकारहरू पुन: प्राप्त गर्न सक्छ।
- यसले विन्डोज 11/10/8/7, म्याक, एन्ड्रोइड, हार्ड ड्राइभ, क्यामेरा, USB ड्राइभ, मेमोरी कार्ड, आदि जस्ता सबै प्रकारका OS र उपकरणहरूबाट फाइलहरू पुन: प्राप्त गर्न सक्छ।
- यसले कुनै पनि परिदृश्यबाट स्थायी रूपमा मेटाइएका फाइलहरू रिकभर गर्न सक्छ।
- MacDeed डाटा रिकभरी प्रयोग गर्न-गर्न-सजिलो रिकभरी विजार्ड र अन्तरक्रियात्मक UI सँग आउँछ।
- यसले तपाइँलाई तपाइँको सुविधामा स्क्यानिङ प्रक्रिया रोक्न वा पुन: सुरु गर्न अनुमति दिन्छ।
- यो एक सुविधा संग आउँछ जसले तपाईंलाई रिकभरी अघि फाइलहरू पूर्वावलोकन गर्न अनुमति दिन्छ।
- तपाइँ एक विशेष फोल्डरमा स्थायी रूपमा मेटाइएका फाइलहरू स्क्यान गर्न सक्नुहुन्छ, वा फाइल प्रकार अनुसार।
यसलाई निःशुल्क प्रयास गर्नुहोस् यसलाई निःशुल्क प्रयास गर्नुहोस्
MacDeed डाटा रिकभरी प्रयोग गरेर स्थायी रूपमा मेटाइएका फाइलहरू कसरी पुन: प्राप्ति गर्ने?
MacDeed डाटा रिकभरी एक सजिलो रिकभरी विजार्ड र एक धेरै अन्तरक्रियात्मक ग्राफिकल UI संग आउँछ। MacDeed Data Recovery को मद्दतले स्थायी रूपमा मेटाइएका फाइलहरू रिकभर गर्न धेरै सजिलो छ। तपाईले गर्नु पर्ने भनेको तल उल्लिखित चरणहरू पालना गर्नु हो।
चरण 1. कार्यक्रम सुरु गरेपछि पहिलो विन्डोमा, तपाईंले देख्नुहुनेछ कि तपाईंको प्रणालीको सबै भण्डारण डिस्क र उपकरणहरू विभिन्न कोटीहरू अन्तर्गत सूचीबद्ध छन्। यदि तपाइँसँग कुनै बाह्य भण्डारण ड्राइभ जडान भएको छ भने, यो पनि विन्डोमा सूचीबद्ध हुनेछ। भण्डारण ड्राइभ चयन गर्नुहोस् जसबाट तपाईं स्थायी रूपमा मेटाइएका फाइलहरू पुन: प्राप्त गर्न चाहनुहुन्छ र "सुरु गर्नुहोस्" मा क्लिक गर्नुहोस्।

बोनस: MacDeed डाटा रिकभरीले तपाइँलाई तपाइँको स्थायी रूपमा मेटाइएका फाइलहरूको पुन: प्राप्तिको लागि एक विशेष फोल्डर, डेस्कटप, वा रिसायकल बिन चयन गर्न अनुमति दिन्छ। तपाईं यी मध्ये कुनै पनि "चरण 1" मा चयन गर्न सक्नुहुन्छ।
चरण 2. कार्यक्रमले तपाइँ रिकभर गर्न चाहनु भएको फाइलहरू फेला पार्न तपाइँको चयन गरिएको ड्राइभ वा फोल्डर स्क्यान गर्नेछ। यस बीच, तपाईं पज र स्क्यानिङ प्रक्रिया कुनै पनि समयमा पुन: सुरु गर्न सक्नुहुन्छ। साथै, यदि तपाईंले स्क्यानिङ अझै चलिरहेको बेलामा स्क्यान गरिएका नतिजाहरूको सूचीमा फाइल देख्नुभएको छ भने, तपाईंले स्क्यानिङलाई पज गरेर रिकभरीमा अगाडि बढ्न सक्नुहुन्छ।

चरण 3. एक पटक सबै फाइलहरू तपाइँको ड्राइभ स्क्यान गरेपछि सूचीबद्ध भएपछि, तपाइँ स्थायी रूपमा मेटाइएका फाइलहरू खोज्न सक्नुहुन्छ जुन तपाइँ पुन: प्राप्त गर्न चाहानुहुन्छ, वा तपाइँ तिनीहरूलाई फेला पार्न सबै फाइलहरू स्क्रोल गर्न सक्नुहुन्छ। एकचोटि तपाईंले फाइलहरू फेला पारेपछि, ती सबै चयन गर्नुहोस्, र सञ्झ्यालको तल दायाँमा अवस्थित "पुनः प्राप्ति" बटनमा क्लिक गर्नुहोस्। यदि सोधियो भने, सबै चयन गरिएका फाइलहरू पुनर्स्थापना गर्न सुरक्षित स्थान छान्नुहोस्।

एकचोटि तपाईंले रिकभर बटन थिच्नुभएपछि, तपाईंको चयन गरिएका फाइलहरू पुनर्स्थापित हुनेछन्। त्यसपछि तपाइँ तपाइँको चयन गरिएको स्थानमा जान सक्नुहुन्छ र सबै स्थायी रूपमा मेटाइएका फाइलहरू पहुँच गर्न सक्नुहुन्छ जुन अहिले पुन: प्राप्ति गरिएको छ।
यदि तपाईंले गल्तीले आफ्ना महत्त्वपूर्ण फाइलहरू स्थायी रूपमा मेटाउनुभएको छ भने, त्यसपछि ती स्थायी रूपमा मेटाइएका फाइलहरू पुन: प्राप्ति गर्न आवश्यक हुन्छ। तपाईं माथि उल्लिखित कुनै पनि विधिहरू प्रयोग गर्न सक्नुहुन्छ, वा तपाईं पनि प्रयोग गर्न सक्नुहुन्छ MacDeed डाटा रिकभरी तपाईंको मेटाइएका फाइलहरूको थप भरपर्दो रिकभरीको लागि।
यसलाई निःशुल्क प्रयास गर्नुहोस् यसलाई निःशुल्क प्रयास गर्नुहोस्