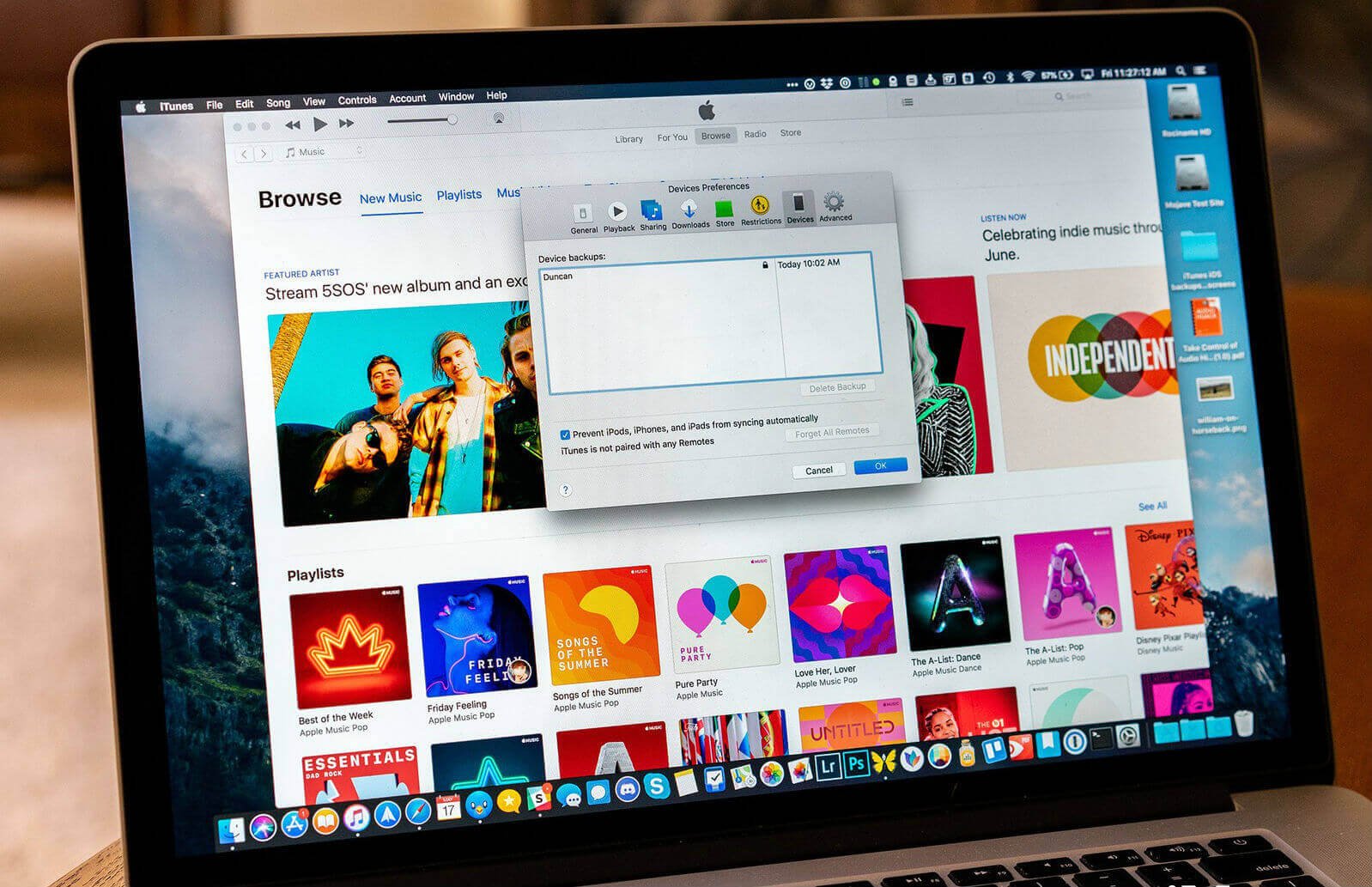Normaal gesproken maakt het gebruik van iTunes het gemakkelijker om lokaal een back-up te maken op een bestuurbare machine. Hoewel deze back-ups erg goed zijn en zeker van pas kunnen komen, nemen ze gewoon te veel ruimte in beslag op je Mac, vooral als er te veel back-ups zijn. Het goede is echter dat je overtollige back-ups vroegtijdig kunt verwijderen met iTunes. U kunt ongewenste iOS-software-updates na gebruik eenvoudig weggooien en zo maak meer ruimte vrij op uw Mac .
Standaard maakt iTunes onmiddellijk een reservekopie van iPad, iPod of iPhone wanneer u een van de iOS-apparaten met uw Mac synchroniseert. U kunt elk van deze back-ups handmatig in iTunes starten wanneer u een upgrade op uw iOS-apparaat uitvoert, of een herstel uitvoeren. Op deze manier kunt u eenvoudig een veilige kopie van alle gegevens op uw iPhone bewaren. Naarmate de opslagcapaciteiten van iDevice echter blijven toenemen, geldt hetzelfde ook voor de grootte van de back-up. Het betekent dat als je meerdere apparaatsynchronisaties op je Mac hebt, dit in grote hoeveelheden gigabytes aan ruimte kan worden opgeslagen. En aangezien je voldoende ruimte nodig hebt voor meer bestanden die je op je iOS-apparaat zou kunnen plaatsen, moet je een deel van de ruimte vrijmaken die deze synchronisaties in beslag hebben genomen. In dit artikel laten we u zien hoe u een iPhone/iPad-back-up van iTunes op uw Mac kunt bekijken en verwijderen om voldoende opslagruimte vrij te maken.
Hoe iPhone-back-ups van iTunes op Mac te verwijderen
Als u back-ups van uw iPhone/iPad/iPod op Mac wilt bekijken, klikt u op om het iTunes-menu te openen en navigeert u rechtstreeks naar iTunes > Voorkeuren > Apparaten. En dan krijg je een overzicht van de namen van alle apparaten die je hebt gesynchroniseerd en waarvan je een back-up hebt gemaakt naar de Mac, evenals de datum waarop je de laatste back-up hebt gemaakt. Als u echter meerdere iOS-apparaten met dezelfde naam heeft of als u niet zeker weet welke back-up u zoekt en deze wilt verwijderen, sleept u eenvoudigweg uw muis of de cursor van uw trackpad over de vermeldingen in uw lijst. Als je klaar bent, krijg je een klein venster met informatie over het apparaat, inclusief de bijbehorende telefoonnummers, serienummers en alle andere informatie die betrekking heeft op het iOS-apparaat.
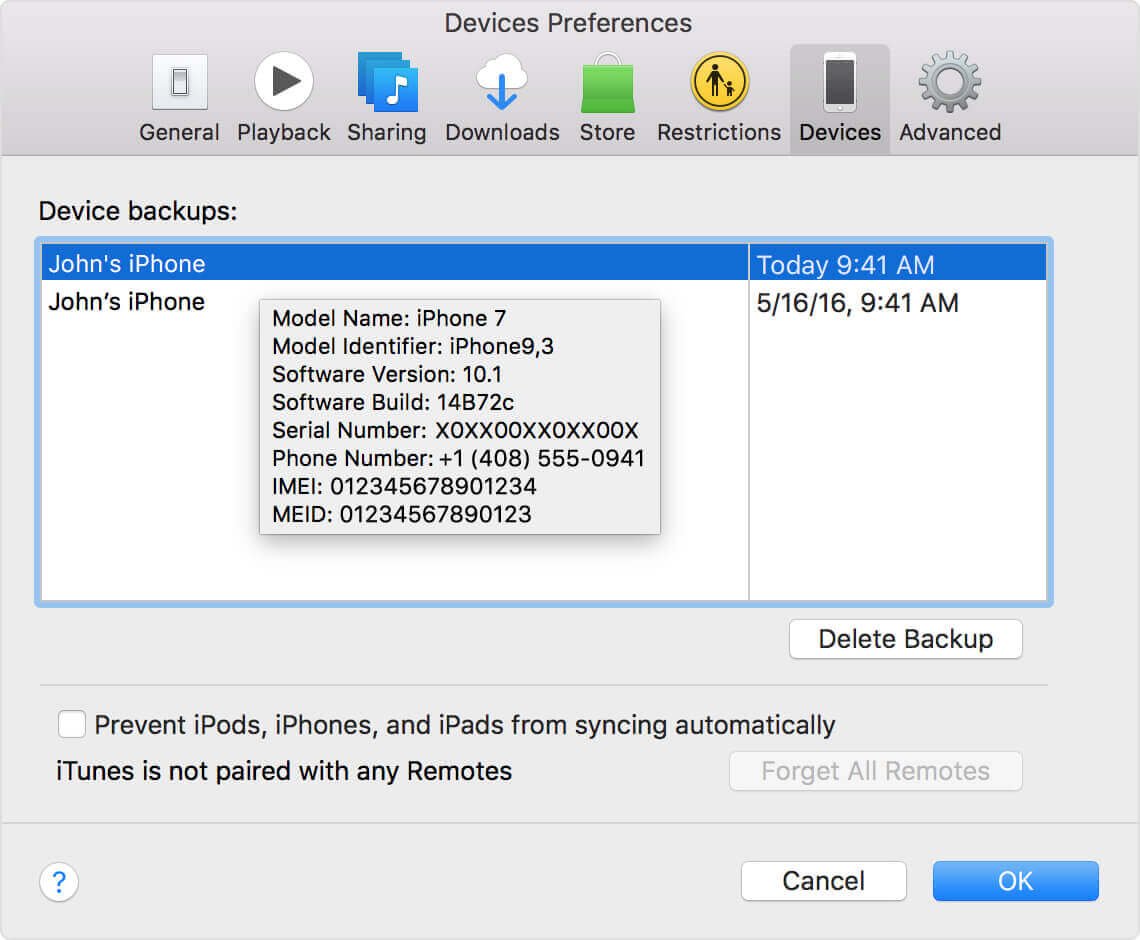
Als je dit eenmaal hebt gezien, gaan we praktisch over op OS X, waar we zullen bespreken hoe je back-upbestanden op macOS kunt verwijderen.
Hoe iPhone-back-ups op Mac te lokaliseren en te verwijderen
Als u de grootte van uw iPhone/iPad-back-up wilt controleren, klikt u eenvoudigweg met de rechtermuisknop op de gewenste back-up en kiest u vervolgens 'Weergeven in Finder'. U krijgt een Finder-venster waarin de back-upbestanden worden weergegeven. Hoewel het voor u onmogelijk zou zijn om de informatie in deze map te lezen zonder een tool van derden, kunt u toch gebruik maken van de opdracht “Get-Info” om inzicht te krijgen in de grootte van de back-up. Met een iPhone Xs van 256 GB heb je echter een back-upgrootte van meer dan 50 GB. Als je veel iOS-apparaten hebt met back-ups van dezelfde grootte. Op deze manier kun je zien hoe het de ruimte op de harde schijf van je Mac in beslag neemt.
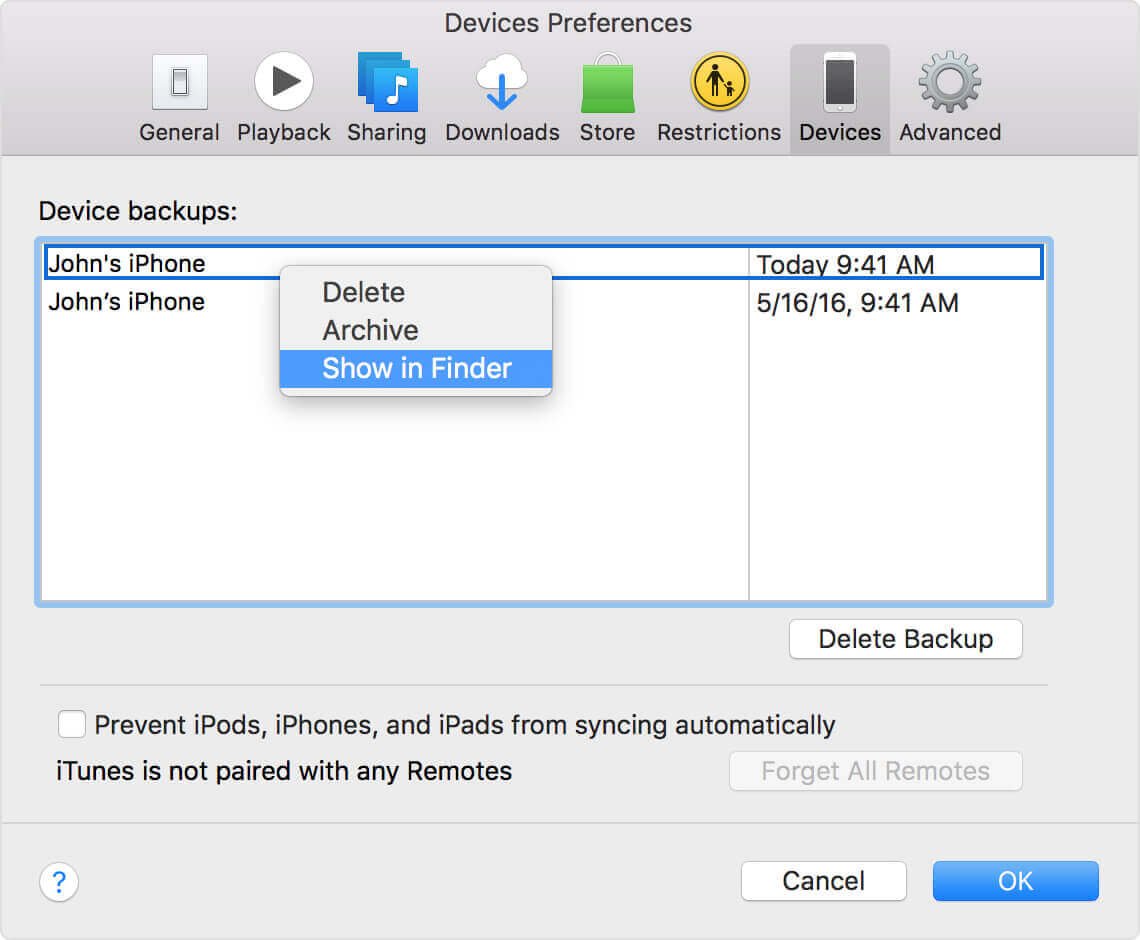
Om een back-upbestand te verwijderen, navigeert u terug naar het iTunes-voorkeurenvenster, selecteert u een van de back-ups in de iDevices-lijst en klikt u op de optie Back-up verwijderen. U wordt gevraagd uw keuze via iTunes te bevestigen. Als u klaar bent, klikt u op de knop Verwijderen om te actualiseren.
Hoe iOS-software-updatebestanden te verwijderen
Navigeer in uw thuismap naar de iOS-updatebestanden in het menu ~/Library/iTunes. Er zijn echter verschillende software-updates voor verschillende apparaten. Dit wil zeggen dat er verschillende iDevices-firmwarebestanden worden bewaard in de Bibliotheek/iTunes/iPad home Software Updates, terwijl op de startpagina naar dezelfde bestanden voor de iPhone wordt gezocht voor het Bibliotheek/iTunes/iPhone-menu Software-updates.
Hoe iTunes Junk op Mac met één klik te verwijderen
Omdat u verouderde iOS-apparaatback-ups, software-updates, kapotte iOS-downloads en andere ondersteunende gegevens in iTunes wilt verwijderen, raden we u aan dit te proberen MacDeed Mac-reiniger , een krachtige schoonmaaktoepassing voor Mac. Het kan alle iTunes-rommel met één klik verwijderen.
Stap 1. Start Mac Cleaner
Download Mac Cleaner en installeer het. Start het vervolgens.

Stap 2. Verwijder iTunes-rommel
Nadat u Mac Cleaner hebt gestart, selecteert u "iTunes Junk" en klikt u op "Scannen" om uw iTunes te analyseren. Voordat u iTunes-rommel opruimt, kunt u de details bekijken om te bevestigen wat u wilt verwijderen.

Hoe iPhone-back-up op Windows-pc te verwijderen
In het geval dat u het moeilijk vindt om een iPhone-back-up op uw Mac te verwijderen, kunt u deze overschakelen naar het Windows-platform en de back-up vanaf daar verwijderen. Verwijder het eenvoudigweg uit de oorspronkelijke map, sluit het vervolgens en open het opnieuw in het iTunes-voorkeurenvenster. Zodra u dit heeft gedaan, zult u de back-up nooit meer terugvinden op het tabblad Apparaat.
Waarom zou u iPhone-back-ups op iCloud willen verwijderen?
Zoals eerder vermeld, nemen back-ups van iOS-apparaten behoorlijk wat ruimte in beslag op uw computer, vooral als u meerdere iOS-apparaten op uw pc of Mac hebt gesynchroniseerd.
Veel klanten kijken nooit in de iTunes-voorkeuren om hun back-ups te controleren en bewaren uiteindelijk oude back-ups van apparaten die ze niet meer hebben. Bovendien worden er nieuwe back-ups gemaakt wanneer een apparaat wordt hersteld, zodat u ook per ongeluk herhaaldelijke back-ups kunt maken die nooit meer waardevol zijn.
Door deze reservekopieën uit iTunes te verwijderen, kunt u ruimte vrijmaken en uw reservekopielijst opnieuw indelen, waardoor u gemakkelijker weet welke reservekopie u moet selecteren bij het uitchecken of het wijzigen van een apparaat. U kunt ook gebruik maken van nauwe iTunes-back-ups als kennismaking met iCloud-back-ups door regelmatig back-ups naar de cloud te maken en af en toe een volledige back-up op uw computer op te slaan.
Welke procedure u ook ideaal lijkt, het is erg belangrijk om te weten dat het wissen van iPhone-back-ups uit iTunes niet hetzelfde is als het wissen van een standaardbestand op uw computer. De back-up wordt niet in de prullenbak of de Prullenbak geplaatst en kan niet effectief worden hersteld nadat deze is gewist. Wees vervolgens voorzichtig als u omgaat met uw iDevices-back-ups, aangezien u per ongeluk het hoofdbestand met uw iOS-informatie kunt wissen in het geval van een kwijtgeraakt of waarschijnlijk defect apparaat.