Misschien heb je je Mac geüpgraded van Monterey naar Ventura bèta, of van Big Sur naar Monterey, of heb je uiteindelijk besloten om te updaten van een eerdere versie (zoals Mojave of High Sierra) naar Catalina, en kijk je ernaar uit om nieuwe geweldige functies en betere prestaties te ervaren .
Er kunnen echter onverwachte fouten optreden nadat Ventura, Monterey, Big Sur, Catalina of andere versies zijn bijgewerkt. De meest voorkomende is dat uw foto's in de Foto's-app verloren gaan/verdwenen zijn van uw Mac, of dat foto's ontbreken omdat de originelen niet kunnen worden gevonden op uw Mac. je Mac. Geen paniek, we hebben zes oplossingen voor u om verloren/verdwenen/ontbrekende Mac-foto's en fotoalbums te herstellen.
Waarom zijn foto's van de Mac verdwenen en waar zijn ze gebleven?
Er zijn veel redenen die leiden tot verdwenen foto's op de Mac, maar het is moeilijk te bepalen wat precies de reden is die een dergelijke fout veroorzaakt, tenzij we ze één voor één testen en uitsluiten. Hoe dan ook, dit zijn waarschijnlijk de redenen waarom uw foto's van uw Mac verdwijnen:
- Mac crasht bij het updaten naar de nieuwste macOS
- macOS conflicteert met apps op je Mac en veroorzaakt gegevensverlies
- Er is onvoldoende ruimte voor macOS-updates en gegevens worden overschreven
- Per ongeluk de foto's verwijderen of iemand anders per ongeluk verwijderen
- U hebt de iCloud-fotosynchronisatie op verschillende apparaten ingesteld, maar de iCloud-fotobibliotheek is uitgeschakeld op uw Mac, zodat de foto's niet worden gesynchroniseerd en ontbreken
Daarom kunt u, als eerste hulp bij het vinden of herstellen van verloren foto's na een Mac-update, iCloud-synchronisatie inschakelen, naar de prullenbak gaan, malware scannen en verwijderen, en ongewenste bestanden verwijderen om meer ruimte te krijgen. Of zoek gewoon in uw afbeeldingenmap om er zeker van te zijn dat uw foto's nog steeds op uw Mac staan: klik op Apple Menu>Ga>Ga naar map>Invoer "~/Pictures/">Ga, controleer de map Afbeeldingen of andere mappen die u kunt gebruiken bewaar foto's op uw Mac.

Alle foto's verdwenen van de Mac na de update? Hier is de snelle oplossing!
De snelste en meest eenvoudige manier om verloren of verdwenen foto's op de Mac te herstellen na de update is het gebruik van een gegevensherstelprogramma. Het bespaart u tijd en brengt zelfs waardevolle gegevens terug naar uw MacBook Pro of Air. MacDeed-gegevensherstel — de beste methode voor het herstellen van verloren afbeeldingen, video's, liedjes, enz. van zowel de interne Mac-harde schijf als externe opslagapparaten. Het ondersteunt een uitgebreid aantal formaten en schijftypen. Als uw foto's ontbreken na het upgraden naar Ventura, Monterey, Big Sur of Catalina en er geen tijdmachine-back-up is, kunt u ze herstellen met deze software.
Waarom MacDeed-gegevensherstel?
- Herstel bestanden die verloren zijn gegaan door verwijdering, formattering, systeemcrash, uitschakeling
- Herstel gegevens van zowel interne als externe harde schijven
- Herstel meer dan 200 bestandsformaten: video, audio, afbeelding, document, enz.
- Zoek snel bestanden op trefwoord, bestandsgrootte, datum gemaakt of gewijzigd
- Bekijk een voorbeeld van bestanden vóór herstel
- Herstel bestanden naar een lokale schijf of cloud (Dropbox, OneDrive, GoogleDrive, iCloud, Box)
- Snelle toegang tot prullenbak, bureaublad, downloads, enz
- Bewaar het scanresultaat voor de volgende scan
- Toon alle/verloren/verborgen bestanden
- Hoog herstelpercentage
Eenvoudige stappen om verloren of verdwenen foto's op Mac te herstellen na OS-update
Stap 1. Installeer het programma.
Download en installeer de gratis proefversie van MacDeed Photo Recovery op uw Mac en voer deze vervolgens uit.
Probeer het gratis Probeer het gratis
Stap 2. Kies de locatie voor verloren of verdwenen foto's.
Ga naar Schijfgegevensherstel en kies de locatie waar de verloren foto's op uw Mac zijn opgeslagen.

Stap 3. Scan en vind de verdwenen of verloren foto's.
Klik op de knop Scannen om het scannen van de harde schijf te starten, ga naar Alle bestanden > Foto en controleer de foto's van verschillende formaten.

Stap 4. Bekijk en herstel verdwenen foto's op Mac.
Dubbelklik op de foto's om een voorbeeld te bekijken, selecteer de foto's en klik op Herstellen om ze terug te krijgen.

Hiermee is de procedure om verdwenen afbeeldingen te herstellen na het upgraden naar het nieuwe macOS met succes voltooid.
Probeer het gratis Probeer het gratis
Hoe u de fotobibliotheek op Mac kunt herstellen om verdwenen foto's terug te krijgen
De fotobibliotheek is de database waarin alle fotobestanden, miniaturen, metadata-info, enz. worden opgeslagen. Het kan beschadigd raken als u de bibliotheekmap vindt maar er geen foto's in ziet. Maar gelukkig stelt de Foto's-app gebruikers in staat hun fotobibliotheek te repareren wanneer foto's of fotoalbums zonder reden verloren/verdwenen zijn, onleesbaar worden of gewoon ontbreken.
Voordat u Bibliotheek-EHBO uitvoert, is het altijd een goed idee om eerst een back-up van uw harde schijf te maken met Time Machine of een andere methode; Mogelijk moet u een paar minuten of meerdere uren wachten voordat de foto's zijn hersteld. In mijn geval kan ik tijdens het uitvoeren van Bibliotheek-EHBO nog steeds mijn Mac gebruiken, hoewel deze tijdens het proces een beetje traag is.
- Sluit de Foto's-app als deze is gestart.
- Druk op de toetsen Option en Command terwijl u Foto's opnieuw opent.
- In het pop-upvenster Reparatiebibliotheek klikt u op "Repareren" om verloren foto's op Mac te herstellen na de update. (Account en wachtwoord zijn mogelijk nodig om de bibliotheekreparatie te autoriseren.)
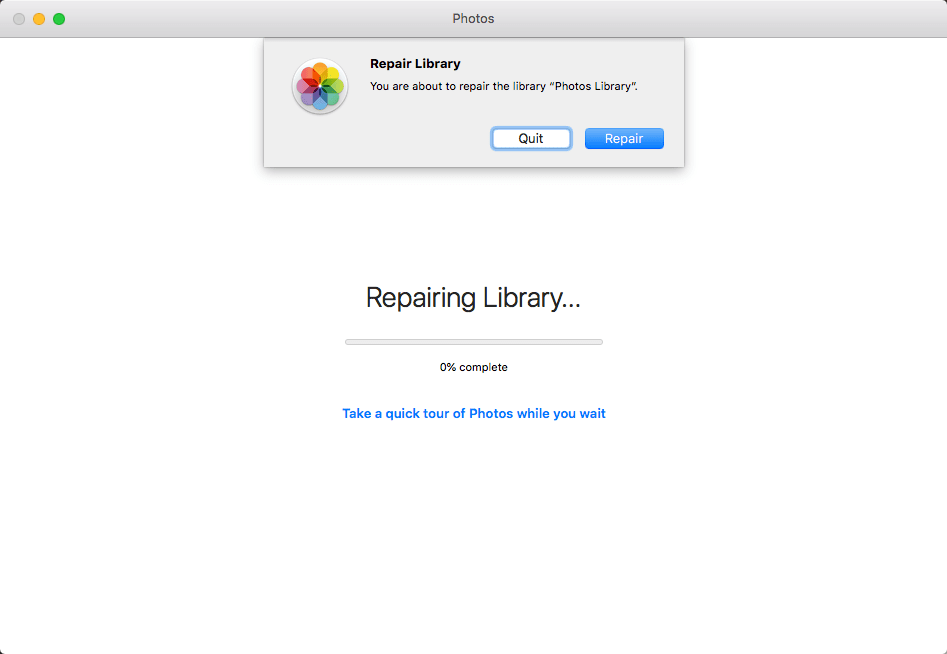
- Wacht tot het reparatieproces is voltooid. Vervolgens wordt uw fotobibliotheek automatisch geopend en kunt u nu uw foto's controleren.

Het proces stopt mogelijk met het synchroniseren van foto's met iCloud. Het is dus beter om dit te controleren door naar Foto's> Voorkeuren> iCloud te gaan zodra het proces is voltooid.
Foto's ontbreken in de fotobibliotheek? Vind origineel!
Soms krijgen we niet de juiste instelling voor onze Foto's-app, bijvoorbeeld omdat we 'Kopieer items naar de fotobibliotheek' uitgeschakeld laten, dus als we onze foto's in Foto's bekijken maar de foto's later naar een externe harde schijf verplaatsen na de Mac-update , zodra we de foto's opnieuw willen controleren, zijn ze "vermist" op je Mac omdat de originele niet zijn gevonden. In dit geval moeten we deze ontbrekende foto's herstellen door Consolidate.
- Start de app Foto's, ga naar Voorkeuren>Algemeen en vink het vakje aan vóór 'Items naar de fotobibliotheek kopiëren'.

- Klik op een van de ‘ontbrekende’ foto’s en ga verder met Zoek origineel.

- Navigeer vervolgens naar het station of de map waar u de originele foto's hebt opgeslagen.
- Selecteer vervolgens al deze originele foto's en ga naar Bestand> Consolideren. Nu wordt er niet meer naar alle foto's verwezen en opgeslagen op een externe harde schijf, maar worden ze verplaatst naar uw fotobibliotheek.
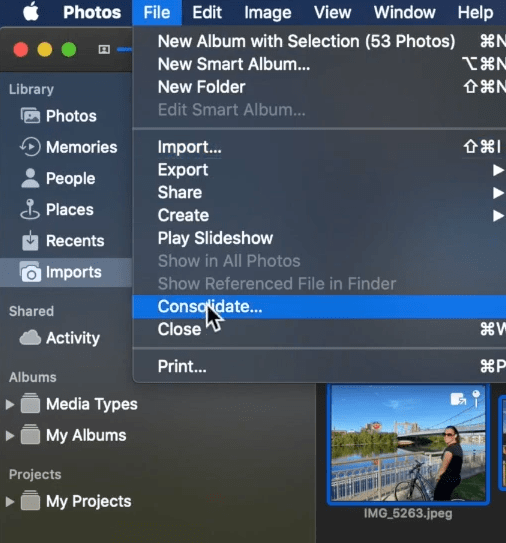
3 gratis manieren om verloren foto's te herstellen na een Mac-update
Als er geen probleem is met uw fotobibliotheek en u gewoon andere methoden wilt proberen voordat u gaat installeren MacDeed-gegevensherstel op je Mac zijn hier 3 gratis opties om verloren foto's van je Mac te herstellen na de update.
Probeer het gratis Probeer het gratis
Hoe verloren foto's te herstellen na een Mac-update van onlangs verwijderd
Als uw Mac-fotoalbums zijn verdwenen na de macOS Ventura- of Monterey-update, kijk dan eens naar het album "Recent verwijderd" in de Foto's-app.
- Open de Foto's-app.
- Klik aan de linkerkant op het tabblad 'Onlangs verwijderd'.
- Kies de miniaturen van uw verloren foto's.
- Klik op de knop "Herstellen" in de rechterbovenhoek om ontbrekende bestanden te herstellen na de Mac-update.

Zaken die aandacht behoeven:
- De foto-items in het album 'Onlangs verwijderd' geven je slechts een respijtperiode van 30 dagen voordat je ze met de grond gelijk maakt.
- Schakel iCloud in en maak ook een back-up van uw foto's op iCloud.
Foto's herstellen na een Mac-update met Time Machine
Nog steeds niet in staat om de fotobibliotheek te herstellen na de Mac-update, probeer nu Time Machine-herstel, als je de Time Machine-back-up hebt ingeschakeld en ingesteld.
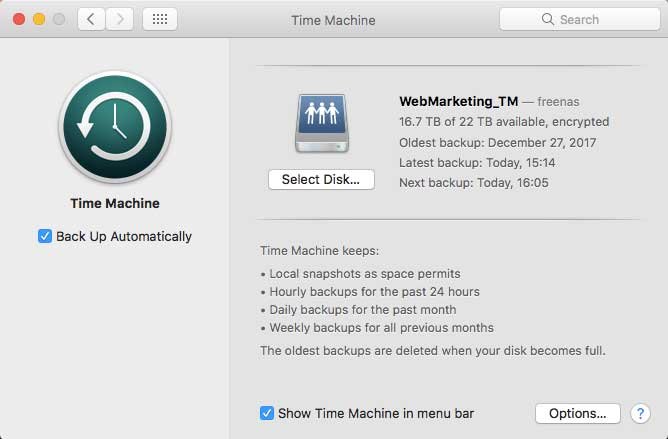
Hoe verloren foto's op Mac te herstellen na update met Time Machine
- Als Foto's geopend is, kiest u Foto's > Foto's afsluiten.
- Klik op het Apple-menu > kies Systeemvoorkeuren en > klik op Time Machine.
- In het Time Machine-menu selecteert u Enter Time Machine, waarna u naar Time Machine op Mac gaat.
- Time Machine toont u alle beschikbare back-ups. Klik op de datum van uw laatste back-up en selecteer de verloren foto's die u wilt herstellen. U kunt ook op de spatiebalk drukken om een voorbeeld van de foto te bekijken.

- Klik op de knop Herstellen en het afbeeldingsbestand wordt hersteld naar de oorspronkelijke locatie op de Mac. Afhankelijk van de grootte van uw bestand kan het enige tijd duren voordat uw bibliotheek is hersteld.
Hoe verloren foto's op Mac te herstellen met iCloud Backup
Gebruik je nog steeds de iPhoto-app op je Mac en werk je aan een eerdere macOS? Zelfs als uw iPhoto-bibliotheek na de Mac-update verdwijnt, kunnen we deze nog steeds herstellen.
In het geval dat u geen Time Machine-back-up heeft maar iCloud-back-up heeft ingeschakeld, controleer dan uw iCloud-account en kijk of de foto's nog steeds in de cloud staan, omdat de kans bestaat dat u de iCloud-update op Mac hebt uitgeschakeld voordat de foto's verloren gingen van Mac. Als het antwoord positief is, downloadt u de foto's opnieuw van uw iCloud naar uw Mac voor herstel.
- Ga naar iCloud.com in uw browser en log in.
- Ga naar Bibliotheek > Foto's en selecteer de foto's die je naar je Mac wilt herstellen.
- Klik vervolgens op het downloadpictogram en zoek de foto's in de map Downloads.

Conclusie
Onze Mac kan jaren of maanden aan foto's opslaan, ze zijn waardevol en we kunnen het ons niet veroorloven ze kwijt te raken. Maar de kans is groot dat ze tijdens het Mac-upgradeproces kunnen worden verwijderd of ontbreken. Het is dus noodzakelijk om een back-up te maken van de volledige Mac-schijf voordat u een upgrade uitvoert naar de nieuwe Ventura, Monterey of andere versies. U kunt er een back-up van maken op meerdere apparaten of gebruik maken van cloudservices zoals Google Drive, Dropbox, enz.
MacDeed-gegevensherstel: Herstel snel verloren, verdwenen of ontbrekende foto's op de Mac
- Herstel verloren, verdwenen, ontbrekende en geformatteerde foto's veroorzaakt door updates, downgrades, enz.
- Herstel meer dan 200 soorten bestanden: foto, video, audio, document, archief, enz.
- Pas zowel snelle als diepe scans toe om de meeste bestanden te vinden
- Zoek en lokaliseer verloren bestanden snel met filtertools
- Bekijk voorbeelden van foto's, video's, Word, Excel, PowerPoint, PDF en andere bestanden
- Herstel bestanden uit een specifieke map
- Snel scannen en herstellen
- Herstel bestanden naar een lokaal station, extern opslagapparaat en cloudplatforms
Zodra gegevensverlies optreedt, blijft u gewoon kalm en volgt u de bovenstaande methoden om verloren of verdwenen foto's op de Mac te herstellen na de update. De meest nuttige en alles-in-één oplossing is het installeren van software of service voor het herstellen van Mac-foto's.

