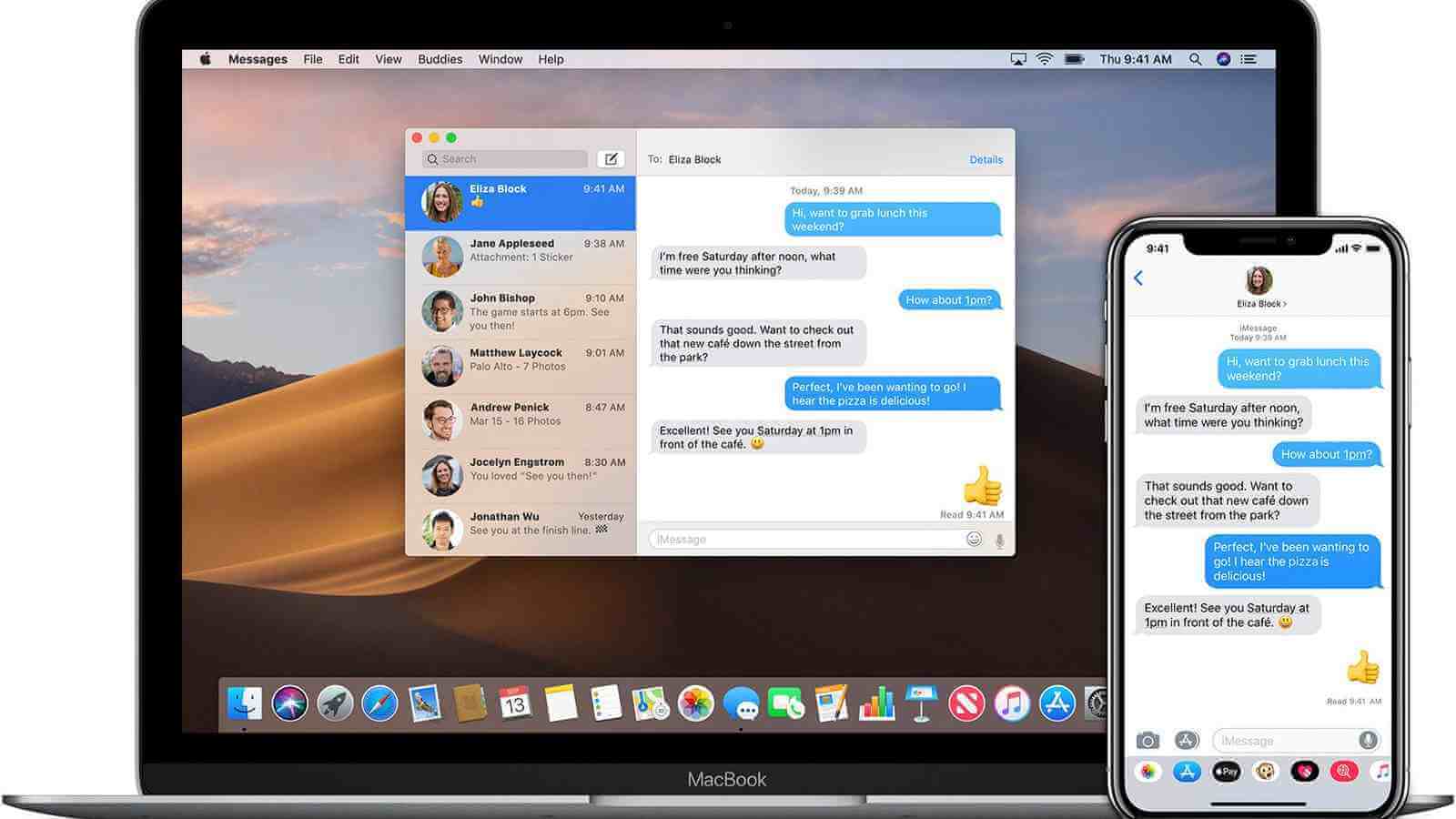Dit artikel laat zien hoe u verwijderde iMessages op Mac op verschillende manieren kunt herstellen voor verschillende situaties. iMessage is een geweldige instant messaging-service waarmee we gemakkelijk onder andere teksten, afbeeldingen en video's naar andere gebruikers van Apple-apparaten kunnen sturen. Wat als uw berichten, gesprekken of zelfs de database per ongeluk zijn verwijderd? Geen paniek. Deze gids zal u helpen.
Hoe verwijderde iMessages op Mac te herstellen zonder back-up
Als de map Berichten, iMessages of bijlagen zijn verwijderd of verloren zijn gegaan, is de beste oplossing om ze vanaf de back-up te herstellen. Maar in veel gevallen zijn er geen back-ups beschikbaar. Is het mogelijk om verwijderde iMessages op Mac te herstellen zonder back-up? Het antwoord is ja.
Voordat u aan de slag gaat, is het belangrijk om te weten hoe en waar ze worden opgeslagen. Mac-computers die macOS Sierra of eerder gebruiken, slaan standaard iMessages op harde schijven op. macOS High Sierra, Mojave en Catalina bewaren uw berichten ook als u er niet voor heeft gekozen uw berichten in iCloud te bewaren. Bovendien kunt u, zelfs als Bericht is ingeschakeld in iCloud, uw Mac nog steeds zo instellen dat uw berichten worden opgeslagen.
Waar worden iMessages opgeslagen op de Mac?
Selecteer in Finder in de menubalk boven aan het scherm Ga > Ga naar map. In het veld Ga naar de map typt u ~/Library/Messages en klikt u op Go.

U vindt twee submappen: Archief en Bijlagen. Er zijn ook enkele databasebestanden zoals chat.db.

U kunt deze mappen en bestanden vinden en herstellen met behulp van professionele software voor gegevensherstel, zoals MacDeed-gegevensherstel .
Probeer het gratis Probeer het gratis
Tip: Als het bovengenoemde Ga naar de finder-commando niet voor u werkt, kunt u deze proberen: ~/Library/Containers/com.apple.iChat/Data/Library/Messages.
Herstel verwijderde iMessages op Mac in 3 eenvoudige stappen
Stap 1. Download en installeer het programma.

Stap 2. Kies een schijf/volume om te scannen
Nadat u een oplossing heeft geselecteerd, verschijnt het venster Waar bent u uw bestanden kwijtgeraakt. Kies een volume waarop uw iMessages worden opgeslagen. Klik op de knop Scannen in de rechterbovenhoek.

Stap 3. Herstel
Zodra de scan is voltooid, kunt u de databasebestanden vinden door de bestandsnamen in het zoekvak in de rechterbovenhoek van de interface in te voeren. Selecteer de selectievakjes vóór de bestanden die u wilt herstellen en klik op de knop Herstellen.

Probeer het gratis Probeer het gratis
Zodra het databasebestand is hersteld, zou u de verwijderde iMessages moeten kunnen zien.
Belangrijk: Ongeacht de manier waarop verwijderde iMessages op Mac worden hersteld (met of zonder back-up), u moet de Berichten-database herstellen, die de huidige database zal vervangen door een eerdere. Als gevolg hiervan zult u waarschijnlijk de latere gesprekken verliezen. Maak dus een back-up van de huidige iMessages op uw Mac.
Hoe verwijderde iMessages op Mac te herstellen met back-up
Het is gebruikelijk dat Mac-gebruikers een back-up van hun Mac maken met Time Machine, wat een goede manier is om gegevensverlies te voorkomen. Als u regelmatig een back-up maakt, is de kans groot dat u verwijderde iMessages van iMac, MacBook, enz. met weinig verlies kunt herstellen. U kunt de verloren sms-berichten, gesprekken, bijlagen, enz. terugkrijgen.
Stap 1. Selecteer in Berichten in de menubalk bovenaan Voorkeuren > Accounts. Kies uw account en klik op Afmelden in de rechterbovenhoek van het Accounts-venster. Sluit de app.
Stap 2. Sluit uw externe Time Machine-harde schijf aan op de Mac. Klik op het Time Machine-pictogram in de menubalk en kies Enter Time Machine.
Stap 3. Blader door de tijdlijn en zoek de back-uptijd vlak voordat de berichten werden verwijderd. Ga naar Finder, navigeer naar de map Berichten en selecteer het databasebestand chat.db. Klik op Herstellen.
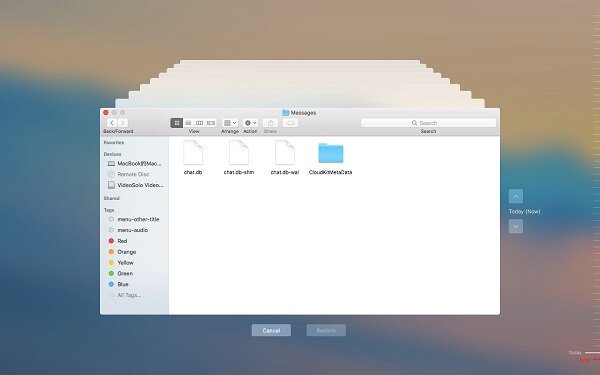
Zodra het herstellen van verwijderde iMessages op Mac is voltooid, kunt u de app openen en opnieuw inloggen. Nu zou je de berichten moeten vinden die je nodig hebt.
Tip: Met beide methoden kunt u de map Berichten ook eenvoudig op de Mac herstellen.
Hoe verwijderde iMessages op Mac te herstellen vanaf iPhone of iPad
Als u iMessage met dezelfde Apple ID op uw Mac en iPhone/iPad gebruikt zonder iMessage in iCloud in te schakelen, heeft u nog steeds toegang tot de iMessage vanaf uw iDevice.
In een dergelijk geval kunt u iMessages eenvoudig herstellen door ze van iPhone/iPad naar Mac naar uzelf door te sturen. Het nadeel is dat het bericht niet door de oorspronkelijke afzender wordt verzonden. Als u wilt reageren, moet u een nieuwe conversie starten. Maar je hebt tenminste nog de informatie die je nodig hebt. Als u Berichten in iCloud hebt ingeschakeld, kunt u proberen de dag te redden door de functie zo snel mogelijk uit te schakelen.
Maar als u merkt dat uw iMessages op uw iPhone of iPad zijn verwijderd, kunt u ze ook van uw iOS-apparaat herstellen door MacDeed iPhone-gegevensherstel , een professionele tool om verloren gegevens van iPhone/iPad, iTunes of iCloud te herstellen.
Conclusie
Hoe herstel ik verwijderde iMessages op Mac? Als u een vraag als deze stelt, kan dit artikel hopelijk nuttig zijn. Hoewel u de verwijderde berichten effectief kunt terughalen met behulp van professionele software voor gegevensherstel, zou het het beste zijn als de verwijdering überhaupt nooit had plaatsgevonden. In werkelijkheid komt het per ongeluk verwijderen echter veel voor. Het beste is om regelmatig een back-up te maken van belangrijke mappen op uw Mac, zoals de map Berichten.
De beste gegevensherstelsoftware voor Mac – MacDeed Data Recovery
- Herstel berichtendatabasebestanden, foto's, audio, video's, documenten, archieven, enz.
- Ondersteuning van het herstel van verwijderde, geformatteerde en verloren bestanden
- Ondersteuning van de interne opslag van Mac, externe HD, SD-kaart, cloudopslag, enz.
- Laat gebruikers snel gegevens scannen, filteren, bekijken en herstellen
- Herstel bestanden naar een lokale schijf of cloudplatforms
- Eenvoudig te gebruiken, veilig, alleen-lezen en risicovrij