Photo Booth is een populair programma ontwikkeld door Apple Computer om digitale foto's te maken via de iSight-camera, met 17 ingebouwde speciale effecten en hoge kwaliteit. We gebruiken het heel vaak om foto's te maken, maar soms merken we dat de Photo Booth-bibliotheek ontbreekt of hebben we de foto's per ongeluk verwijderd.
Geen zorgen, om onze dierbare Photo Booth-foto's te herstellen, hebben we een aantal praktische methoden geleerd, door de verwijderde of ontbrekende foto's van Photo Booth terug te halen, met of zonder software van derden. Stap voor stap willen wij onze ervaring met u delen.
Waar worden Photo Booth-foto's opgeslagen en hoe kunt u ze vinden?
Misschien hebben we onze foto's niet verwijderd en zijn ze ergens op de Mac opgeslagen die we niet kennen. Het is dus belangrijk om eerst Photo Booth Photos te vinden, vóór elk herstelproces.
Waar worden Photo Booth-foto's opgeslagen?
Op Mac worden foto's gemaakt met Photo Booth standaard op de volgende locatie opgeslagen:
/Gebruikers/Afbeeldingen/Photo Booth-bibliotheek/Afbeeldingen
Als u zich nog steeds in de war voelt over het verkrijgen van toegang tot deze foto's, lees dan de volgende tips om snel uw Photo Booth-foto's te vinden.
Hoe Photo Booth-foto's op Mac te vinden?
Er zijn 3 methoden om snel de foto's in uw Photo Booth-app te vinden.
Methode 1: Controleer de app "Finder".
- Open de Finder-app en ga naar Recent.
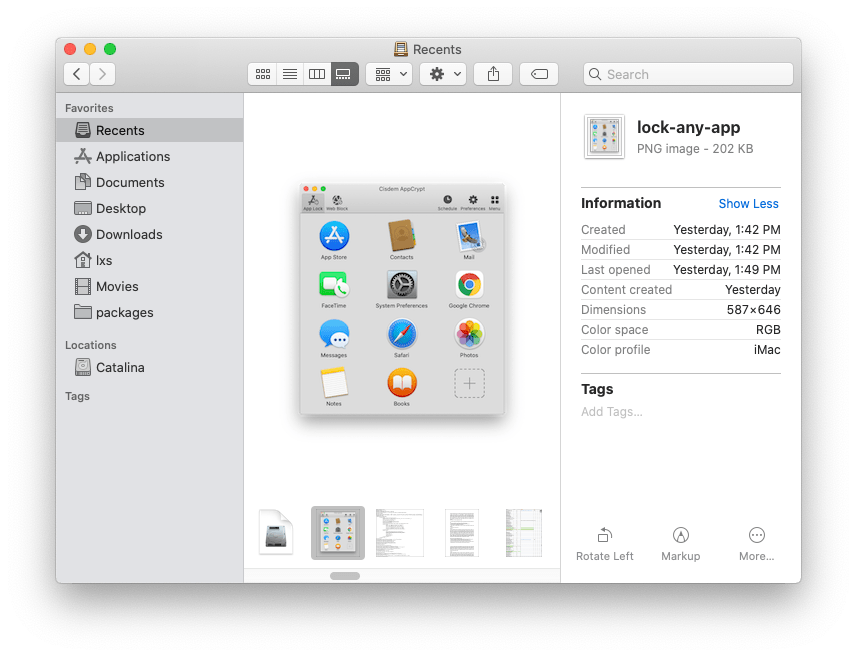
- Typ de naam van uw photobooth-foto in de zoekspotlight.
Methode 2: Ga rechtstreeks naar "Map".
- Ga naar het menu van de Finder-app en kies Ga > Ga naar map.

- Vul de locatie in “
/Gebruikers/Afbeeldingen/Photo Booth-bibliotheek/
' en klik op Ga.

- Klik met de rechtermuisknop op Photo Booth Library en kies Show Package Contents.

- Ga naar Afbeeldingen en zoek de foto's die zijn opgeslagen in de Photo Booth-bibliotheek.
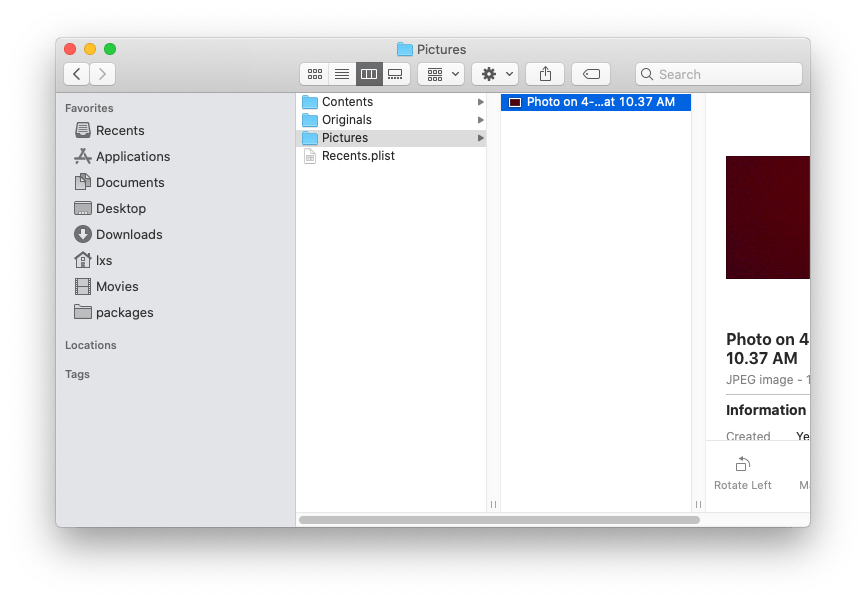
Methode 3: Zoek naar "Foto's"
In sommige gevallen kan de Photo Booth-foto onbedoeld worden opgeslagen in de Foto's-software in plaats van in de Photo Booth-bibliotheek. Volg de stappen om de foto te achterhalen:
- Klik en open de Foto's-app.
- Typ de naam van de foto die we in de zoekspot willen vinden.
Hoe permanent verwijderde of ontbrekende Photo Booth-foto's te herstellen?
Als u de foto's nog steeds niet kunt vinden van alle mogelijke plaatsen die we hierboven hebben genoemd, kunnen de foto's door ons worden verwijderd. Maak je geen zorgen, we laten je 5 methoden zien voor het herstellen van verwijderde Photo Booth-foto's.
Methode 1: Gemakkelijkste manier om verwijderde Photo Booth-foto's op Mac terug te krijgen
Het downloaden van software voor gegevensherstel kan de handigste manier zijn om verloren Photo Booth-foto's te herstellen, ongeacht of de foto's tijdelijk zijn verwijderd, permanent zijn verwijderd of ontbreken op uw Mac. Nadat ik meer dan 10 verschillende software had geprobeerd, vond ik het uiteindelijk MacDeed-gegevensherstel is precies degene die ik nodig had. Deze software herstelde snel mijn dierbare foto's van de Photo Booth.
MacDeed Data Recovery: herstel snel verwijderde Photo Booth-foto's en -video's!
- Herstel zowel permanent verwijderde als ontbrekende Photo Booth-foto's en video's
- Herstel meer dan 200 bestandstypen: documenten, foto's, video's, audio, archieven, enz.
- Ondersteuning van gegevensherstel vanaf zowel de interne als externe harde schijf
- Pas zowel de snelle als de diepe scanmodi toe
- Bekijk een voorbeeld van foto's voordat u ze herstelt, en bekijk ook een voorbeeld van video, documenten en audio
- Zoek snel bestanden met een filtertool op basis van trefwoord, bestandsgrootte, aanmaakdatum en wijzigingsdatum
- Herstel bestanden naar een lokale schijf of cloudplatform
- Hoog herstelpercentage
Bovendien heeft deze software nog veel meer functies: het herstelt documenten, foto's, liedjes, video's, e-mails, archieven, enz. Van zowel interne als externe harde schijven op uw Mac. Met andere woorden, MacDeed Data Recovery kan zowel verwijderde Photo Booth-foto's als -video's snel herstellen.
Probeer het gratis Probeer het gratis
Volg de stappen om verwijderde Photo Booth-foto's op Mac snel te herstellen
Stap 1. Download de software en voer deze uit op uw Mac.

Stap 2. Klik op de schijf die u wilt zoeken en klik op de knop Scannen.

Stap 3. Selecteer de foto die u wilt herstellen en bekijk een voorbeeld, en klik vervolgens op "Herstellen" om deze terug op uw Mac te krijgen.

Probeer het gratis Probeer het gratis
Methode 2: Zoek hulp bij een tijdmachine
Als u een Time Machine-reservekopie hebt gemaakt voordat u de Photo Booth-foto's verwijdert, kunt u verloren of ontbrekende foto's uit de reservekopie herstellen.
- Klik en open de Time Machine-app. Selecteer het selectievakje Tijdmachine weergeven in de menubalk.
- Kies Enter Time Machine in het Time Machine-menu. U wordt naar het Time Machine-venster geleid. Vervolgens kunt u naar de photobooth-foto's navigeren die u wilt herstellen.
- Selecteer de Photo Booth-bibliotheek en druk op de spatiebalk om een voorbeeld van de map te bekijken. Zoek de foto die u wilt herstellen en klik op Herstellen om het geselecteerde bestand te herstellen of houd Control ingedrukt en klik op het bestand voor andere opties. Time Machine kopieert die foto terug naar de oorspronkelijke locatie op uw harde schijf.

Methode 3: Gebruik "Verwijdering ongedaan maken" in Photo Booth
We kunnen ook de actie Verwijderen ongedaan maken om de Photo Booth-foto's onmiddellijk terug te krijgen nadat we ze op onze Mac hebben verwijderd.
- Ga naar Bewerken vanuit de menubalk van Photo Booth. Kies vervolgens voor Verwijderen ongedaan maken.

- Na Ongedaan maken gaat de ten onrechte verwijderde foto terug naar uw Photo Booth.
Methode 4: Herstel verwijderde Photo Booth-foto uit de prullenbak
Een zojuist verwijderde foto uit de Photo Booth is zojuist naar de prullenbak op uw Mac verplaatst. Klik en open de Prullenbak-app om uw foto te herstellen.
Hier volgen de stappen voor het herstellen van Photo Booth-foto's uit de prullenbak.
- Open de Prullenbak-app en voer de naam van uw verwijderde Photo Booth-foto's in de zoekbalk in.
- Klik met de rechtermuisknop op de verwijderde foto en kies Terugzetten of sleep de foto rechtstreeks uit de prullenbak naar het bureaublad.
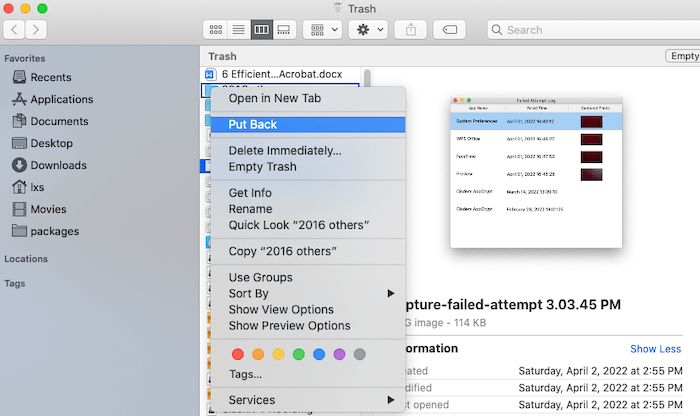
Methode 5: Foto controleren en herstellen vanaf andere platforms of software
Heeft u uw photobooth-foto's gedeeld of geüpload naar andere platforms of software (zoals de volgende foto laat zien)? Probeer in te loggen op die software of dat platform en u kunt er verloren foto's van herstellen.
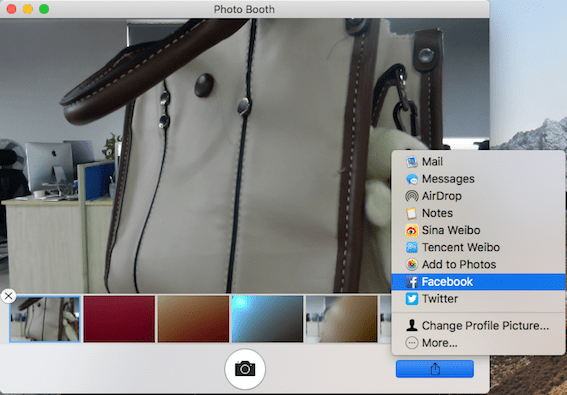
Neem het Facebook-account als voorbeeld. U kunt inloggen op het platform om de foto te zoeken en deze opnieuw naar uw Mac te downloaden.
Back-uptips voor herstelde Photo Booth-foto's
Nadat ik de Photo Booth-foto's heb gevonden en hersteld, raad ik u aan een back-up van de foto's te maken in een andere map of op een ander opslagapparaat. Een back-up is altijd een effectieve manier om uw foto's veilig te houden. Hier zijn 3 handige manieren voor fotoback-up.
Exporteer afbeeldingen van de Photo Booth naar de finder-map
Maak een "Nieuwe map", speciaal voor photo booth-foto's, en sleep elke foto uit de "Photo Booth" naar deze map.
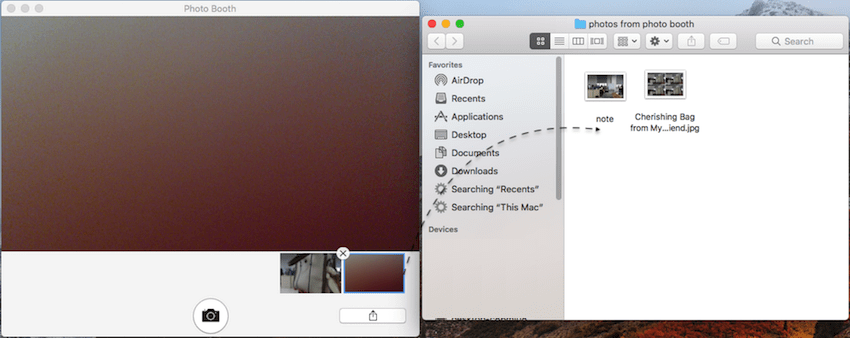
Verplaats foto's naar de Foto's-app
Open zowel de Foto's- als de Photo Booth-app en sleep vervolgens de foto's uit Photo Booth naar de Foto's-app.
Back-up naar het externe opslagapparaat via Time Machine
Plaats uw externe opslagapparaat in de Mac en maak een back-up van alle photobooth-foto's met Time Machine.
Conclusie
Het verliezen van dierbare foto's gemaakt met Photo Booth is heel gebruikelijk, maar gelukkig kunnen we ze terughalen en herstellen via ingebouwde Mac-tools zoals Time Machine of Undo Delete. Ook al hebben we de foto's permanent verwijderd, we hebben nog steeds software van derden, zoals MacDeed-gegevensherstel om ze voor ons op te halen.

