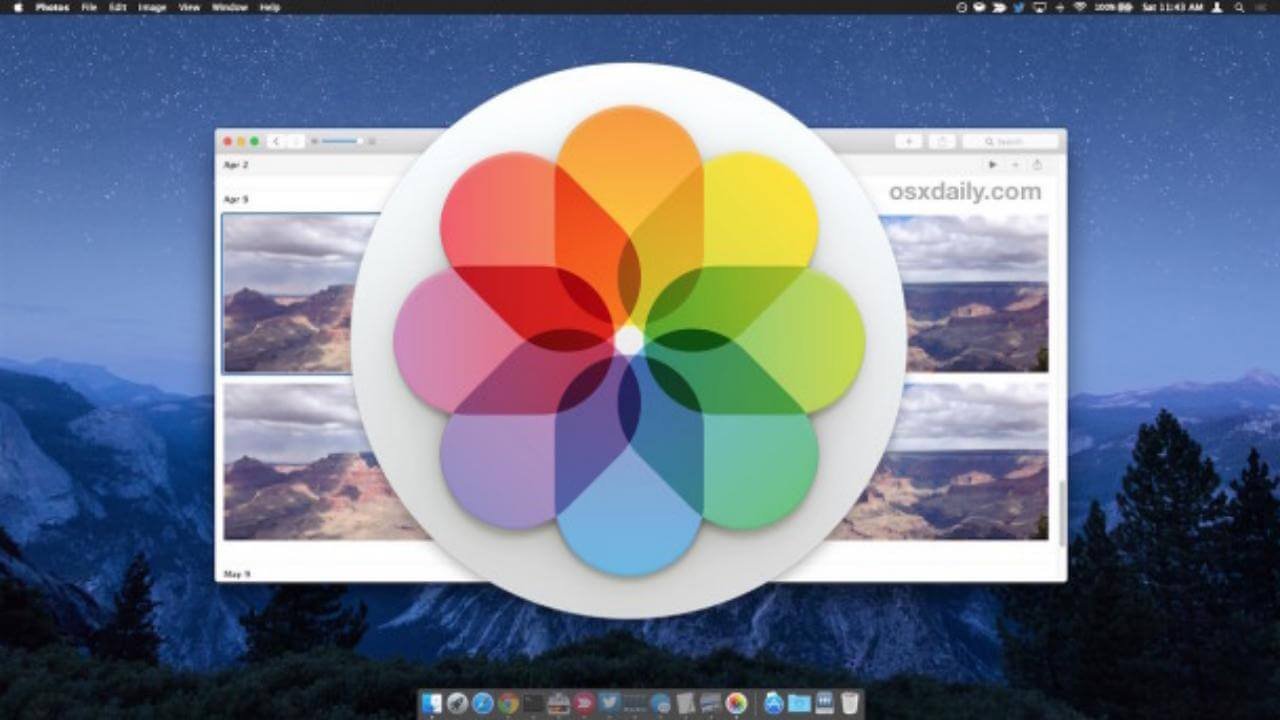Het verlies van foto's is onmogelijk te vermijden op een Mac. Er zijn verschillende veelvoorkomende redenen hiervoor: per ongeluk verwijderen, gecrashte fotobewerking, fysieke schade en malware-infectie. Hoewel de meest voorkomende oorzaak van fotoverlies op de Mac het onbedoeld verwijderen is.
Als de foto's na het verwijderen naar de Mac-prullenbak zijn gegaan, is deze eenvoudig te herstellen. Maar in de volgende gevallen kan het totaal anders zijn als u de foto's definitief hebt verwijderd:
- Verwijder foto's in de map 'Recent verwijderd' van Foto's na 30 dagen
- Verwijder foto's definitief uit de Mac-prullenbak
- Verwijderde Mac-foto's ontbreken
Om dit op te lossen, schrijven we een handleiding die u laat zien hoe u permanent verwijderde foto's uit iPhoto- of Foto's-apps of een andere bibliotheek op Mac kunt herstellen, ongeacht of u de nieuwste MacBook Pro, Air of iMac gebruikt.
De eenvoudigste manier om permanent verwijderde foto's op Mac te herstellen in 2023
We zullen begrijpen dat uw foto's of bestanden permanent zijn verwijderd uit uw iPhoto- of Foto's-app op de Mac, en het lijkt erop dat u uw prullenbak niet hoeft te controleren. Maar het wordt aanbevolen om dit te doen. Misschien kunt u uw verwijderde foto's daar gewoon in de prullenbak vinden met een andere bestandsnaam. Als er geen verrassing is: de eenvoudigste manier om permanent verwijderde foto's op Mac te herstellen is het gebruik van een professioneel gegevensherstelprogramma, en MacDeed Data Recovery voor Mac wordt aanbevolen.
MacDeed-gegevensherstel kan permanent verwijderde bestanden detecteren en herstellen, zoals foto's (PNG, JPG, GIF, PSD, BMP, RAW, enz.), muziekbestanden (ACC, MP3, M4A, FLAC, enz.), films (DV, MKV, MOV, enz.), archieven (ZIP, TAR, RAR, 7Z, enz.), e-mails en andere bestanden op Mac, externe harde schijf, USB-flashstation, SD-kaart en andere opslagapparaten. Het werkt voor bijna alle scenario's voor gegevensverlies: de prullenmand leegmaken, foto's permanent verwijderen uit de iPhoto- of Foto's-app, uw macOS upgraden, uw schijf per ongeluk formatteren ...
Belangrijkste kenmerken van MacDeed Data Recovery voor Mac
- Herstel permanent verwijderde foto's uit de iPhoto- of Foto's-app of een andere fotobibliotheek/map
- Herstel verwijderde foto's van zowel interne als externe harde schijven
- Herstel snel verwijderde foto's uit een specifieke map
- Herstel foto's, audio, video's, documenten, archieven, enz., meer dan 200 typen
- Bekijk een voorbeeld van herstelbare items vóór herstel
- Bewaar herstelde bestanden op een lokale schijf of op cloudopslagplatforms
Probeer het gratis Probeer het gratis
Hoe permanent verwijderde foto's op Mac na 30 dagen te herstellen?
Stap 1. Selecteer de harde schijf waarop u de foto's hebt verwijderd of kwijtgeraakt.
Na het installeren van MacDeed Data Recovery gaat u naar Data Recovery en kiest u de schijf uit de lijst om het herstelproces te starten.

Stap 2. Scan om permanent verwijderde foto's op Mac te vinden.
Nadat u heeft gewacht tot het scanproces is voltooid, wat enkele minuten kan duren, krijgt u het gegenereerde resultaat te zien als voorbeeld. Klik onder het tabblad "Bestandsweergave" op "Foto's" om naar uw verloren foto's te zoeken.

Stap 3. Herstel permanent verwijderde foto's op Mac.
Als u klaar bent met scannen, dubbelklikt u op de foto's om een voorbeeld te bekijken en de bestanden te kiezen die u wilt herstellen. Klik vervolgens op Herstellen om de permanent verwijderde foto's op Mac terug te krijgen.

Probeer het gratis Probeer het gratis
Hoe permanent verwijderde foto's van Mac gratis te herstellen?
Als u op zoek bent naar een gratis oplossing, zijn er freeware-tools zoals PhotoRec beschikbaar. Het herstelt verwijderde foto's, audio, video's, documenten en andere van zowel interne als externe harde schijven, het ondersteunt algemene bestandssystemen zoals FAT, NTFS en exFAT. Wanneer u het op uw Mac opent, wordt er een Terminal-venster geopend. U kunt de pijltoetsen gebruiken om te selecteren en op Enter drukken om naar de volgende stap te gaan. Er worden instructies aangeboden op de interface. Als u geen vertrouwen heeft in Terminal, kunt u de tool gewoon negeren. In sommige gevallen, zoals bij het herstellen van RAW-foto's, worden niet alle bestanden volledig hersteld en kunt u een klein beetje gegevens kwijtraken.
Hoe permanent verwijderde foto's van Mac gratis te herstellen?
Stap 1. Download en installeer PhotoRec op uw Mac.
Stap 2. Voer het programma uit met Terminal en voer uw Mac-gebruikerswachtwoord in.

Stap 3. Selecteer de Mac-schijf waarop u de foto's hebt opgeslagen en druk op Enter om door te gaan.
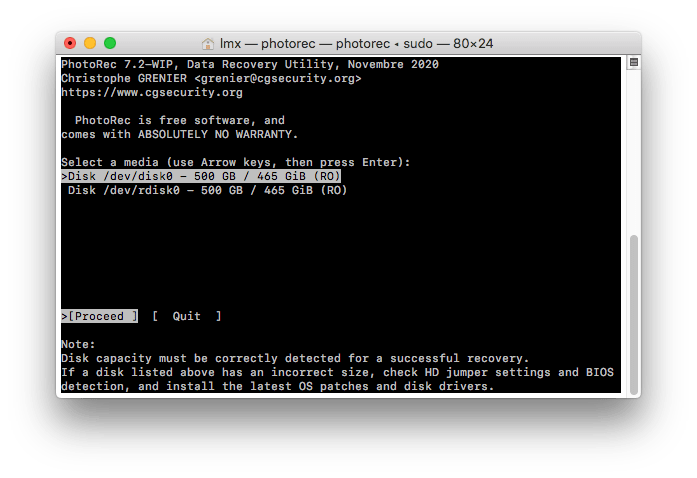
Stap 4. Kies het partitietype en druk op Enter om door te gaan.

Stap 5. Kies het bestandssysteemtype en druk op Enter om door te gaan.
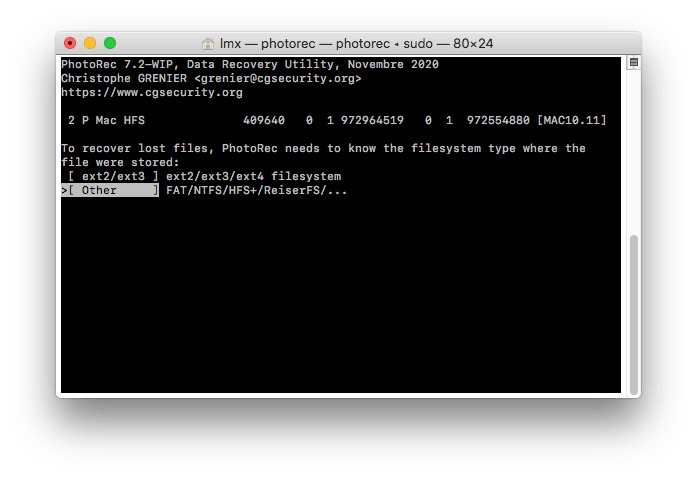
Stap 6. Kies vervolgens de bestemming om de herstelde foto's op Mac op te slaan en voer C in om het fotoherstelproces te starten.
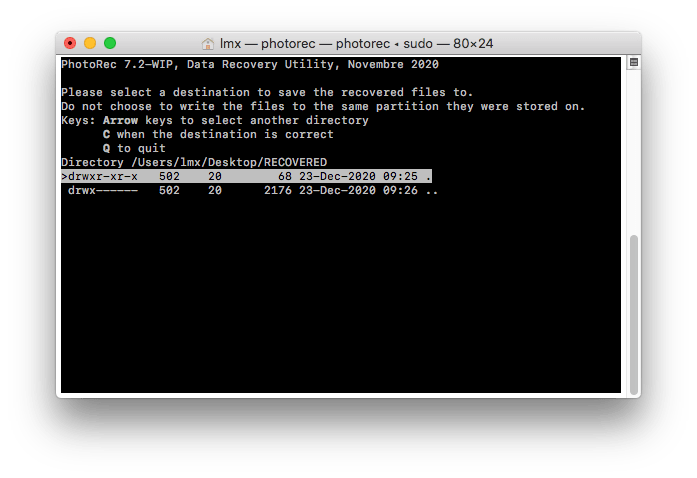
Stap 7. Controleer de herstelstatus en ga naar de doelmap, bekijk een voorbeeld van de herstelde foto's op uw Mac.
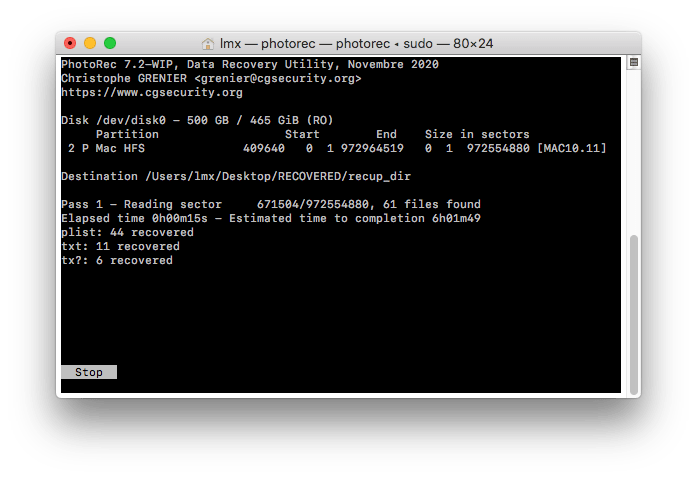
Probeer het gratis Probeer het gratis
Herstel permanent verwijderde foto's van Mac Gratis met Time Machine Backup
Bovendien kunt u permanent verwijderde foto's en bestanden op de Mac eenvoudig en gratis herstellen zonder software van derden, als er een Time Machine-back-up beschikbaar is. Zoals u weet is Time Machine de back-uptoepassing waarmee u uw bestanden op een extern opslagapparaat kunt opslaan. Als er gegevensverlies optreedt, kunt u de bestanden terughalen vanaf uw Time Machine-back-up.
Hoe permanent verwijderde foto's van Mac te herstellen met Time Machine?
Stap 1. Sluit de externe harde schijf die u gebruikt met Time Machine aan op uw Mac.
Stap 2. Klik in de bovenste menubalk op het Time Machine-pictogram en selecteer Enter Time Machine.
Stap 3. Rechtsonder in het scherm kun je heen en weer scrollen op zoek naar de gegevens en het tijdstip waarop je voor het laatst een back-up hebt gemaakt. Navigeer in Finder naar de map waaruit u per ongeluk de benodigde bestanden hebt verwijderd, bijvoorbeeld enkele belangrijke familiefoto's.
Stap 4. Zodra u de foto's heeft gevonden, selecteert u ze en klikt u op de knop Herstellen. De foto's worden teruggezet op de harde schijf van uw Mac.

Hoe permanent verwijderde foto's op Mac te herstellen van iCloud
In het geval dat u een back-up van de permanente foto's op iCloud hebt gemaakt en de synchronisatiefunctie niet hebt ingeschakeld, kunt u de permanent verwijderde foto's op de Mac van iCloud herstellen door ze opnieuw te downloaden. Dit is erg handig om onlangs verwijderde foto's te herstellen die ontbreken op uw Mac.
Stap 1. Ga naar icloud.com op je Mac en log in.
Stap 2. Kies iCloud Drive in het menu iCloud-instellingen.
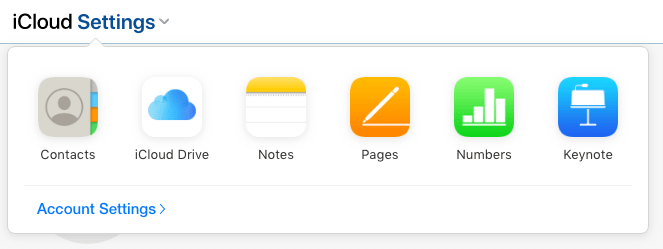
Stap 3. Zoek de permanent verwijderde foto's, selecteer ze en klik op de knop Downloaden om de foto's naar uw Mac te herstellen.

Uitgebreid: waarom kunnen we permanent verwijderde foto's op Mac herstellen?
Wanneer we foto's of andere bestanden permanent verwijderen in de Mac-prullenbak, betekent dit niet dat de bestanden volledig en onmiddellijk worden gewist. We zijn gewoon de portal voor toegang tot uw bestanden kwijtgeraakt, ze worden onzichtbaar op uw Mac, maar de gegevens worden nog steeds opgeslagen op je Mac.
Waarom? Het verwijderen van bestanden kan in een mum van tijd worden gedaan en voltooid, maar het wissen van gegevens, vooral een grote hoeveelheid gegevens, duurt enkele minuten, wat een negatieve invloed heeft op de prestaties en productiviteit van uw MacBook of iMac. Wanneer u foto's of andere bestanden op de Mac permanent verwijdert, markeert Mac daarom alleen de locatie waar uw foto's zijn opgeslagen als beschikbaar om nieuwe bestanden toe te voegen. Als er nieuwe bestanden aan uw Mac worden toegevoegd, worden uw verwijderde foto's overschreven en zijn ze mogelijk voorgoed verdwenen. Daarom is het stoppen met schrijven naar uw Mac vereist als u verloren of verwijderde gegevens van uw Mac wilt herstellen.
Conclusie
Als u de Finder of het bureaublad gebruikt, kunt u onmiddellijk naar verwijderde foto's in de prullenbak zoeken. Als de Prullenbak dergelijke bestanden niet bevat, opent u Time Machine en zoekt u naar bestanden van het exacte tijdstip vóór verwijdering, en drukt u op herstellen. Als een van de bovenstaande gratis gegevensherstelprogramma's uw probleem niet kan oplossen, kies dan voor een proefversie van het MacDeed-gegevensherstel programma. Download, installeer en monteer het op uw MacBook, iMac of Mac Pro/mini. Het herstelt uw permanent verwijderde foto's of andere die na 30 dagen zijn verwijderd of ontbreken.
MacDeed-gegevensherstel – Snelle manier om permanent verwijderde foto's van Mac te herstellen
- Herstel permanent verwijderde foto's uit Foto's, iPhoto of andere mappen
- Herstel permanent verwijderde foto's van SD-kaart of andere opslagapparaten
- Herstel geformatteerde, verwijderde en ontbrekende bestanden
- Ondersteuning van meer dan 200 bestandstypen
- Filter bestanden op trefwoord, bestandsgrootte en datum gemaakt of gewijzigd voor snel herstel
- Bekijk een voorbeeld van foto's vóór herstel
- Herstellen naar een lokale schijf of cloud (Dropbox, OneDrive, GoogleDrive, iCloud, Box)
- Snelle toegang tot specifieke Mac-mappen (Prullenbak, Bureaublad, Downloads, enz.)