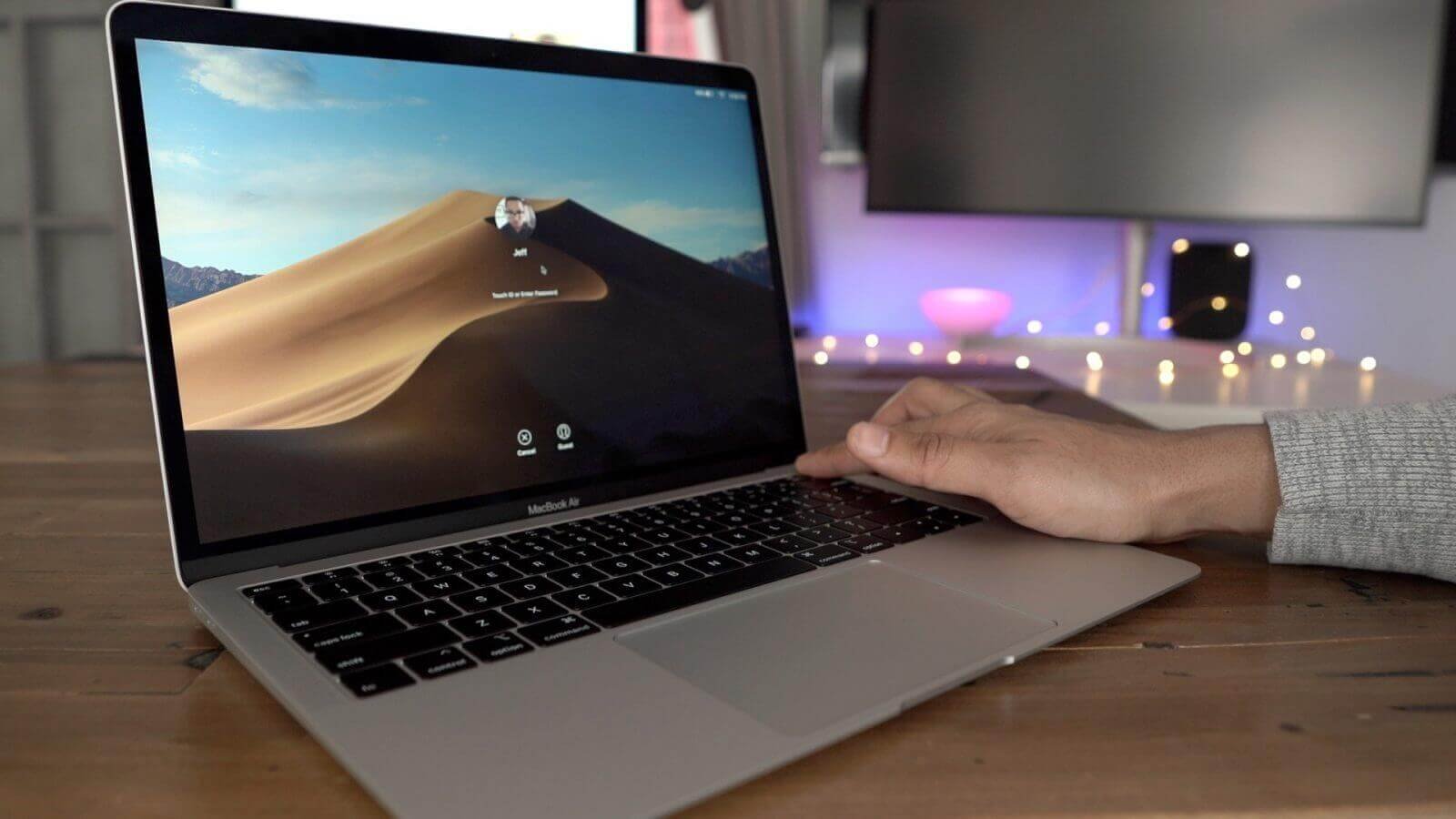Moet u uw Mac/MacBook/iMac resetten naar de fabrieksinstellingen? In dit artikel leert u stap voor stap hoe u uw Mac kunt resetten. Meestal gebeurt dit wanneer u van plan bent een nieuwe Mac te kopen, maar u niet weet wat u met de oude moet doen. In dit geval wilt u het misschien verkopen. Het is inderdaad een briljant idee, maar er zijn enkele voorzorgsmaatregelen die u moet overwegen voordat u naar voren stapt. Omdat deze dingen je hele carrière kunnen verwoesten als je belangrijke spullen en gegevens uitlekken, of als sommige jongens ze per ongeluk in handen krijgen. Geloof me, je kunt in dat scenario in grote problemen komen.
Soms komt het voor dat je onbedoeld iets op je Mac hebt gemaakt en vervolgens je macOS-instellingen hebt gewijzigd. Nu weet u misschien niet hoe u dit terug kunt zetten naar de standaardinstellingen. In dit geval raden we u aan uw Mac-machine terug te zetten naar de fabrieksinstellingen. Maar voordat je dat doet, moet je meer dingen overwegen. Hier zullen we u vertellen hoe u uw Mac kunt resetten naar de fabrieksinstellingen en tips voordat u de fabrieksinstellingen op uw Mac uitvoert. Laten we beginnen.
Maak een back-up van uw Mac vóór de fabrieksinstellingen
Time Machine is de oplossing van Apple om een back-up te maken van uw Mac-gegevens. Het is ingebouwd in alle Mac-systemen. Het kan werken met een externe harde schijf, omdat u hiervoor een bekabelde verbinding moet maken. Zodra uw Mac is aangesloten op een externe harde schijf die u wilt gebruiken, wordt daar een back-up van de gegevens van uw hele Mac gemaakt. Het is zeer efficiënt om te zien of daar een eerdere back-up aanwezig is of niet. Als er een eerdere back-up wordt gevonden, wordt het systeem binnen enkele seconden bijgewerkt en bent u klaar om weer aan de slag te gaan. Om een back-up op uw externe harde schijf te maken, moet u de volgende stappen volgen.
- Ga naar Apple Menu in de linkerhoek van uw scherm.
- Klik op de Systeem voorkeuren tabblad en er wordt een pop-upvenster op uw beeldscherm geopend.
- Selecteer de Tijd machine vanaf daar.
- U moet nu de schijf selecteren. Het kan een externe harde schijf zijn, maar u kunt ook uw eigen schijf kiezen. Selecteer de Gebruik Schijf knop voor de Time Machine-back-up.
- Controleer de Automatisch een back-up maken doos.
- Gefeliciteerd! Er wordt automatisch een back-up van uw Mac gemaakt op de gekozen schijf. Nu kunt u verwerken hoe u uw Mac naar de fabrieksinstellingen kunt resetten.
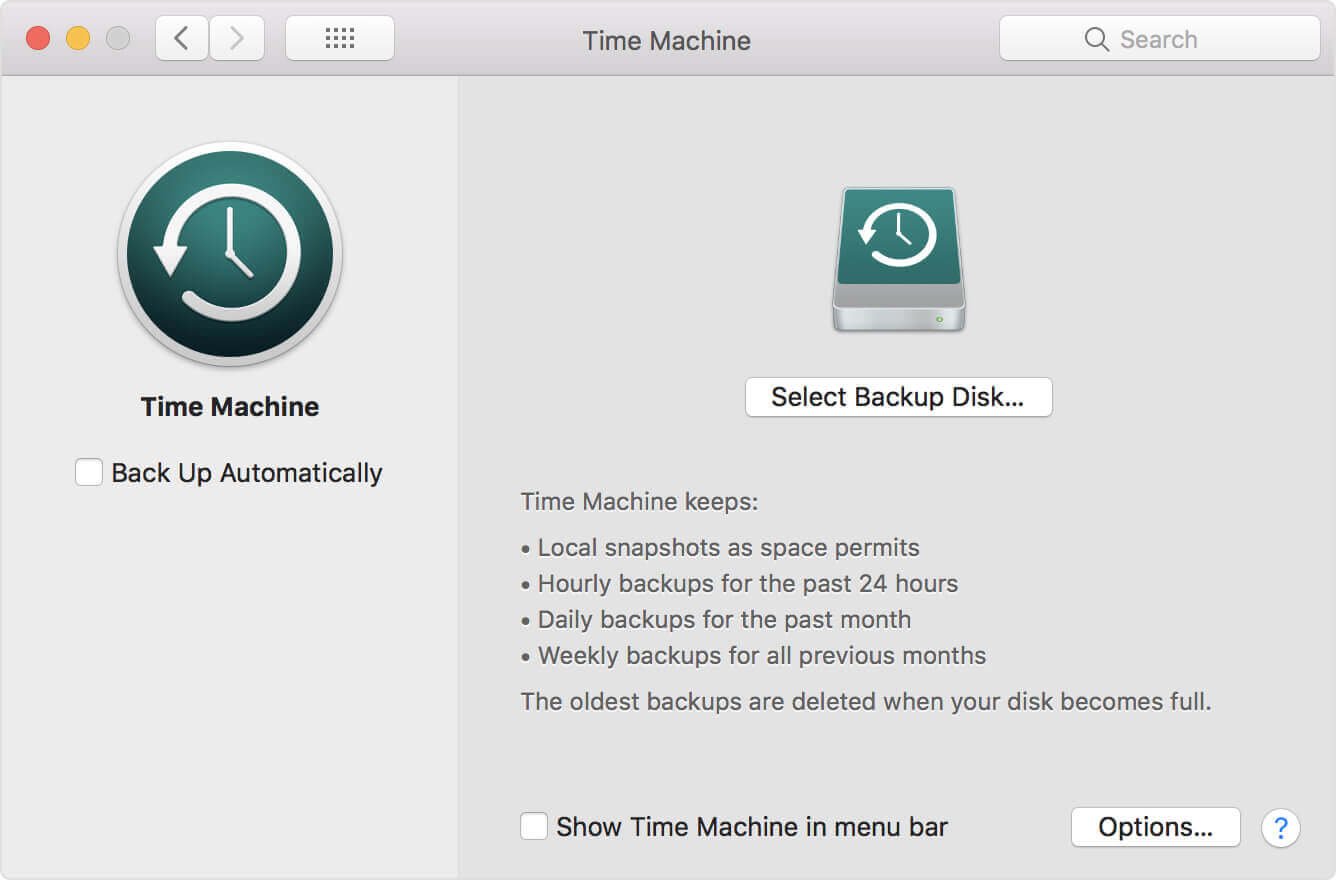
Hoe u de Mac kunt resetten naar de fabrieksinstellingen
Nadat u een back-up van uw gegevens op uw Mac heeft gemaakt, kunt u deze drie eenvoudige stappen volgen om uw Mac terug te zetten naar de standaardfabrieksinstellingen.
Stap 1. Start uw Mac opnieuw op in de herstelmodus
Om uw Mac opnieuw op te starten, gaat u naar uw Apple-menu en selecteert u de knop Opnieuw opstarten. Wanneer uw Mac opnieuw wordt opgestart, moet u op drukken commando + R knop tegelijkertijd in om naar de herstelmodus te gaan. U logt nu in op uw Mac in de herstelmodus.
Stap 2. Wis gegevens van de Mac-harde schijf
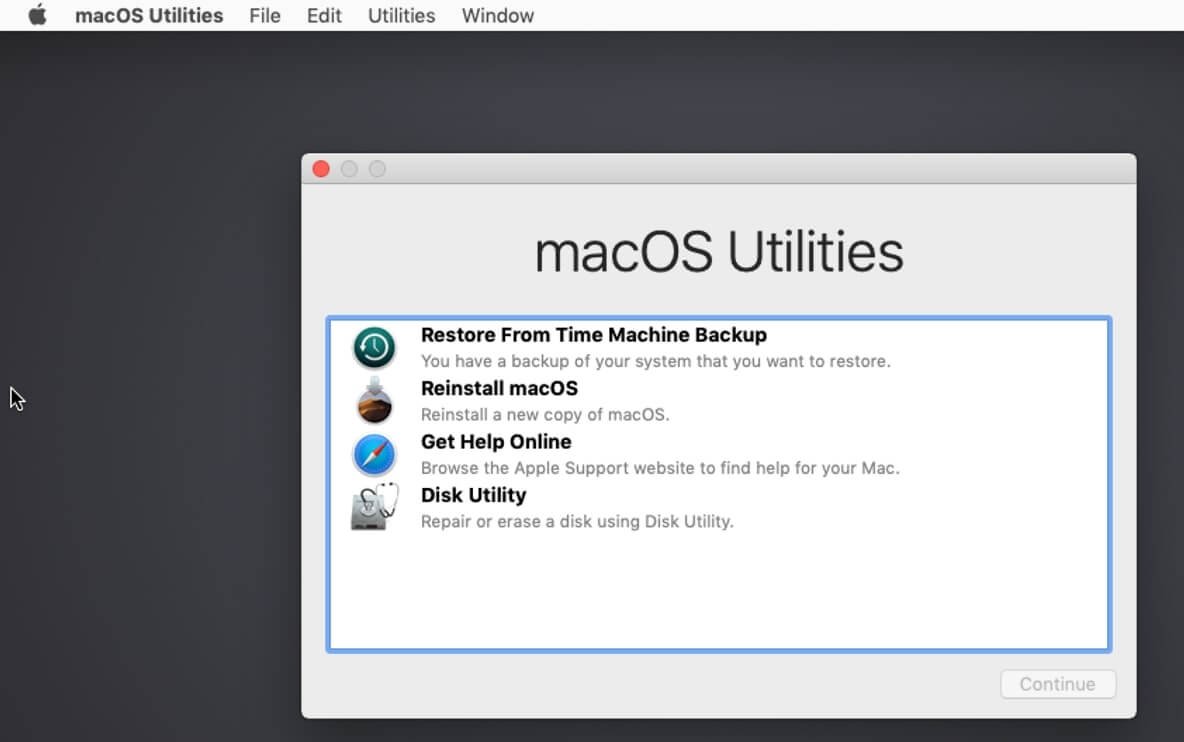
Zodra u uw machine via de herstelmodus heeft geopend, kunt u de gegevens op de harde schijf van uw Mac wissen.
- Ga naar Nutsvoorzieningen raam.
- Klik Schijfhulpprogramma .
- Ga naar het tabblad Opstartschijf.
- Klik op de Wissen tabblad in dit venster.
- Je moet kiezen Mac OS uitgebreid (gejournaliseerd) en klik vervolgens op de Wissen knop.
- Gefeliciteerd! De gegevens op uw harde schijf zijn definitief verwijderd van uw Mac Pro, Mac mini, MacBook Pro/Air en iMac.
Stap 3. Installeer macOS opnieuw (optioneel)
Dit is een optionele stap. We raden dit niet aan als je niet perfect bent in het opnieuw installeren van het Mac-besturingssysteem, maar als je er goed in bent, kun je macOS opnieuw installeren, zodat je Mac echt nieuw zal zijn. U kunt de herinstallatie uitvoeren terwijl uw Mac zich nog in de herstelmodus bevindt. In de macOS-hulpprogramma's venster, kies Installeer macOS opnieuw (Installeer OS X opnieuw in oudere versies).
Handige tips voordat u de Mac terugzet naar de fabrieksinstellingen
Er zijn een paar dingen waarmee u rekening moet houden voordat u uw Mac reset of een back-up van uw Mac maakt. U moet uzelf afmelden bij iTunes, iCloud, iMessage en zelfs alles op uw Mac-machine.
Tips 1. Wis de Mac zonder gegevens te verliezen
Voordat u uw Mac terugzet naar de fabrieksinstellingen, is het maken van een back-up van uw bestanden met Time Machine op een externe harde schijf de beste manier om uw belangrijke gegevens op te slaan. Maar het is niet nodig om de onnodige cachebestanden te bewaren om uw opslagruimte te verspillen. Ondertussen zullen te veel cachebestanden uw back-upproces vertragen en ook uw tijd verspillen. Het is dus beter om alle ongewenste bestanden en cachebestanden op uw Mac te wissen dan vervolgens een back-up van uw Mac te maken.
Voor een snelle en gemakkelijke reiniging, MacDeed Mac-reiniger is een geweldig hulpprogramma om je Mac op te ruimen, laat uw Mac sneller werken , En maak meer ruimte vrij op uw Mac . Het is compatibel met alle Mac-modellen, zoals MacBook Pro, MacBook Air, iMac, Mac mini en Mac Pro.
Stap 1. Download Mac Cleaner en installeer het.
Stap 2. Klik na het starten op Slimme scan .
Stap 3. Klik Loop om alle rommel op uw Mac te verwijderen.
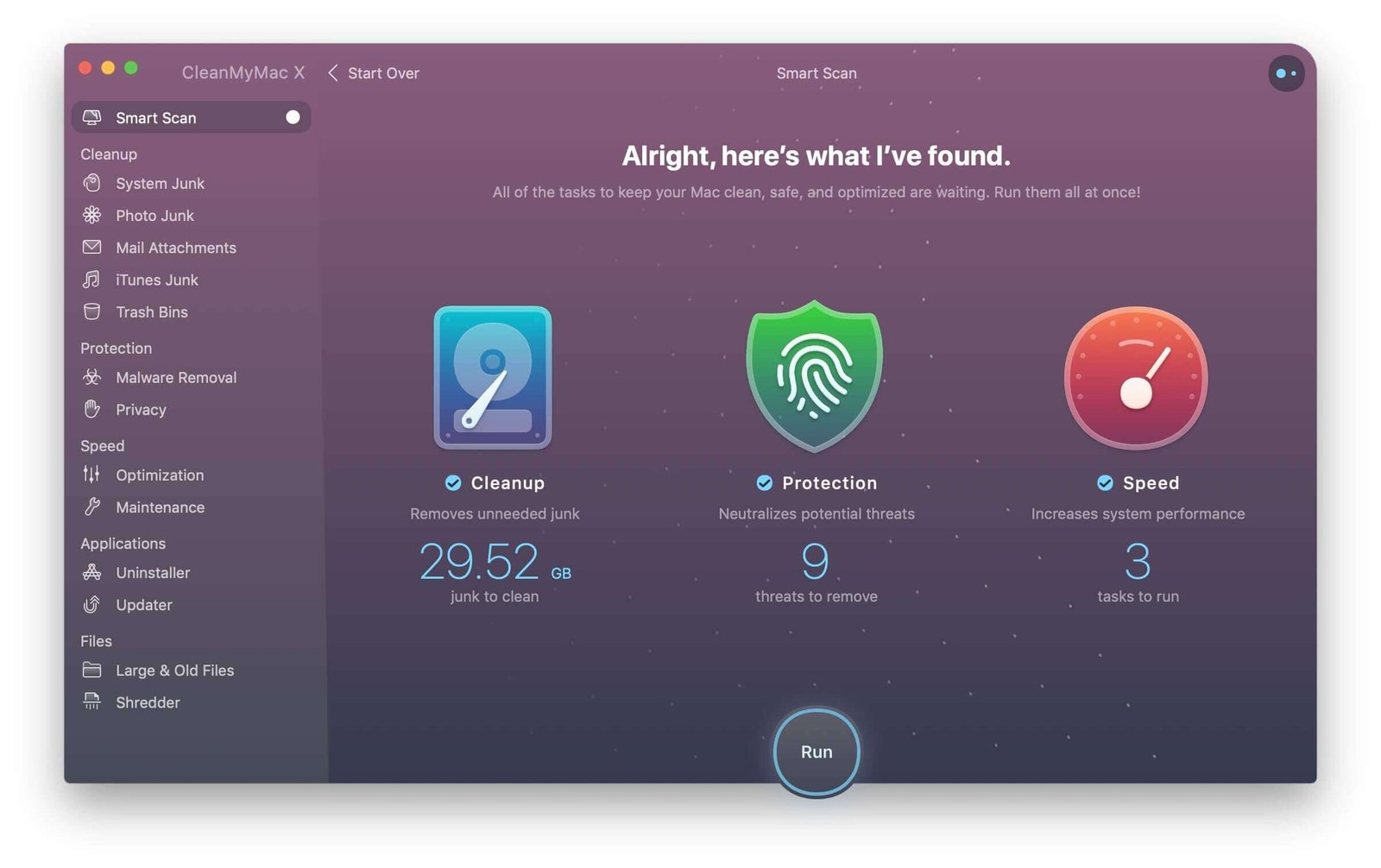
Tips 2. Trek de autorisatie van iTunes in
U moet de autorisatie van iTunes intrekken voordat u naar iets anders kunt overstappen. Weet je waarom? Omdat u met iTunes slechts maximaal 5 computers kunt autoriseren. Het is belangrijk om de autorisatie van uw huidige machine via iTunes in te trekken. Vooral als je erover denkt een nieuwe Mac te kopen.
- Open uw iTunes op uw Mac.
- Op uw notificatiebalk ziet u een Rekening tabblad, klik erop.
- Kiezen Autorisaties en klik Trek de machtiging voor deze computer in .
- Uw Apple ID en wachtwoord zijn vereist.
- Nadat de Apple ID en het wachtwoord zijn geverifieerd, is uw Mac ongeautoriseerd.
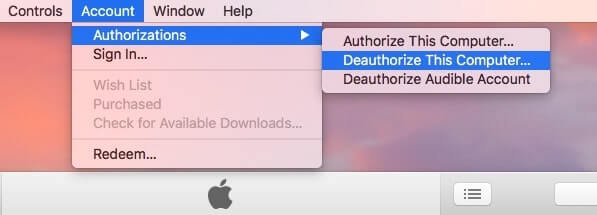
Tips 3. Schakel iCloud uit
Om uw contacten, notities, Safari-bladwijzers en -geschiedenis, herinneringen, iCloud Drive, Mail, enz., die worden gesynchroniseerd van iCloud naar Mac, te verwijderen, moet u uw iCloud-account uitschakelen. U kunt deze eenvoudige stappen hieronder volgen.
- Ga naar Systeem voorkeuren .
- Selecteer de iCloud tabblad.
- Klik op de Afmelden knop.
- Bewaar geen kopie op de Mac door de gegevens uit te vinken en te klikken Doorgaan om alle iCloud-gegevens van Mac te verwijderen.
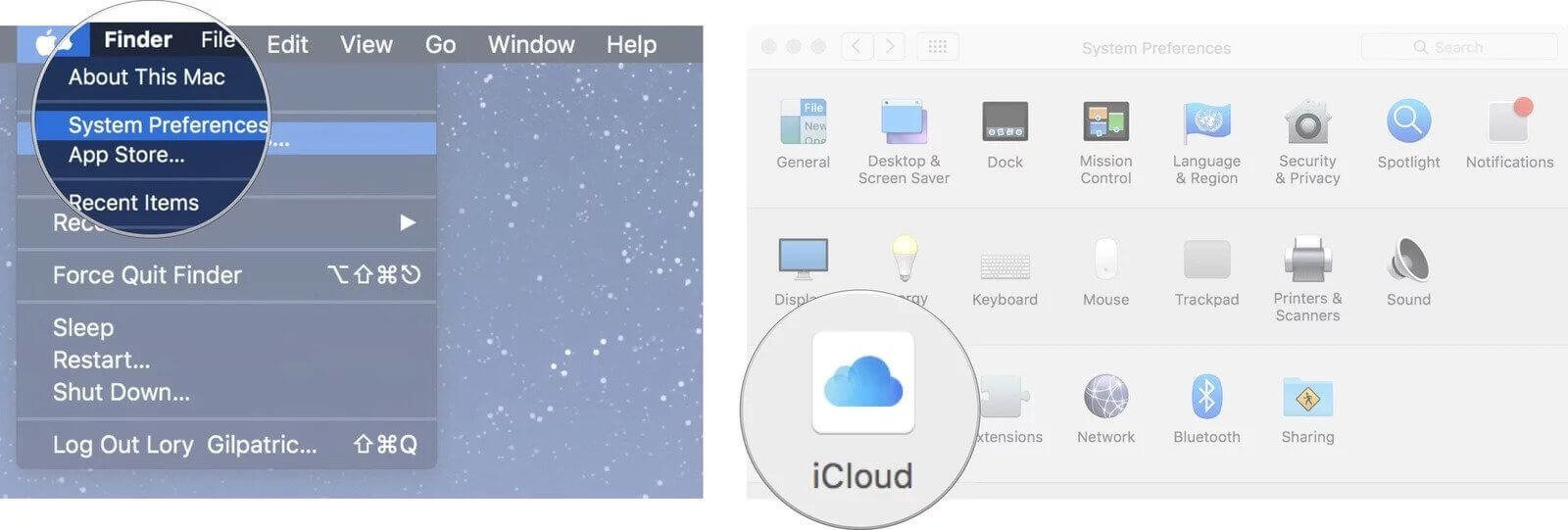
Tips 4. Meld u af bij iMessage
Omdat Mac uw iMessages vanaf iPhone/iPad kan synchroniseren en bekijken, is het raadzaam om uzelf af te melden bij iMessage voordat u uw Mac in de fabrieksinstellingen instelt.
- Lanceer de Berichten app.
- Ga naar het Berichten-menu op de hoek.
- Kies uit de vervolgkeuzebalk Voorkeuren .
- Selecteer de iBericht tabblad en klik op de knop Afmelden.
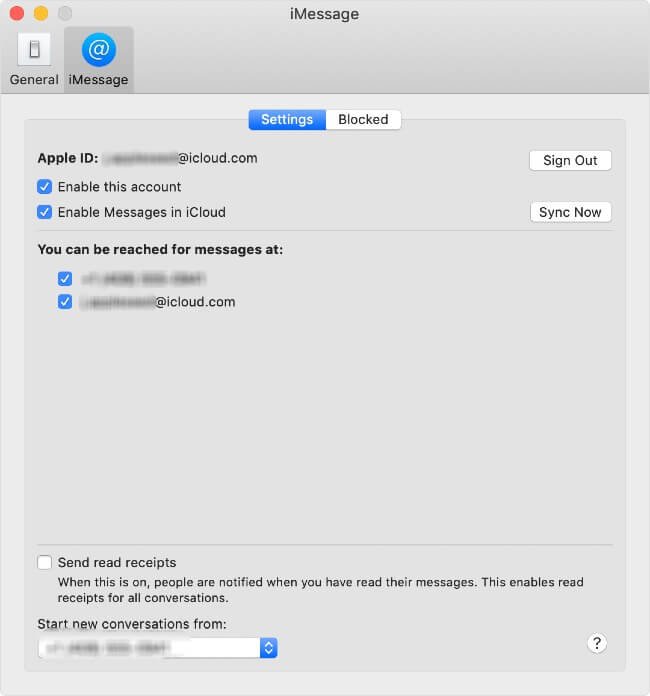
Omdat je alles hierboven hebt gedaan, heb je je Mac gereset en al je gegevens permanent op je Mac verwijderd. Nu is je Mac nieuw, goed en schoon. Iedereen kan er gebruik van maken en u hoeft zich geen zorgen te maken over uw persoonlijke gegevens. Ondertussen zul je merken dat Mac Cleaner een geweldig Mac-hulpprogramma is om je Mac schoon en snel te houden.