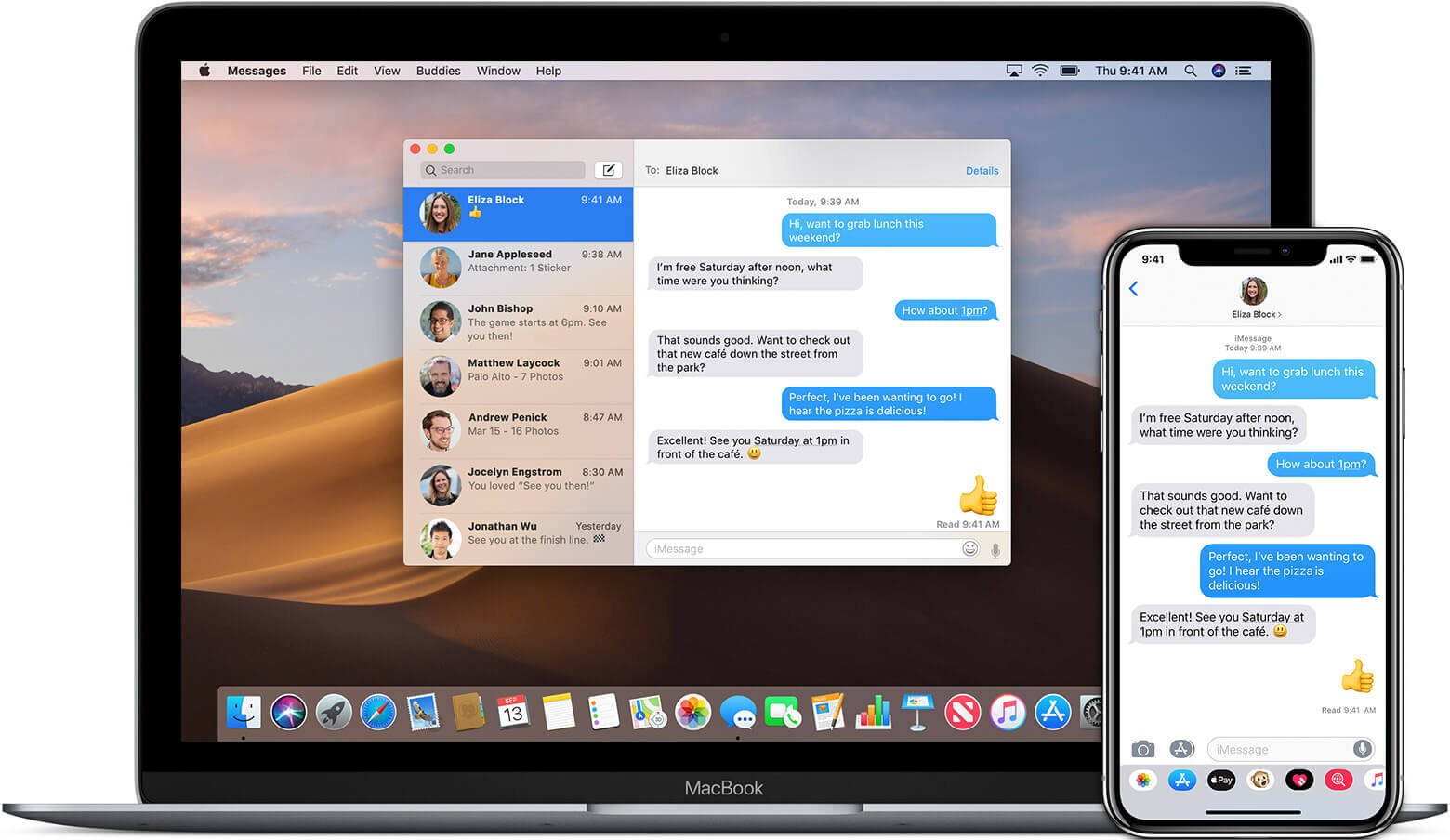
Tekstberichten zijn de handigste manier voor mensen om te communiceren of contact te houden. Mogelijk ontvangt u een interessante sms van uw vriend of stuurt u een levendige mms naar uw geliefde. Er staan een groot aantal berichten op ieders mobiel en de belangrijke berichten bewaar je altijd op je telefoon. Als je een iPhone en een Mac-computer hebt, kom je misschien op het idee om berichten van iPhone naar Mac te synchroniseren, zodat je een back-up kunt maken van iPhone-sms, mms en iMessages.
Hoe berichten van iPhone naar Mac te synchroniseren met iCloud
De meeste iPhone-gebruikers zouden dol zijn op de iMessages omdat ze via Apple ID kunnen communiceren met vrienden, familie of klasgenoten als ze allemaal iPhone-gebruikers zijn. Als uw Mac is bijgewerkt naar Mac OX 10.11 Yosemite of hoger, en de iOS-versie van uw iPhone iOS 8.2.1 of hoger is, kunt u de berichten/iMessages van iPhone naar Mac synchroniseren via hetzelfde iCloud-account. U kunt alle verzonden of ontvangen sms-berichten op Mac bekijken.
Deel 1. Log in bij iCloud op iPhone en Mac
- Ga voor iPhone naar Instellingen -> Tik op uw Apple ID. Log in op uw iCloud met uw Apple ID.
- Voor Mac: ga naar Systeemvoorkeuren -> tik op iCloud en log in op uw iCloud-account met dezelfde Apple ID.
- Start de Berichten-app op uw Mac. Klik op “Berichten” bovenaan de menubalk en selecteer “Voorkeuren”.
- Selecteer het tabblad iMessages en zorg ervoor dat u al met dezelfde Apple ID bent ingelogd.
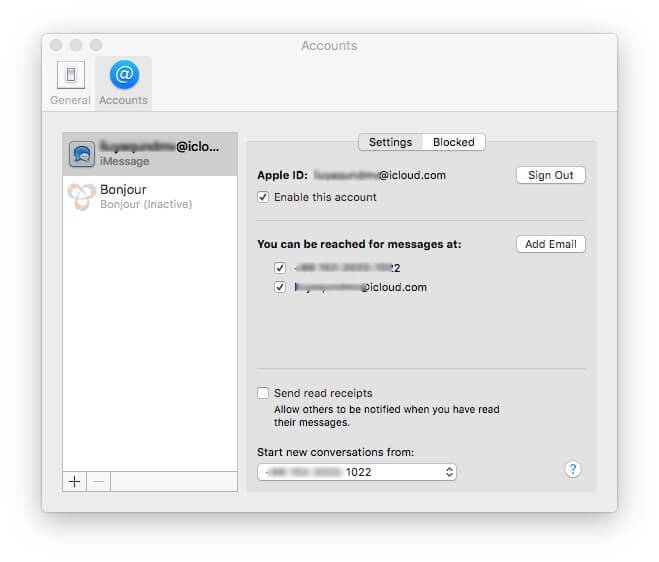
Deel 2. Synchroniseer berichten van iPhone naar Mac
- Kies 'Berichten' in de Instellingen op uw iPhone. En tik vervolgens op "Verzenden en ontvangen".
- Zorg ervoor dat u uw Apple ID en telefoonnummer heeft toegevoegd aan de lijst met "JE KUNT WORDEN BEREIKT DOOR IMESSAGES AT".
- Terug naar “Berichten” en ga naar “Tekstberichten doorsturen”. Schakel uw Mac-apparaat in.
Nadat u deze stappen heeft gevolgd, kunt u alle nieuwe ontvangen en verzonden berichten op uw Mac bekijken.
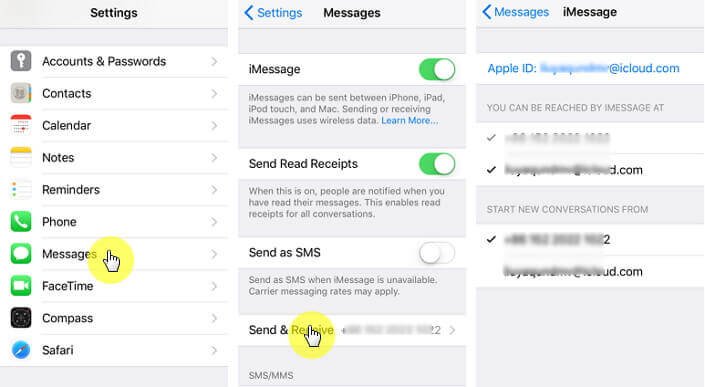
Berichten overbrengen van iPhone naar Mac zonder iCloud
Omdat u niet alleen iMessages maar ook sms-berichten, mms en bijlagen van iPhone naar Mac wilt overbrengen, iPhone-overdracht voor Mac is het beste hulpmiddel waarmee u berichten op Mac kunt opslaan. U kunt selectief de berichten kiezen en iPhone-sms naar Mac exporteren als TXT-, PDF- of HTML-bestand. iPhone Transfer voor Mac is goed compatibel met iPhone 11 Pro Max/11 Pro, iPhone Xs Max/Xs/XR, iPhone X Max/X, iPhone 8/8 Plus en andere iPhone-modellen. Hieronder kunt u het stappenplan volgen.
Stap 1. Start iPhone-overdracht
Download iPhone Transfer en start het.
Probeer het gratis
Stap 2. Sluit uw iOS-apparaat aan
Verbind uw iPhone/iPad met Mac. Het wordt automatisch gedetecteerd.
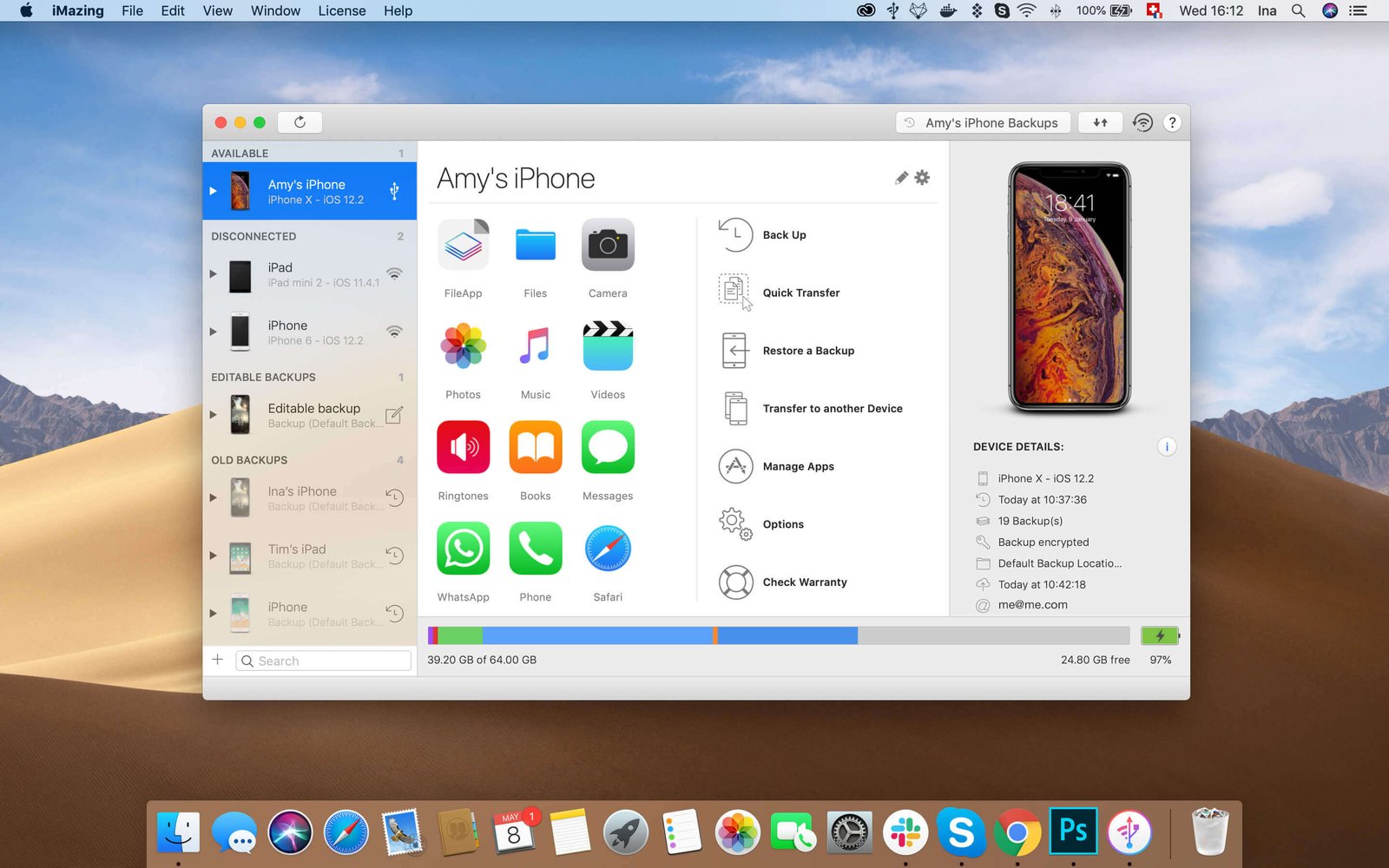
Stap 3. Kies Sms en overdracht
Terwijl uw iOS-apparaat wordt weergegeven in Mac iPhone Transfer, selecteert u 'Berichten' in de linkerzijbalk. U kunt de gewenste berichten kiezen en de berichten of bijlagen naar Mac exporteren.
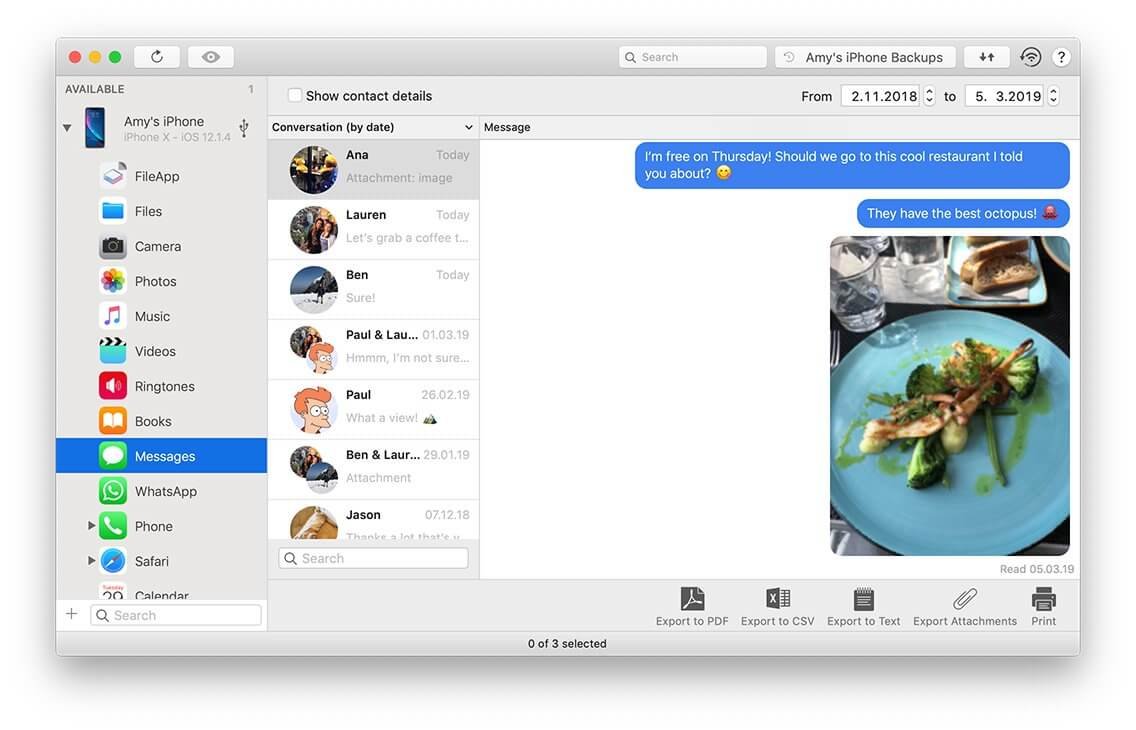
Met een paar stappen heb je de gewenste berichten eenvoudig met Mac gesynchroniseerd via Mac iPhone Transfer.
Mac iPhone-overdracht
is een geweldige iPhone-manager-app waarmee u uw iPhone, iPad en iPod kunt overbrengen en beheren. U kunt ook een back-up maken van al uw iPhone-gegevens op uw Mac om te voorkomen dat ze verloren gaan.
Probeer het gratis
