Als je tegenwoordig contact met iemand wilt opnemen, is de meest directe manier nog steeds om hem te bellen. U moet alle contacten op uw iPhone veilig willen bewaren en u wilt er geen enkele kwijtraken. Maar er gebeurt altijd wel iets en als je contacten verdwenen zijn, word je daar verdrietig van. In dit geval kunt u uw contacten van iPhone naar Mac overbrengen om een back-up van iPhone-contacten te maken. Hier bieden we twee efficiënte manieren om iPhone-contacten over te zetten naar Mac. Je kunt ze proberen.
Contacten overbrengen van iPhone naar Mac via iCloud
Als u iCloud gebruikt om een back-up van uw iPhone-gegevens te maken, of als u uw iPhone-contacten in uw Mac Contacten-app wilt opslaan, kunt u deze manier volgen om uw iPhone-contacten met Mac te synchroniseren.
Stap 1. Schakel iCloud Drive in
Zorg er eerst voor dat u inlogt met uw Apple ID op uw iPhone. U kunt naar Instellingen > iCloud gaan om Contacten in te schakelen.

Stap 2. Synchroniseer iPhone-contacten met iCloud
Ga vervolgens naar iCloud-instellingen om de synchronisatie van contacten in te schakelen.
Stap 3. Bekijk iPhone-contacten op Mac
U kunt de iCloud-app op uw Mac starten om ervoor te zorgen dat de optie Contacten is ingeschakeld. Als dit niet het geval is, schakelt u deze in. Vervolgens kunt u alle iPhone-contacten bekijken in de Contacten-app op uw Mac. Als u uw iCloud-contacten wilt exporteren, kunt u ze exporteren naar vCard op uw Mac.
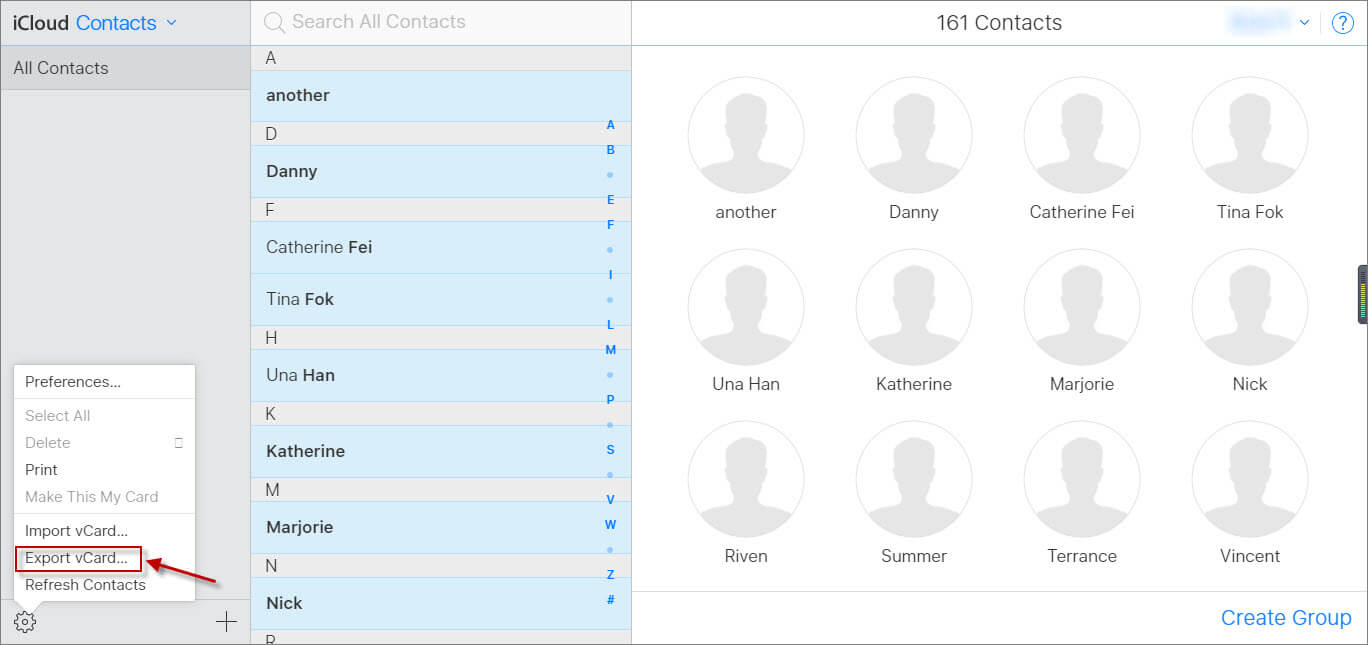
Contacten overbrengen van iPhone naar Mac zonder iCloud
Als je contacten van iPhone naar Mac wilt synchroniseren zonder iCloud, of als je je iPhone-contacten op Mac wilt bekijken, moet je het proberen MacDeed iOS-overdracht , een krachtige software waarmee u eenvoudig iPhone-gegevens kunt overbrengen/beheren/back-uppen, waaronder iPhone 14, iPhone 14 Pro en iPhone 14 Pro Max. En het ondersteunt alle Mac-modellen, zoals MacBook Pro, MacBook Air, Mac mini en iMac. U kunt iPhone-contacten met slechts een paar klikken overbrengen naar de Mac en tijd besparen. Download het gewoon en probeer het!
Stap 1. Verbind iPhone met Mac
Verbind eerst uw iPhone met uw Mac. En start vervolgens iOS Transfer.

Stap 2. Kies iPhone-contacten
Nadat iOS Transfer is gestart, wordt uw iPhone automatisch gedetecteerd. En u kunt de Contacten aan de linkerkant selecteren. Kies vervolgens de contacten die u naar Mac wilt overbrengen.
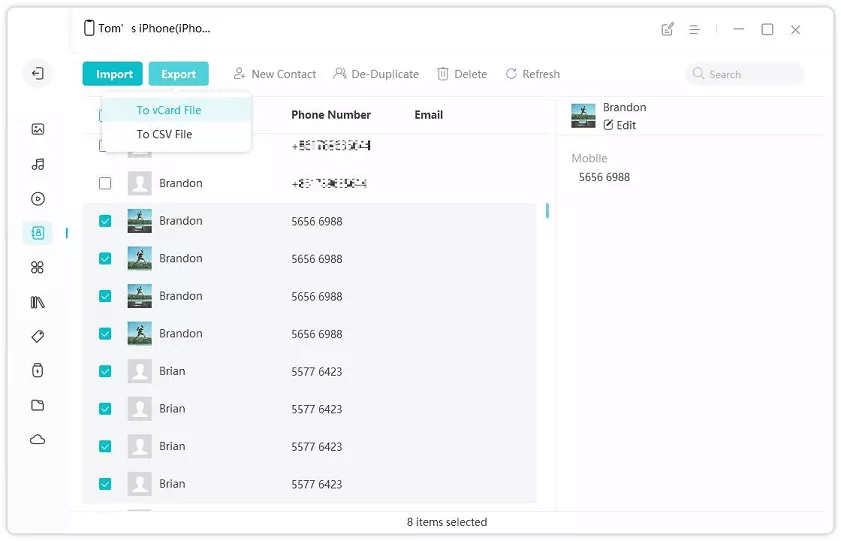
Stap 3. Contacten exporteren van iPhone
Nu kunt u "Exporteren naar vCard", "Exporteren naar Excel" of "Exporteren naar CSV" kiezen om uw iPhone-contacten naar Mac over te zetten. MacDeed iOS Transfer kan u helpen iPhone-contacten te exporteren in vCard-, Excel- en CSV-bestanden.
Probeer het gratis Probeer het gratis
Als u uw iPhone naar Mac wilt overbrengen, kunt u eenvoudig uw iPhone-contacten exporteren via iCloud of MacDeed iOS Transfer. Vergeleken met iCloud, MacDeed iOS-overdracht kan u helpen bij het overbrengen van berichten van iPhone naar Mac, het exporteren van iPhone-foto's, het maken van back-ups van iPhone WhatsApp enzovoort. En het kan zelfs met één klik een back-up maken van al uw iPhone-gegevens om uw iPhone-gegevens te beschermen. Het is de beste iPhone-beheertool die je zou moeten proberen.

