Har du noen gang opprettet en brukerprofil på din Mac eller MacBook, men nå vil du fjerne den for å rydde opp plass eller bli kvitt uønsket forvirring? Vel, oppgaven med å slette en bruker på Mac er ganske enklere, men for dette må du være klar over hva du skal gjøre med eksisterende data knyttet til den brukerkontoen. For nybegynnere kan det være litt forvirrende å utføre trinnene for brukerfjerning på Mac. Ikke bekymre deg! Denne artikkelen vil hjelpe deg å lære alle trinnene én etter én.
Innhold
Hvordan slette en bruker på Mac?
Trinnene for å slette en uønsket brukerkonto fra Mac er forklart som nedenfor.
Trinn 1: Logg på med administratorlegitimasjon
Det aller første du må gjøre er å logge på Mac-en din ved å bruke administratortilgang, da det ikke er mulig å gjøre noen endringer med gjett brukerinnlogging. Når du logger på macOS, skriv inn brukernavnet og passordet for administratoren. Noen glemmer påloggingsinformasjonen for brukerkontoen sin, og da blir det komplisert å håndtere operasjoner. Eksperter anbefaler alltid å lagre alt på et sted for å sikre enkel tilgang til din hjemme-Mac. Når du har fått alle detaljene, logger du på Mac-en.
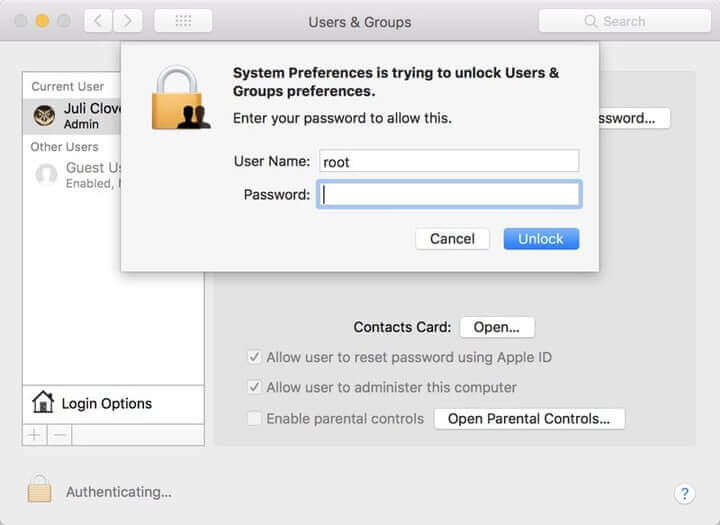
Trinn 2: Gå til Brukere og grupper
Det er på tide å flytte til Systemvalg på din Mac og velg videre Bruker og grupper ikonet fra de tilgjengelige alternativene. Helst kan dette alternativet finnes i den nedre delen av Systempreferanse Vindu. Et nytt vindu vil bli åpnet der du må flytte til nederste venstre hjørne; du finner et gulllåsikon der borte. Du må velge denne låsen for å gjøre endringer i profilene, men merk at den ber om administratorinnlogging. Hvis du er ferdig med det, trykk på Lås opp-knappen. Den åpner snart en hengelås hvor du kan gjøre endringer.

Trinn 3: Håndter dataene
Så snart brukere og grupper-vinduet er åpnet, gå til panelet tilgjengelig på venstre side av dette nye vinduet. Det vil gi deg detaljer om gjeldende brukerpålogging, det vil være admin. Du kan ikke slette admin på systemet ditt, men fra dette vinduet kan du slette alle andre brukere som kan ha logget på Mac-systemet. Bare fortsett å velge brukerprofilen du ønsker å slette. Når du finner visse data relatert til profiler, bruk minustegn for å fjerne det. Det er så mange alternativer for å håndtere de unike dataene som er tilgjengelige på ulike brukerkontoer.
- Du kan lagre hjemmemappen på disken slik at en ny plass kan opprettes i Slettet bruker underseksjon. Dette valget fungerer når du bare vil kvitte deg med profiler uten å miste generelle data.
- I tilfelle du ønsker å gjenopprette brukerprofilen i fremtiden, må du velge alternativet ' Ikke endre hjemmemappen ' på skjermen.
- I tilfelle du ønsker å slette hjemmemappen, kan det hjelpe deg å tømme litt lagringsplass ved å fjerne brukerdata. Dette valget er veldig nyttig.

Trinn 4: Fullfør prosessen
Så snart du har fjernet alle dataene, trykk på Fjerne alternativet på enheten for å fjerne profilen.

Ikke gå glipp av: Slik sletter du brukerbuffer på Mac
Ettersom hurtigbufferen tar opp mer og mer plass på Mac, kan du fjerne hurtigbufferfiler, systemsøppel, nettleserbuffer og historikk og mer fra Mac-en med MacDeed Mac Cleaner med ett klikk i stedet for å søke over hele Mac-en for å slette de uønskede filene. Mac Cleaner er fantastisk og enkel å bruke. Du kan enkelt rengjøre Mac-en til frigjør mer plass på Mac .
For å raskt fjerne brukerbufferfiler med MacDeed Mac Cleaner:
- Last ned Mac Cleaner, og start den deretter.
- Velg Smart skanning på venstremenyen.
- Trykk Kjør nederst. Etter skanning klikker du på Rens for å slette brukerbufferen.

Merk: Hvis du bare vil fjerne cachefilene, kan du klikke på Gjennomgå detaljer før rengjøring. Fjern markeringen av alt unntatt systembufferfiler og brukerbufferfiler, og klikk deretter på Rens.
Hva gjør du hvis du ikke klarer å slette en brukerkonto?
Noen ganger kan brukere ikke slette uønskede kontoer fra Mac eller slette brukerkontoen som tar lang tid på Mac. Det er så mange årsaker bak det, og du må velge en løsning deretter. Nedenfor har vi fremhevet noen punkter om hva du skal gjøre hvis du ikke klarer å slette en brukerkonto.
- Først av alt, sørg for at du ikke anstrenger deg for å slette en brukerkonto som du har brukt til å logge på Mac-systemet for øyeblikket. Det er ingen vei utenom å slette pålogget brukerkonto. I dette tilfellet må du kanskje logge ut først, logge på med en adminkonto og deretter slette en annen uønsket brukerkonto. Hvis problemet ikke er løst, gå til neste alternativ.
- Pass på at du ikke prøver å slette administratorkontoen. Hvis det bare er én brukerkonto på systemet ditt, kan du ikke slette den. Hvis du vil gjøre det, må du først opprette en annen administratorkonto, logge på med den, og deretter slette den eldre.
- I tilfelle du har aktivert alternativet "Rask brukerbytte" på Mac-systemet ditt, vil det ikke tillate deg å slette en brukerkonto på de to ovennevnte metodene. Bare gå til "Brukere og grupper" og slå av denne funksjonen. Nå kan du prøve å slette uønskede brukerkontoer.
- Noen ganger oppstår problemet på grunn av tillatelsesfeil. I dette tilfellet må du reparere disktillatelser ved å gå til "Diskverktøy", velge oppstartsvolum og deretter trykke på alternativet for reparasjonstillatelser. Avslutt Diskverktøy, logg av og logg på igjen ved å bruke administratorkontolegitimasjon. Prøv igjen å slette den uønskede brukerkontoen.
- Noen brukerkontoer kan ikke fjernes fordi du ikke har tillatelse til å håndtere mapper og filer som er opprettet av andre kontoer. I dette tilfellet tar du først eierskap til alle disse datafilene på systemet ditt ved å manipulere privilegier. Snart vil du kunne slette en uønsket brukerkonto.
Det finnes mange andre metoder for å håndtere problemet; disse fem alternativene fungerer imidlertid på den mest mulige måten og kan sikre deg enkel fjerning av uønskede brukerkontoer fra Mac-systemet.
Konklusjon
Så nå har du fått fullstendig informasjon om hvordan du sletter en brukerkonto fra Mac. Jeg håper denne artikkelen løste problemet ditt, og nå er du i stand til å administrere ønskede kontoer på din Mac. Sørg for at du bruker en administratorkonto for å gjøre alle større endringer i systemet; ellers kan du finne problemer med å utføre flere operasjoner. Å ha et begrenset antall brukerkontoer på Mac er en måte å forbedre ytelsen på og unngå problemer gang på gang. Eller du kan få MacDeed Mac Cleaner for MacBook for å holde Macen alltid ren, rask og trygg.

