Photo Booth er et populært program utviklet av Apple Computer for å ta digitale bilder gjennom kameraet iSight, med 17 innebygde spesialeffekter og høy kvalitet. Vi bruker den til å ta bilder veldig ofte, men noen ganger finner vi at Photo Booth-biblioteket mangler, eller vi har bare feilaktig slettet bildene.
Ingen grunn til bekymring, for å gjenopprette våre kjære Photo Booth-bilder har vi lært noen praktiske metoder, ved å få tilbake de slettede eller manglende bildene fra Photo Booth med eller uten tredjepartsprogramvare. Steg for steg ønsker vi å dele vår erfaring med deg.
Hvor lagres fotoboksbilder og hvordan finner man dem?
Kanskje vi ikke slettet bildene våre, og de ble lagret et sted vi ikke kjenner på Mac. Derfor er det viktig å finne Photo Booth Photos først, før en eventuell gjenopprettingsprosess.
Hvor lagres Photo Booth-bilder?
På Mac vil bilder tatt av Photo Booth som standard lagres på følgende plassering:
/Brukere/Bilder/Fotoboksbibliotek/Bilder
Hvis du fortsatt føler deg forvirret over å få tilgang til disse bildene, fortsett å lese følgende tips for raskt å finne Photo Booth-bildene dine.
Hvordan finne Photo Booth-bilder på Mac?
Det er 3 metoder for raskt å finne bildene i Photo Booth-appen din.
Metode 1: Sjekk "Finder"-appen
- Åpne Finder-appen og gå til Recents.
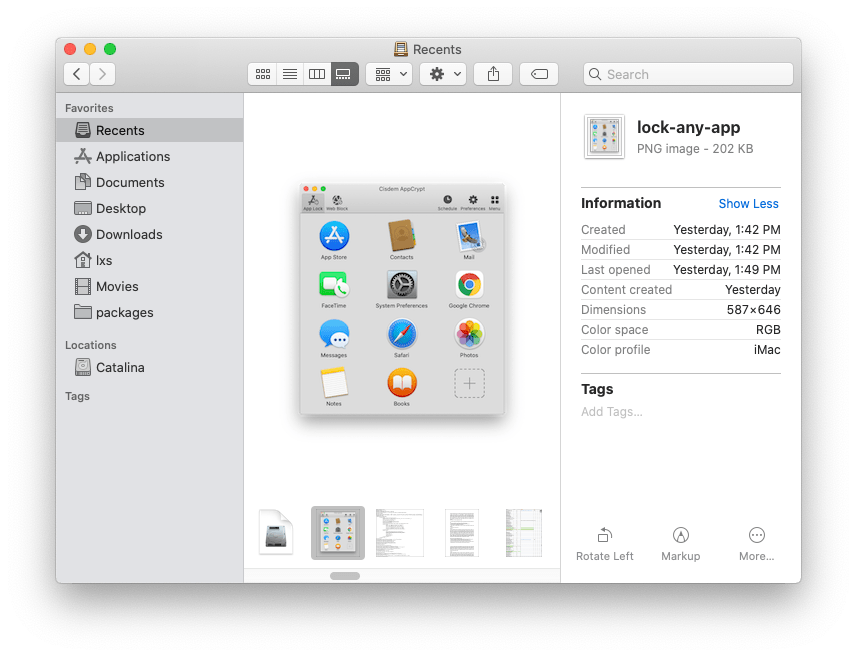
- Skriv inn navnet på fotoboksbildet ditt i søkelyset.
Metode 2: Gå direkte til "Mappe".
- Gå til Finder-appmenyen, og velg Gå > Gå til mappe.

- Skriv inn plasseringen "
/Brukere/Bilder/Photo Booth Library/
” og klikk på Gå.

- Høyreklikk på Photo Booth Library og velg Vis pakkeinnhold.

- Gå til Bilder og finn bildene som er lagret i Photo Booth-biblioteket.
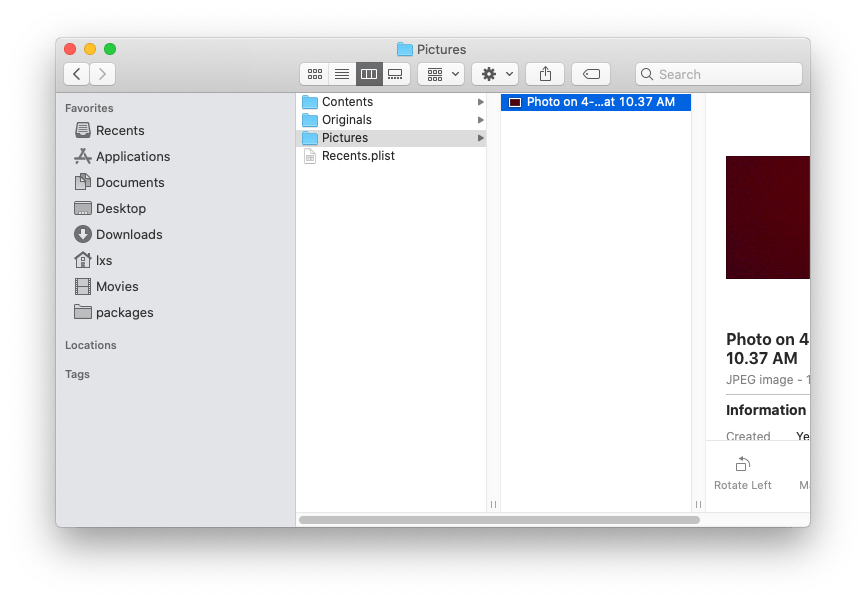
Metode 3: Søk i «Bilder»
I noen tilfeller kan fotoboksbildet utilsiktet lagres i Photos-programvaren i stedet for i fotoboksbiblioteket. Følg trinnene for å finne ut bildet:
- Klikk og åpne Bilder-appen.
- Skriv inn navnet på bildet vi vil finne i søkelyset.
Hvordan gjenopprette permanent slettede eller manglende fotoboksbilder?
Hvis du fortsatt ikke finner bildene fra alle mulige steder vi har nevnt ovenfor, kan bildene bli slettet av oss. Ikke bekymre deg, vi viser deg 5 metoder for gjenoppretting av slettede Photo Booth-bilder.
Metode 1: Den enkleste måten å få tilbake slettede Photo Booth-bilder på Mac
Nedlasting av programvare for datagjenoppretting kan være den mest praktiske måten for gjenoppretting av tapte Photo Booth-bilder, uansett om bildene er midlertidig slettet, permanent slettet eller mangler på Mac-en. Etter å ha prøvd over 10 forskjellige programvare, fant jeg til slutt MacDeed Data Recovery er akkurat den jeg trengte. Denne programvaren gjenopprettet raskt mine kjære bilder fra Photo Booth.
MacDeed Data Recovery: Gjenopprett slettede Photo Booth-bilder og -videoer raskt!
- Gjenopprett både permanent slettede og manglende Photo Booth-bilder, videoer
- Gjenopprett 200+ filtyper: dokumenter, bilder, videoer, lyd, arkiver, etc.
- Støtte datagjenoppretting fra både intern og ekstern harddisk
- Bruk både hurtig- og dypskanningsmodus
- Forhåndsvis bilder før gjenoppretting, også forhåndsvis video, dokumenter og lyd
- Søk raskt i filer med et filterverktøy basert på nøkkelord, filstørrelse, opprettet dato, endringsdato
- Gjenopprett filer til en lokal stasjon eller skyplattform
- Høy utvinningsgrad
Videre har denne programvaren mange andre funksjoner: den gjenoppretter dokumenter, bilder, sanger, videoer, e-poster, arkiver osv. fra både interne og eksterne harddisker på Mac-en. Med andre ord kan MacDeed Data Recovery gjenopprette både slettede Photo Booth-bilder og videoer raskt.
Prøv den gratis Prøv den gratis
Følg trinnene for raskt å gjenopprette slettede Photo Booth-bilder på Mac
Trinn 1. Last ned programvaren og kjør den på din Mac.

Trinn 2. Klikk på disken du vil søke etter, og klikk på Skann-knappen.

Trinn 3. Velg bildet du vil gjenopprette og forhåndsvise, og klikk deretter på "Gjenopprett" for å få det tilbake på Mac-en.

Prøv den gratis Prøv den gratis
Metode 2: Søk hjelp fra en tidsmaskin
Hvis du har opprettet en Time Machine-sikkerhetskopi før du sletter fotoboksbildene, kan du gjenopprette tapte eller manglende bilder fra sikkerhetskopien.
- Klikk og åpne Time Machine-appen. Merk av for Vis tidsmaskin i menylinjen.
- Velg Enter Time Machine fra Time Machine-menyen. Du blir ført til Time Machine-vinduet. Deretter kan du navigere til fotoboksbildene du vil gjenopprette.
- Velg fotoboksbiblioteket og trykk mellomromstasten for å forhåndsvise mappen. Finn bildet du trenger for å gjenopprette, og klikk Gjenopprett for å gjenopprette den valgte filen eller Ctrl-klikk filen for andre alternativer. Time Machine vil kopiere bildet tilbake til dets opprinnelige plassering på harddisken.

Metode 3: Bruk "Angre sletting" i Photo Booth
Vi kan også tilbakestille Slett-handlingen for å få tilbake Photo Booth-bildene umiddelbart etter at vi har slettet dem på Mac-en vår.
- Gå til Rediger fra Photo Booth-menylinjen. Velg deretter Angre sletting.

- Etter Angre, vil det feil slettede bildet gå tilbake til Photo Booth.
Metode 4: Gjenopprett slettet Photo Booth-bilde fra papirkurven
Et nylig slettet bilde fra fotoboksen har nettopp flyttet til papirkurven på Mac-en. Klikk og åpne Papirkurv-appen for å gjenopprette bildet ditt.
Her er trinnene for gjenoppretting av Photo Booth-bilder fra papirkurven.
- Åpne Papirkurv-appen og skriv inn navnet på de slettede Photo Booth-bildene i søkefeltet.
- Høyreklikk på det slettede bildet og velg Sett tilbake eller dra bildet direkte fra papirkurven til skrivebordet.
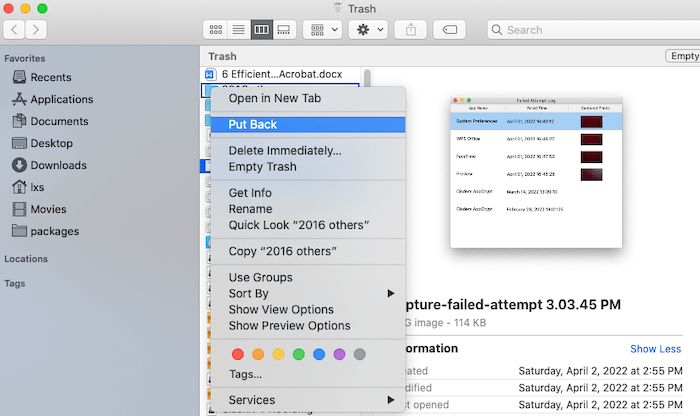
Metode 5: Sjekk og gjenopprett bilde fra andre plattformer eller programvare
Har du delt eller lastet opp fotoboksbildene dine til andre plattformer eller programvare (som følgende bilde viser)? Prøv å logge på den programvaren eller plattformen, og du kan gjenopprette tapte bilder fra den.
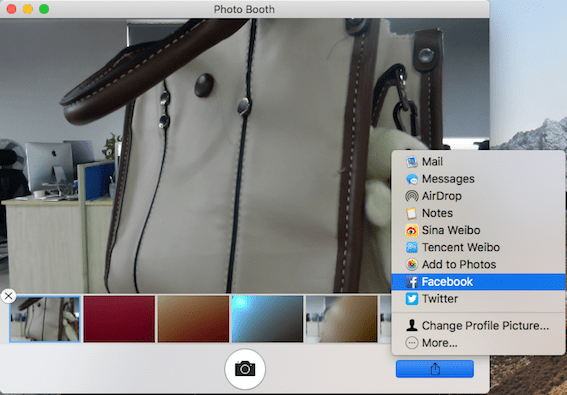
Ta Facebook-kontoen som et eksempel. Du kan logge på plattformen for å finne bildet og laste det ned til Mac-en igjen.
Sikkerhetskopieringstips for gjenopprettede Photo Booth-bilder
Etter å ha funnet og gjenopprettet Photo Booth-bildene, anbefaler jeg deg å sikkerhetskopiere bildene til en annen mappe eller lagringsenhet. Sikkerhetskopiering er alltid en effektiv måte å holde bildene dine trygge på. Her er 3 praktiske måter for sikkerhetskopiering av bilder.
Eksporter bilder fra Photo Booth til finner-mappen
Lag en "Ny mappe", spesielt for fotoboksbilder, og dra ut hvert bilde fra "Photo Booth" til denne mappen.
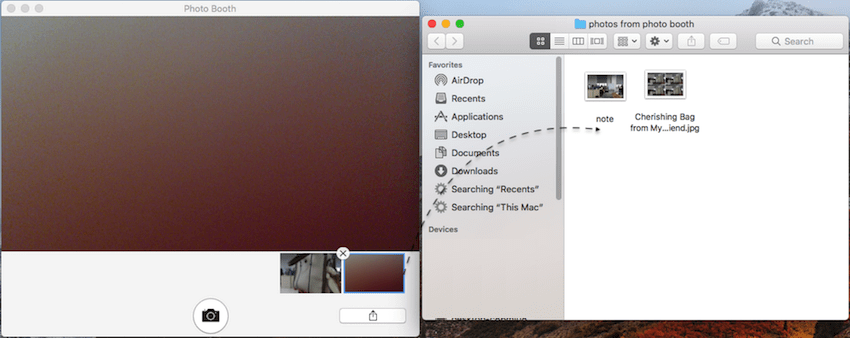
Flytt bilder til Bilder-appen
Åpne både Photos- og Photo Booth-appene, og dra ut bildene tatt fra Photo Booth inn i Photos-appen.
Sikkerhetskopier til den eksterne lagringsenheten via Time Machine
Sett inn den eksterne lagringsenheten din i Mac-en og sikkerhetskopier alle fotoboksbildene med Time Machine.
Konklusjon
Å miste kjære bilder tatt av Photo Booth er veldig vanlig, men heldigvis kan vi få dem tilbake og gjenopprette dem via innebygde Mac-verktøy som Time Machine eller Undo Delete. Selv om vi permanent slettet bildene, har vi fortsatt tredjepartsprogramvare som MacDeed Data Recovery å hente dem for oss.

