I dag når du ønsker å kontakte noen, er den mest direkte måten fortsatt å ringe ham. Du må ønske å beholde alle kontaktene på iPhone-en din trygt, og du vil ikke miste noen av dem. Men noe skjer alltid, og hvis kontaktene dine forsvinner, vil det gjøre deg trist. I dette tilfellet kan du overføre kontaktene dine fra iPhone til Mac for å sikkerhetskopiere iPhone-kontakter. Her gir vi to effektive måter å overføre iPhone-kontakter til Mac. Du kan prøve dem.
Innhold
Hvordan overføre kontakter fra iPhone til Mac via iCloud
Hvis du bruker iCloud til å sikkerhetskopiere iPhone-dataene dine, eller du vil lagre iPhone-kontaktene dine i Mac Contacts-appen, kan du følge denne måten for å synkronisere iPhone-kontaktene dine til Mac.
Trinn 1. Slå på iCloud Drive
Først må du logge på med Apple-ID-en din på iPhone. Du kan gå til Innstillinger > iCloud for å aktivere Kontakter.

Trinn 2. Synkroniser iPhone-kontakter til iCloud
Gå deretter til iCloud-innstillingene for å aktivere kontaktsynkronisering.
Trinn 3. Se iPhone-kontakter på Mac
Du kan starte iCloud-appen på Mac-en for å sikre at kontaktalternativet er slått på. Hvis ikke, aktiver det. Deretter kan du se alle iPhone-kontaktene i Kontakter-appen på Mac-en. Hvis du vil eksportere iCloud-kontaktene dine, kan du eksportere dem til vCard på Mac-en.
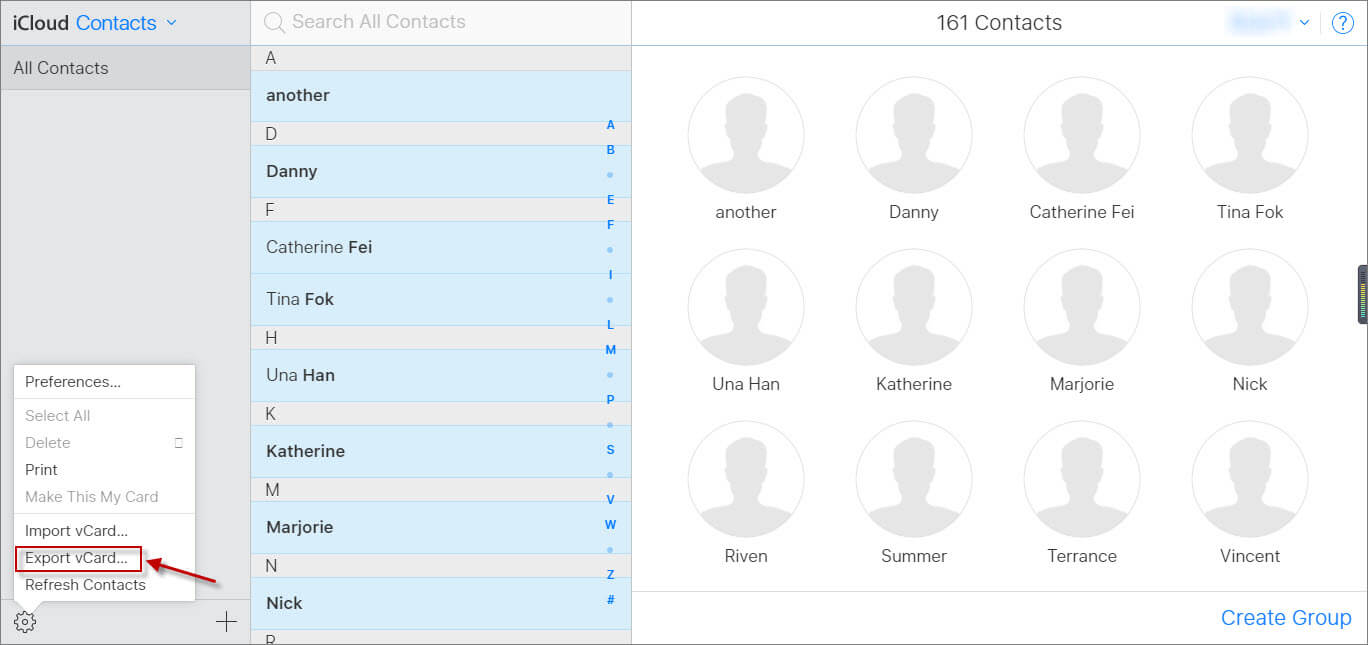
Hvordan overføre kontakter fra iPhone til Mac uten iCloud
Hvis du vil synkronisere kontakter fra iPhone til Mac uten iCloud, eller du vil se iPhone-kontaktene dine på Mac, bør du prøve MacDeed iOS Transfer , som er en kraftig programvare for å overføre/administrere/sikkerhetskopiere iPhone-data med letthet, inkludert iPhone 14, iPhone 14 Pro og iPhone 14 Pro Max. Og den støtter alle Mac-modeller, som MacBook Pro, MacBook Air, Mac mini og iMac. Du kan overføre iPhone-kontakter til Mac med bare noen få klikk og spare tid. Bare last ned og prøv!
Trinn 1. Koble iPhone til Mac
Først kobler du iPhone til Mac. Og start deretter iOS Transfer.

Trinn 2. Velg iPhone-kontakter
Etter å ha startet iOS Transfer, vil den automatisk oppdage din iPhone. Og du kan velge kontaktene til venstre. Velg deretter kontaktene du vil overføre til Mac.

Trinn 3. Eksporter kontakter fra iPhone
Nå kan du velge "Eksporter til vCard", "Eksporter til Excel" eller "Eksporter til CSV" for å overføre iPhone-kontaktene dine til Mac. MacDeed iOS Transfer kan hjelpe deg med å eksportere iPhone-kontakter i vCard-, Excel- og CSV-filer.
Prøv den gratis Prøv den gratis
Hvis du vil overføre iPhone til Mac, kan du enkelt eksportere iPhone-kontaktene dine via iCloud eller MacDeed iOS Transfer. Sammenlignet med iCloud, MacDeed iOS Transfer kan hjelpe deg med å overføre meldinger fra iPhone til Mac, eksportere iPhone-bilder, sikkerhetskopiere iPhone WhatsApp og så videre. Og den kan til og med sikkerhetskopiere alle iPhone-dataene dine med ett klikk for å beskytte iPhone-dataene dine. Det er det beste iPhone-behandlingsverktøyet du bør prøve.

