SD-kort har økt kapasiteten til våre mobile enheter betraktelig, slik at vi kan lagre så mange filer som mulig i sanntid. Imidlertid kan de fleste av oss ha støtt på et lignende problem når de prøver å få tilgang til SD-kortfiler på Mac: SD-kortet vises ikke.
Metoder for å fikse "SD-kortet vises ikke" kan være enten enkle eller vanskelige basert på årsakene. Her samler vi en fullstendig guide for å fikse SD-kort som ikke vises på Mac, uansett om du bruker iMac, MacBook Air eller MacBook Pro, jobber med macOS Ventura, Monterey, Big Sur, Catalina eller tidligere. Vi vil også vise deg en gjenopprettingsmetode hvis videoene eller bildene på SD-kortet ditt ikke vises på Mac-en.
Følgende rettelser er i kompleksitetsrekkefølgen, fra enkle til komplekse tilfeller, du anbefales å prøve en etter at en av de tidligere rettelsene ikke får feilen løst.
Først av alt, start på nytt!
Hvis du jobber med en Mac på regelmessig basis, vil det være ganske forståelig for deg hvor magisk omstart kan være. Personlig foretrekker jeg å starte Mac-en på nytt når systemet eller programmene fungerer feil eller til og med krasjer. Mesteparten av tiden fungerer omstart. Ingen kan fortelle den eksakte grunnen til at omstart hjelper til med å løse problemene, men det fungerer bare.
Og her er en annen grunn til at vi anbefaler å starte på nytt helt i begynnelsen, årsakene til at SD-kortet ikke vises på Mac kan være forskjellige og vanskelige å finne, mens omstart er den beste måten å gjøre ting ekstremt enkelt, og alltid verdt en prøve.
For å starte på nytt, må du koble SD-kortet fra Mac-en og deretter starte Macen på nytt. Når Mac-en kjører som den skal, setter du SD-kortet inn i datamaskinen igjen. Så vent på magien. Men hvis ingen magi, fortsett å lese følgende rettelser for å løse "SD-kort vises ikke på Mac".

Omstart vil ikke fungere? Sjekk disse enhetene nøye
Når vi leser og skriver på et SD-kort, er det 3 elementer som kreves for å fullføre denne jobben: en Mac, en SD-kortleser og selve SD-kortet. Så uansett hva den ultimate grunnen er å føre til at SD-kort ikke vises på Mac, må det være relatert til noen av disse enhetene. Derfor må vi sjekke disse enhetene nøye før vi bruker tredjepartsverktøy.
Først, sjekk Mac
Tilfelle 1: Ineffektiv datamaskin USB-port
Test: Koble sd-kortleseren til datamaskinen din via forskjellige USB-porter.
Løsning: Hvis den forrige USB-porten er ineffektiv, bytt til tilkobling via en annen USB-port, eller koble sd-kortleseren til en annen datamaskin.
Tilfelle 2: Mulig virusangrep
Løsning: Kjør antivirusprogrammet på Mac-en din, og skann SD-kortet eller hele datamaskinen for å sjekke om det er et virus som angriper enheten din.
Sjekk deretter SD-kortleseren
Etter hvert som tiden går, vil det samle seg skitt og støv i sd-kortleseren, noe som vil påvirke kontakten mellom sd-kortet, sd-kortleseren og datamaskinen negativt. I dette tilfellet, tørk sd-kortleseren lett med en bomullsklut som bløtlegger litt alkohol. Prøv deretter på nytt å koble SD-kortet til Mac-en med kortleseren og sjekk om det fungerer.
Til slutt, sjekk selve SD-kortet
Tilfelle 1: Dårlig kontakt med SD-kort
Løsning: Samme som for SD-kortleseren, prøv å blåse bort skitt eller støv som er tilstoppet dypt i sporet på SD-kortet ditt, eller tørk lett.
Tilfelle 2: Skrivebeskyttelser
I dette tilfellet må vi først sørge for at sd-kortets låsebryter er i "Lås opp" posisjon, ellers vil det være meningsløst å fjerne skrivebeskyttelsen.

Bruk macOS-verktøy for å fikse SD-kort som ikke vises på Mac (Finder, Diskverktøy)
Etter å ha startet Mac på nytt eller sjekket de 3 elementene, hvis SD-kortet ikke vises på Mac-problemet fortsatt er, kan ting være litt mer komplisert enn vi tror, men vi har fortsatt flere løsninger for å fikse det, ved å bruke gratis macOS-verktøy , som Finder eller Diskverktøy, basert på forskjellige situasjoner.
Fiks SD-kort som ikke vises på Mac i Finder-appen
Når du kobler en annen harddisk eller lagringsenhet til Mac-en, hvis den vises på Mac-en, betyr det at Mac-en din bare ikke kan vise dette spesielle SD-kortet. Da kan du bruke Finder for å få det løst.
Løsning:
- Åpne Finder fra Dock.
- Gå til Finder>Innstillinger.
- Merk av i boksen før "Eksterne disker".
- Gå deretter til Finder, og sjekk om SD-kortet vises i "Enhet" eller på skrivebordet ditt.
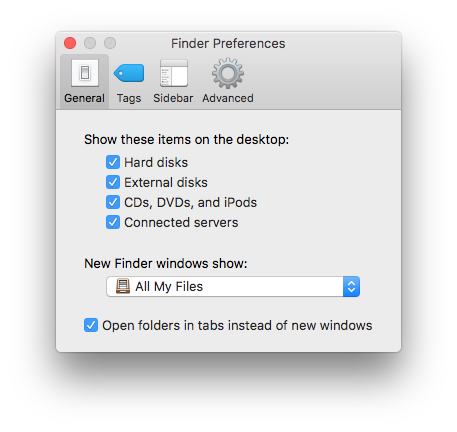
Fiks SD-kort som ikke vises på Mac i Diskverktøy
Tilfelle 1: Hvis SD-kortets stasjonsbokstav er tomt eller ikke lesbart, tilordne en ny stasjonsbokstav til sd-kortet ditt, og dette problemet kan kanskje løses.
Løsning:
- Gå til Finder>Programmer>Verktøy>Diskverktøy.
- I "Ekstern"-menyen velger du sd-kortenheten din.
- Høyreklikk på sd-kortikonet, velg "Gi nytt navn" og tilordne en ny bokstav til sd-kortet ditt.
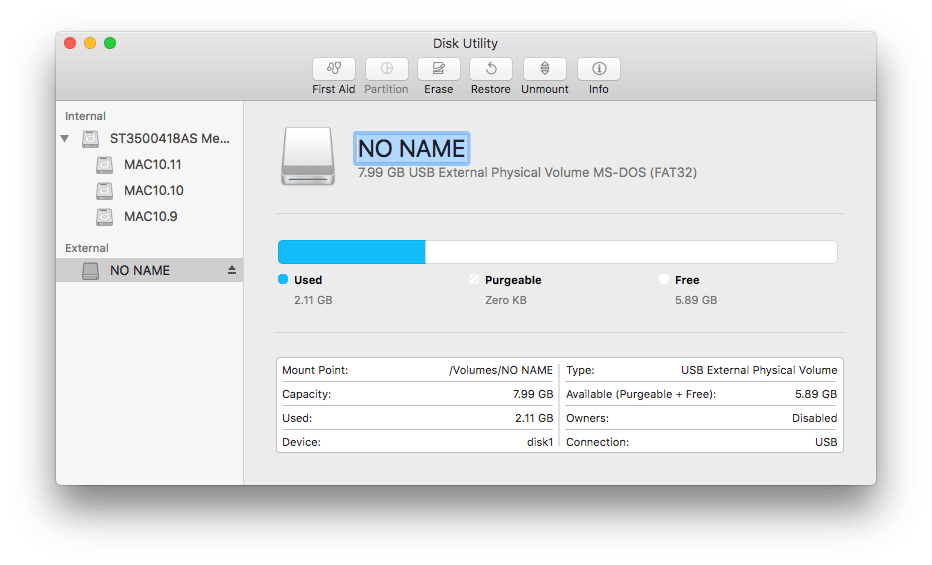
Tilfelle 2: Fortsatt ikke å vise SD-kort på din Mac? Det kan være feil på SD-kortet ditt, og vi kan bruke Diskverktøy til å reparere det.
Diskverktøy er systemverktøyet for å utføre diskrelaterte oppgaver på Mac, for eksempel å lage, konvertere, sikkerhetskopiere, kryptere, montere, sjekke, formatere, reparere og gjenopprette disker.
Løsning:
- Koble SD-kortet til Mac-en.
- Gå til Finder>Applikasjon>Verktøy>Diskverktøy.
- Velg sd-kortet ditt, og klikk på "Info" for å sjekke om sd-kortet ditt er skrivbart eller ikke. Hvis ja, gå til neste sak.
- Hvis ikke, gå til "Førstehjelp", og klikk "Kjør", det vil fikse feilene som fører til en slik skrivebeskyttelse.
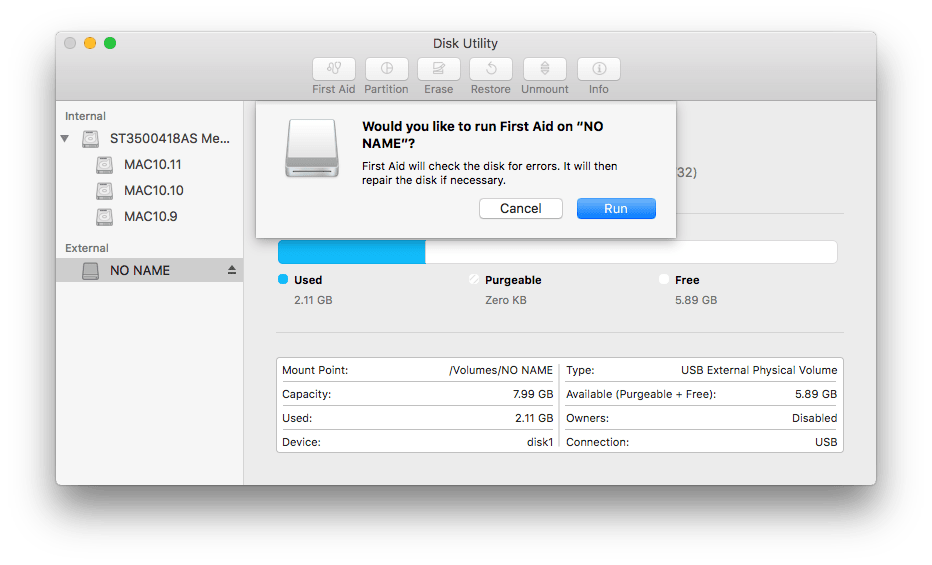
Videoer eller bilder på SD-kort vises fortsatt ikke på Mac? Restaurere!
Hvis du har prøvd alle disse metodene, men fortsatt ikke får tilgang til sd-kortet ditt, er det mye mer sannsynlig at sd-kortet ditt blir ødelagt eller skadet. Eller SD-kortet dukker endelig opp på Mac-en, men du fant ut at videoene eller bildene bare ikke dukket opp. Deretter må du gjenopprette filer fra SD-kortet på Mac og sikkerhetskopiere, og deretter formatere SD-kortet ditt for å sjekke om det kan brukes igjen.
Gjenopprett videoer eller bilder fra SD-kort på Mac
MacDeed Data Recovery er det beste verktøyet designet for å gjenopprette forskjellige filer fra SD-kort, minnekort, lydspiller, videokamera, USD-stasjon, harddisk og nesten alle lagringsenheter, uansett datatap som følge av sletting, formatering, korrupsjon, virusangrep, etc. Den kan hente filer i 200+ formater og gir 2 skannemoduser for å skanne og gjenopprette filer effektivt.
Trinn 1. Last ned og installer MacDeed Data Recovery på din mac, sørg for at du har koblet SD-kortet til macen.
Prøv den gratis Prøv den gratis
Trinn 2. Velg SD-kortet der du lagret videoene eller bildene.

Trinn 3. Klikk "Skann" for å finne filene på sd-kortet ditt. Gå til Type, og sjekk videoen eller bildet fra Video eller Graphics-mappen.

Trinn 4. Forhåndsvis de funnet filene, velg dem og klikk på Gjenopprett-knappen for å gjenopprette filer fra SD-kortet ditt.

Prøv den gratis Prøv den gratis
Konklusjon
Som SD-kortbrukere er det store sjanser for at vi kan støte på alle slags problemer, slik som at SD-kortet ikke vises, SD-kortet er skadet, SD-kortet blir ødelagt osv. Noen ganger kan et lite triks hjelpe, men noen ganger vil ikke anbefalte rettelser hjelpe selv om du er en teknisk profesjonell. Når ting kommer til dette, har vi fortsatt et ultimat verktøy for å gjenopprette SD-kortfilene dine på Mac, for eksempel MacDeed Data Recovery .
Prøv den mest pålitelige programvaren for gjenoppretting av SD-kort
- Lett å bruke
- Gjenopprett alle typer filer fra SD-kort (dokumenter, lyd, video, bilder, etc)
- Forhåndsvis SD-kortfiler før gjenoppretting (video, bilde, dokument, lyd)
- Støtte ulike filsystemer: 200+ typer
- Skann SD-kort og andre stasjoner raskt
- Søk raskt i filer med filterverktøyet
- Gjenopprett filer til en lokal stasjon eller til skyplattformer (Dropbox, OneDrive, GoogleDrive, iCloud, Box)
- Høy utvinningsgrad
Selv om den gode vanen med regelmessig sikkerhetskopiering vil være vesentlig nyttig når du står overfor forskjellige sd-kortproblemer, inkludert sd-kort som ikke vises.

