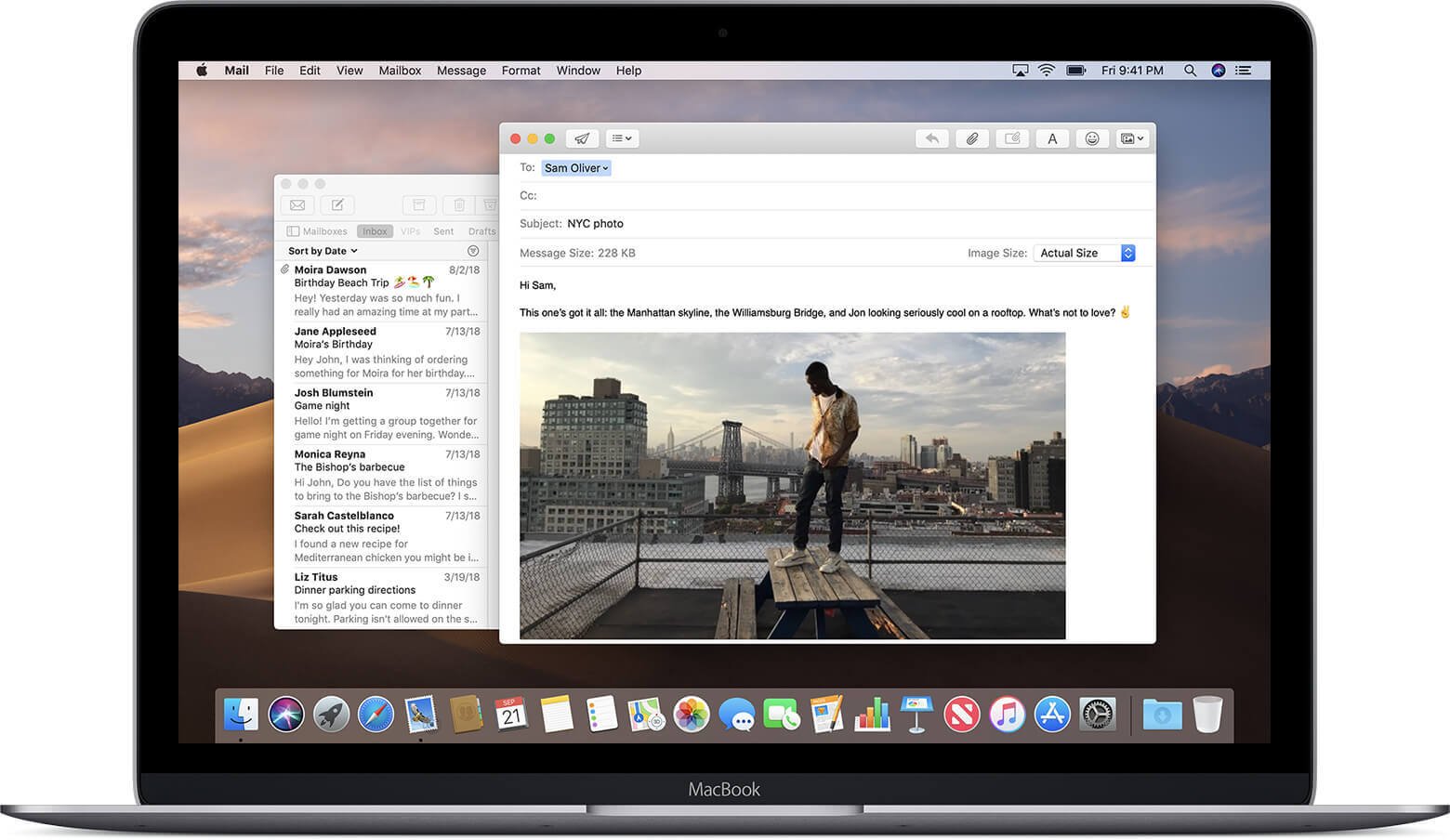ਜੇਕਰ ਤੁਹਾਡੇ ਕੋਲ ਇੱਕ ਮੈਕ ਹੈ ਅਤੇ ਤੁਸੀਂ ਇਸ 'ਤੇ ਮੇਲ ਐਪ ਦੀ ਵਰਤੋਂ ਕਰ ਰਹੇ ਹੋ, ਤਾਂ ਤੁਹਾਨੂੰ ਉਹਨਾਂ ਈਮੇਲਾਂ ਨੂੰ ਅਕਸਰ ਮਿਟਾਉਣਾ ਚਾਹੀਦਾ ਹੈ ਜੋ ਤੁਸੀਂ ਜੰਕ, ਬੇਲੋੜੀ, ਜਾਂ ਹੁਣ ਉਪਯੋਗੀ ਨਹੀਂ ਸਮਝਦੇ ਹੋ। ਈਮੇਲਾਂ ਨੂੰ ਮਿਟਾਉਣ ਦੀ ਪ੍ਰਕਿਰਿਆ ਆਮ ਤੌਰ 'ਤੇ ਬਹੁਤ ਚੋਣਵੀਂ ਹੁੰਦੀ ਹੈ, ਤੁਸੀਂ ਸਿਰਫ਼ ਉਹਨਾਂ ਈਮੇਲਾਂ ਨੂੰ ਹਟਾਓਗੇ ਜਿਨ੍ਹਾਂ ਦੀ ਤੁਹਾਨੂੰ ਲੋੜ ਨਹੀਂ ਹੈ, ਪਰ ਕੁਝ ਸਥਿਤੀਆਂ ਲਈ ਤੁਹਾਨੂੰ ਈਮੇਲ ਖਾਤੇ ਨੂੰ ਹਟਾਏ ਬਿਨਾਂ ਮੇਲ ਐਪਲੀਕੇਸ਼ਨ ਦੀਆਂ ਸਾਰੀਆਂ ਈਮੇਲਾਂ ਨੂੰ ਪੂਰੀ ਤਰ੍ਹਾਂ ਮਿਟਾਉਣ ਦੀ ਜ਼ਰੂਰਤ ਹੋਏਗੀ ਜਿਸ ਨਾਲ ਲਿੰਕ ਕੀਤਾ ਗਿਆ ਹੈ। ਮੇਲ ਐਪ। ਇਸ ਨੂੰ ਸਧਾਰਨ ਸ਼ਬਦਾਂ ਵਿੱਚ ਕਹੀਏ ਤਾਂ ਸਾਰੀਆਂ ਈਮੇਲਾਂ ਨੂੰ ਮਿਟਾ ਦਿੱਤਾ ਜਾਵੇਗਾ ਪਰ ਤੁਸੀਂ ਫਿਰ ਵੀ ਮੇਲ ਐਪ ਵਿੱਚ ਆਪਣੇ ਈਮੇਲ ਖਾਤੇ ਦੀ ਵਰਤੋਂ ਕਰਨ ਦੇ ਯੋਗ ਹੋਵੋਗੇ। ਕਈ ਵਾਰ ਤੁਹਾਨੂੰ ਆਪਣੇ ਮੈਕ ਤੋਂ ਪੂਰੀ ਮੇਲ ਐਪ ਨੂੰ ਹਟਾਉਣ ਦੀ ਵੀ ਲੋੜ ਹੋ ਸਕਦੀ ਹੈ।

ਤੁਹਾਨੂੰ ਟਾਈਮ ਮਸ਼ੀਨ ਦੀ ਵਰਤੋਂ ਕਰਦੇ ਹੋਏ ਆਪਣੇ ਮੈਕ 'ਤੇ ਸਾਰੇ ਮਹੱਤਵਪੂਰਨ ਡੇਟਾ ਦਾ ਨਿਯਮਿਤ ਤੌਰ 'ਤੇ ਬੈਕਅੱਪ ਲੈਣਾ ਚਾਹੀਦਾ ਹੈ, ਇਸ ਲਈ ਆਪਣੀਆਂ ਈਮੇਲਾਂ ਜਾਂ ਮੇਲ ਐਪਲੀਕੇਸ਼ਨ ਨੂੰ ਮਿਟਾਉਣ ਤੋਂ ਪਹਿਲਾਂ, ਯਕੀਨੀ ਬਣਾਓ ਕਿ ਤੁਸੀਂ ਉਹਨਾਂ ਦਾ ਬੈਕਅੱਪ ਲਓ। ਇਹ ਮਹੱਤਵਪੂਰਨ ਹੈ ਕਿਉਂਕਿ ਇੱਕ ਵਾਰ ਜਦੋਂ ਤੁਸੀਂ ਮੇਲ ਐਪ ਵਿੱਚ ਆਪਣੀਆਂ ਸਾਰੀਆਂ ਈਮੇਲਾਂ ਨੂੰ ਮਿਟਾਉਂਦੇ ਹੋ, ਤਾਂ ਤੁਸੀਂ ਉਹਨਾਂ ਨੂੰ ਵਾਪਸ ਪ੍ਰਾਪਤ ਕਰਨ ਦੇ ਯੋਗ ਨਹੀਂ ਹੋਵੋਗੇ। ਇਸ ਲਈ ਤੁਹਾਨੂੰ ਆਪਣੀਆਂ ਸਾਰੀਆਂ ਈਮੇਲਾਂ ਨੂੰ ਮਿਟਾਉਣ ਤੋਂ ਪਹਿਲਾਂ ਸਾਵਧਾਨ ਰਹਿਣਾ ਚਾਹੀਦਾ ਹੈ। ਤੁਹਾਨੂੰ ਇਸ ਵਿਧੀ ਨੂੰ ਅੰਨ੍ਹੇਵਾਹ ਨਹੀਂ ਵਰਤਣਾ ਚਾਹੀਦਾ ਆਪਣੇ ਮੈਕ 'ਤੇ ਹੋਰ ਜਗ੍ਹਾ ਖਾਲੀ ਕਰੋ ਜਾਂ ਈਮੇਲ ਦੀਵਾਲੀਆਪਨ ਦਾ ਐਲਾਨ ਕਰਨ ਲਈ। ਹਾਲਾਂਕਿ ਇਹ ਕਾਰਵਾਈ ਕਾਫ਼ੀ ਸਧਾਰਨ ਹੈ, ਇਸਦੀ ਔਸਤ macOS ਉਪਭੋਗਤਾ ਲਈ ਸਿਫਾਰਸ਼ ਨਹੀਂ ਕੀਤੀ ਜਾਂਦੀ ਹੈ। ਤੁਸੀਂ ਸੰਭਾਵਤ ਤੌਰ 'ਤੇ ਉਨ੍ਹਾਂ ਈਮੇਲਾਂ ਨੂੰ ਮਿਟਾਉਣਾ ਬੰਦ ਕਰ ਦਿਓਗੇ ਜਿਨ੍ਹਾਂ ਦੀ ਤੁਹਾਨੂੰ ਭਵਿੱਖ ਵਿੱਚ ਲੋੜ ਹੋ ਸਕਦੀ ਹੈ।
ਸਮੱਗਰੀ
ਮੈਕ 'ਤੇ ਮੇਲ ਤੋਂ ਸਾਰੀਆਂ ਈਮੇਲਾਂ ਨੂੰ ਕਿਵੇਂ ਮਿਟਾਉਣਾ ਹੈ
ਇਹ ਪ੍ਰਕਿਰਿਆ ਬਹੁਤ ਸਧਾਰਨ ਹੈ, ਪਰ ਤੁਹਾਨੂੰ ਇਸਦੀ ਵਰਤੋਂ ਕਰਨ ਬਾਰੇ ਸਾਵਧਾਨ ਰਹਿਣਾ ਚਾਹੀਦਾ ਹੈ ਕਿਉਂਕਿ ਇਹ ਉਲਟਾ ਨਹੀਂ ਹੈ।
- ਆਪਣੇ macOS ਵਿੱਚ ਮੇਲ ਐਪਲੀਕੇਸ਼ਨ ਖੋਲ੍ਹੋ
- ਇੱਕ ਵਾਰ ਤੁਹਾਡੀ ਪ੍ਰਾਇਮਰੀ ਇਨਬਾਕਸ ਸਕ੍ਰੀਨ ਖੁੱਲ੍ਹਣ ਤੋਂ ਬਾਅਦ, "ਇਨਬਾਕਸ" ਟੈਬ 'ਤੇ ਕਲਿੱਕ ਕਰੋ; ਇਹ ਮੇਲਬਾਕਸ ਦੇ ਹੇਠਾਂ ਸਾਈਡਬਾਰ ਵਿੱਚ ਹੋਵੇਗਾ।
- ਹੁਣ "ਐਡਿਟ" ਦੇ ਪੁੱਲਡਾਉਨ ਮੀਨੂ ਤੋਂ "ਸਭ ਚੁਣੋ" ਵਿਕਲਪ 'ਤੇ ਕਲਿੱਕ ਕਰੋ। ਇਹ ਵਿਕਲਪ ਤੁਹਾਡੇ ਮੇਲ ਐਪਲੀਕੇਸ਼ਨ ਦੇ ਮੇਲਬਾਕਸਾਂ ਵਿੱਚ ਪਾਏ ਜਾਣ ਵਾਲੇ ਹਰ ਈਮੇਲ ਥ੍ਰੈਡ ਨੂੰ ਚੁਣੇਗਾ ਅਤੇ ਉਜਾਗਰ ਕਰੇਗਾ।
- ਹੁਣ ਇੱਕ ਵਾਰ ਫਿਰ "ਐਡਿਟ" ਮੀਨੂ 'ਤੇ ਜਾਓ ਅਤੇ "ਡਿਲੀਟ" ਵਿਕਲਪ 'ਤੇ ਕਲਿੱਕ ਕਰੋ, ਇਸ ਨਾਲ ਤੁਹਾਡੀ ਮੇਲ ਐਪ ਦੀਆਂ ਸਾਰੀਆਂ ਈਮੇਲਾਂ ਡਿਲੀਟ ਹੋ ਜਾਣਗੀਆਂ। ਤੁਹਾਡੀਆਂ ਸਾਰੀਆਂ ਈਮੇਲਾਂ ਤੁਹਾਡੇ ਰੱਦੀ ਵਿੱਚ ਭੇਜੀਆਂ ਜਾਣਗੀਆਂ।
- ਇੱਕ ਵਾਰ ਜਦੋਂ ਤੁਹਾਡਾ ਇਨਬਾਕਸ ਖਾਲੀ ਹੋ ਜਾਂਦਾ ਹੈ, ਤਾਂ ਆਪਣੀ ਸਾਈਡਬਾਰ 'ਤੇ "ਇਨਬਾਕਸ" ਬਟਨ 'ਤੇ ਸੱਜਾ-ਕਲਿੱਕ ਕਰੋ। ਤੁਹਾਨੂੰ ਹੁਣ ਵਿਕਲਪਾਂ ਦੀ ਇੱਕ ਛੋਟੀ ਸੂਚੀ ਦਿਖਾਈ ਜਾਵੇਗੀ ਅਤੇ ਤੁਹਾਨੂੰ "ਮਿਟਾਏ ਗਏ ਆਈਟਮਾਂ ਨੂੰ ਮਿਟਾਓ" ਵਿਕਲਪ 'ਤੇ ਕਲਿੱਕ ਕਰਨਾ ਚਾਹੀਦਾ ਹੈ। ਇਹ ਪ੍ਰਕਿਰਿਆ ਉਹਨਾਂ ਸਾਰੀਆਂ ਫਾਈਲਾਂ ਨੂੰ ਪੂਰੀ ਤਰ੍ਹਾਂ ਮਿਟਾ ਦੇਵੇਗੀ ਜੋ ਤੁਹਾਡੇ ਰੱਦੀ ਵਿੱਚ ਸਟੋਰ ਕੀਤੀਆਂ ਗਈਆਂ ਹਨ।
- ਇਸ ਤਰ੍ਹਾਂ ਹੁਣ ਤੁਹਾਡਾ ਪੂਰਾ ਇਨਬਾਕਸ ਪੂਰੀ ਤਰ੍ਹਾਂ ਖਾਲੀ ਹੋ ਜਾਵੇਗਾ ਕਿਉਂਕਿ ਤੁਹਾਨੂੰ ਪ੍ਰਾਪਤ ਹੋਈਆਂ ਸਾਰੀਆਂ ਈਮੇਲਾਂ ਸਥਾਈ ਤੌਰ 'ਤੇ ਮਿਟਾ ਦਿੱਤੀਆਂ ਗਈਆਂ ਹਨ।
- ਤੁਹਾਡੇ ਕੰਪਿਊਟਰ ਨੂੰ ਤੁਹਾਡੀਆਂ ਸਾਰੀਆਂ ਫਾਈਲਾਂ ਨੂੰ ਪੂਰੀ ਤਰ੍ਹਾਂ ਸਾਫ਼ ਕਰਨ ਲਈ ਤੁਹਾਨੂੰ ਆਪਣੇ ਭੇਜੇ ਅਤੇ ਡਰਾਫਟ ਫੋਲਡਰਾਂ ਵਿੱਚ ਉਸੇ ਪ੍ਰਕਿਰਿਆ ਨੂੰ ਦੁਹਰਾਉਣਾ ਚਾਹੀਦਾ ਹੈ।
ਮੈਕ 'ਤੇ ਮੇਲ ਐਪ ਨੂੰ ਹੱਥੀਂ ਕਿਵੇਂ ਹਟਾਉਣਾ ਹੈ
ਹੋ ਸਕਦਾ ਹੈ ਕਿ ਤੁਸੀਂ ਕਦੇ ਵੀ ਆਪਣੇ ਮੈਕ 'ਤੇ ਮੇਲ ਐਪ ਦੀ ਵਰਤੋਂ ਨਾ ਕਰੋ ਅਤੇ ਇਹ ਪੂਰੀ ਤਰ੍ਹਾਂ ਬੇਕਾਰ ਹੋਣ ਦੇ ਦੌਰਾਨ GBs ਸਪੇਸ ਨੂੰ ਹਾਗਿੰਗ ਕਰ ਸਕਦਾ ਹੈ। ਇਸ ਤਰ੍ਹਾਂ ਦੇ ਮਾਮਲਿਆਂ ਵਿੱਚ, ਤੁਸੀਂ ਆਪਣੇ ਕੰਪਿਊਟਰ ਤੋਂ ਪੂਰੀ ਐਪਲੀਕੇਸ਼ਨ ਨੂੰ ਹਟਾਉਣਾ ਚਾਹੋਗੇ। ਹਾਲਾਂਕਿ, ਮੇਲ ਐਪ ਮੈਕੋਸ ਦੀ ਇੱਕ ਡਿਫੌਲਟ ਐਪਲੀਕੇਸ਼ਨ ਹੈ, ਇਸਲਈ ਓਪਰੇਟਿੰਗ ਸਿਸਟਮ ਤੁਹਾਨੂੰ ਇਸਨੂੰ ਹਟਾਉਣ ਨਹੀਂ ਦੇਵੇਗਾ। ਜੇਕਰ ਤੁਸੀਂ ਐਪਲੀਕੇਸ਼ਨ ਨੂੰ ਰੱਦੀ ਵਿੱਚ ਲਿਜਾਣ ਦੀ ਕੋਸ਼ਿਸ਼ ਕਰਦੇ ਹੋ, ਤਾਂ ਤੁਹਾਨੂੰ ਇੱਕ ਸੁਨੇਹਾ ਮਿਲੇਗਾ ਜਿਸ ਵਿੱਚ ਲਿਖਿਆ ਹੋਵੇਗਾ ਕਿ ਤੁਸੀਂ ਮੇਲ ਨੂੰ ਰੱਦੀ ਵਿੱਚ ਨਹੀਂ ਲਿਜਾ ਸਕਦੇ ਕਿਉਂਕਿ ਇਸਨੂੰ ਮਿਟਾਇਆ ਨਹੀਂ ਜਾ ਸਕਦਾ ਹੈ। ਹਾਲਾਂਕਿ, ਇੱਥੇ ਕੁਝ ਕਦਮ ਹਨ ਜੋ ਤੁਸੀਂ ਇਸ ਦੇ ਆਲੇ-ਦੁਆਲੇ ਕੰਮ ਕਰਨ ਲਈ ਪਾਲਣਾ ਕਰ ਸਕਦੇ ਹੋ ਅਤੇ ਆਪਣੇ ਮੈਕ ਤੋਂ ਮੇਲ ਐਪ ਨੂੰ ਮਿਟਾ ਸਕਦੇ ਹੋ।
- ਮੇਲ ਐਪ ਨੂੰ ਹਟਾਉਣ ਲਈ, ਤੁਹਾਨੂੰ ਪਹਿਲਾਂ ਸਿਸਟਮ ਇੰਟੈਗਰਿਟੀ ਪ੍ਰੋਟੈਕਸ਼ਨ ਨੂੰ ਅਯੋਗ ਕਰਨਾ ਚਾਹੀਦਾ ਹੈ। ਇਹ ਉਦੋਂ ਲੋੜੀਂਦਾ ਹੈ ਜਦੋਂ ਤੁਸੀਂ macOS 10.12 ਅਤੇ ਇਸ ਤੋਂ ਉੱਪਰ ਚਲਾ ਰਹੇ ਹੋ ਕਿਉਂਕਿ ਜਦੋਂ ਤੁਸੀਂ ਮੇਲ ਵਰਗੀ ਸਿਸਟਮ ਐਪਲੀਕੇਸ਼ਨ ਨੂੰ ਸਮਰੱਥ ਨਹੀਂ ਕਰ ਸਕੋਗੇ ਤਾਂ ਇਸਨੂੰ ਹਟਾ ਨਹੀਂ ਸਕੋਗੇ। ਅਜਿਹਾ ਕਰਨ ਲਈ, ਪਹਿਲਾਂ, ਆਪਣੇ ਮੈਕ ਨੂੰ ਰਿਕਵਰੀ ਮੋਡ ਵਿੱਚ ਬੂਟ ਕਰੋ। ਫਿਰ ਉਪਯੋਗਤਾਵਾਂ 'ਤੇ ਕਲਿੱਕ ਕਰੋ ਅਤੇ ਇੱਕ ਟਰਮੀਨਲ ਖੋਲ੍ਹੋ। ਹੁਣ ਟਰਮੀਨਲ ਵਿੱਚ “csrutil disable” ਟਾਈਪ ਕਰੋ ਅਤੇ ਐਂਟਰ ਬਟਨ ਦਬਾਓ। ਤੁਹਾਡੀ ਸਿਸਟਮ ਇੰਟੈਗਰਿਟੀ ਪ੍ਰੋਟੈਕਸ਼ਨ ਅਸਮਰੱਥ ਹੋ ਜਾਵੇਗੀ ਅਤੇ ਹੁਣ ਤੁਹਾਨੂੰ ਆਪਣੇ ਮੈਕ ਨੂੰ ਰੀਸਟਾਰਟ ਕਰਨਾ ਪਵੇਗਾ।
- ਇੱਕ ਵਾਰ ਜਦੋਂ ਤੁਹਾਡਾ ਮੈਕ ਰੀਸਟਾਰਟ ਹੋ ਜਾਂਦਾ ਹੈ, ਤਾਂ ਆਪਣੇ ਐਡਮਿਨ ਖਾਤੇ ਦੀ ਵਰਤੋਂ ਕਰਕੇ ਇਸ ਵਿੱਚ ਸਾਈਨ ਇਨ ਕਰੋ। ਹੁਣ ਟਰਮੀਨਲ ਨੂੰ ਲਾਂਚ ਕਰੋ ਅਤੇ ਇਸ ਵਿੱਚ "cd/Applications/" ਟਾਈਪ ਕਰੋ ਅਤੇ ਐਂਟਰ 'ਤੇ ਕਲਿੱਕ ਕਰੋ। ਇਹ ਤੁਹਾਨੂੰ ਐਪਲੀਕੇਸ਼ਨ ਦੀ ਡਾਇਰੈਕਟਰੀ ਦਿਖਾਏਗਾ। ਹੁਣ ਟਰਮੀਨਲ ਵਿੱਚ "sudo rm -rf Mail.app/" ਟਾਈਪ ਕਰੋ ਅਤੇ ਐਂਟਰ 'ਤੇ ਕਲਿੱਕ ਕਰੋ। ਇਹ ਤੁਹਾਡੇ ਮੈਕ ਤੋਂ ਮੇਲ ਐਪ ਨੂੰ ਹਟਾ ਦੇਵੇਗਾ। ਤੁਸੀਂ ਕਿਸੇ ਵੀ ਡਿਫੌਲਟ ਐਪ ਨੂੰ ਹਟਾਉਣ ਲਈ "sudo rm -rf" ਕਮਾਂਡ ਦੀ ਵਰਤੋਂ ਕਰ ਸਕਦੇ ਹੋ ਜੋ ਤੁਸੀਂ ਨਹੀਂ ਚਾਹੁੰਦੇ ਹੋ।
- ਇੱਕ ਵਾਰ ਜਦੋਂ ਤੁਸੀਂ ਮੇਲ ਐਪਲੀਕੇਸ਼ਨ ਨੂੰ ਮਿਟਾ ਦਿੰਦੇ ਹੋ, ਤਾਂ ਤੁਹਾਨੂੰ ਇੱਕ ਵਾਰ ਫਿਰ ਸਿਸਟਮ ਇੰਟੈਗਰਿਟੀ ਪ੍ਰੋਟੈਕਸ਼ਨ ਨੂੰ ਸਮਰੱਥ ਕਰਨਾ ਚਾਹੀਦਾ ਹੈ। ਤੁਸੀਂ ਆਪਣੇ ਮੈਕ ਨੂੰ ਰਿਕਵਰੀ ਮੋਡ ਵਿੱਚ ਬੂਟ ਕਰਕੇ ਅਤੇ ਟਰਮੀਨਲ ਬਾਕਸ ਵਿੱਚ "csrutil enable" ਟਾਈਪ ਕਰਕੇ ਅਜਿਹਾ ਕਰ ਸਕਦੇ ਹੋ, ਤੁਸੀਂ ਉਪਯੋਗਤਾਵਾਂ ਦੇ ਅਧੀਨ ਟਰਮੀਨਲ ਬਾਕਸ ਲੱਭ ਸਕਦੇ ਹੋ।
ਯਕੀਨੀ ਬਣਾਓ ਕਿ ਤੁਸੀਂ ਸਿਸਟਮ ਇੰਟੈਗਰਿਟੀ ਪ੍ਰੋਟੈਕਸ਼ਨ ਨੂੰ ਦੁਬਾਰਾ ਚਾਲੂ ਕਰ ਦਿੱਤਾ ਹੈ ਕਿਉਂਕਿ ਤੁਹਾਨੂੰ ਕਿਸੇ ਵੀ ਵੱਡੀ ਤਬਦੀਲੀ ਨੂੰ ਰੋਕਣ ਲਈ ਇਸਦੀ ਲੋੜ ਪਵੇਗੀ ਜੋ ਤੁਹਾਡੇ ਕੰਪਿਊਟਰ ਦੀ ਇਕਸਾਰਤਾ ਨੂੰ ਨੁਕਸਾਨ ਪਹੁੰਚਾ ਸਕਦੀ ਹੈ। ਜੇਕਰ ਤੁਹਾਨੂੰ ਇਹ ਪ੍ਰਕਿਰਿਆ ਬਹੁਤ ਔਖੀ ਲੱਗਦੀ ਹੈ, ਤਾਂ ਬਹੁਤ ਸਾਰੀਆਂ ਮੈਕ ਕਲੀਨਿੰਗ ਐਪਲੀਕੇਸ਼ਨ ਹਨ ਜੋ ਤੁਹਾਨੂੰ ਮੇਲ ਐਪਲੀਕੇਸ਼ਨ ਨੂੰ ਬਹੁਤ ਸਰਲ ਤਰੀਕੇ ਨਾਲ ਮਿਟਾਉਣ ਦਿੰਦੀਆਂ ਹਨ।
ਇੱਕ-ਕਲਿੱਕ ਵਿੱਚ ਮੈਕ 'ਤੇ ਈਮੇਲਾਂ ਨੂੰ ਕਿਵੇਂ ਮਿਟਾਉਣਾ ਹੈ
ਜਿਵੇਂ ਦੱਸਿਆ ਗਿਆ ਹੈ, ਤੁਸੀਂ ਕੋਸ਼ਿਸ਼ ਕਰ ਸਕਦੇ ਹੋ ਮੈਕਡੀਡ ਮੈਕ ਕਲੀਨਰ ਇੱਕ ਕਲਿੱਕ ਵਿੱਚ ਈਮੇਲ ਅਟੈਚਮੈਂਟ/ਡਾਊਨਲੋਡਸ ਨੂੰ ਮਿਟਾਉਣ, ਮੇਲ ਸਟੋਰੇਜ ਸਾਫ਼ ਕਰਨ, ਮੇਲ ਐਪ ਨੂੰ ਹਟਾਉਣ ਅਤੇ ਹੋਰ ਬਹੁਤ ਕੁਝ ਕਰਨ ਵਿੱਚ ਤੁਹਾਡੀ ਮਦਦ ਕਰਨ ਲਈ। ਇਹ ਮੈਕ ਮੇਲ ਐਪ, ਆਉਟਲੁੱਕ, ਸਪਾਰਕ ਅਤੇ ਹੋਰ ਮੇਲ ਐਪਸ ਨੂੰ ਕਲੀਅਰ ਕਰਨ ਦਾ ਸਮਰਥਨ ਕਰਦਾ ਹੈ। ਇਹ ਤੁਹਾਨੂੰ ਇਹ ਸਭ ਕੁਝ ਆਸਾਨ ਅਤੇ ਤੇਜ਼ ਤਰੀਕੇ ਨਾਲ ਕਰਦਾ ਹੈ ਪਰ ਤੁਹਾਡੇ ਮੈਕ ਲਈ ਸੁਰੱਖਿਅਤ ਹੈ।
ਕਦਮ 1. ਮੈਕ ਕਲੀਨਰ ਨੂੰ ਡਾਊਨਲੋਡ ਅਤੇ ਸਥਾਪਿਤ ਕਰੋ
ਪਹਿਲਾਂ, ਆਪਣੇ Mac/MacBook/iMac 'ਤੇ ਮੈਕ ਕਲੀਨਰ ਡਾਊਨਲੋਡ ਕਰੋ, ਅਤੇ ਫਿਰ ਇਸਨੂੰ ਸਥਾਪਿਤ ਕਰੋ।

ਕਦਮ 2. ਮੇਲ ਅਟੈਚਮੈਂਟਾਂ ਨੂੰ ਹਟਾਓ
ਜੇਕਰ ਤੁਸੀਂ ਸਥਾਨਕ ਹਾਰਡ ਡਿਸਕ 'ਤੇ ਹੋਰ ਸਟੋਰੇਜ ਖਾਲੀ ਕਰਨ ਲਈ ਈਮੇਲ ਅਟੈਚਮੈਂਟਾਂ ਨੂੰ ਮਿਟਾਉਣਾ ਚਾਹੁੰਦੇ ਹੋ, ਤਾਂ ਖੱਬੇ ਪਾਸੇ "ਈਮੇਲ ਅਟੈਚਮੈਂਟ" ਚੁਣੋ ਅਤੇ "ਸਕੈਨ" 'ਤੇ ਕਲਿੱਕ ਕਰੋ। ਸਕੈਨ ਕਰਨ ਤੋਂ ਬਾਅਦ, ਤੁਸੀਂ ਚੁਣ ਸਕਦੇ ਹੋ ਕਿ ਤੁਸੀਂ ਕੀ ਮਿਟਾਉਣਾ ਚਾਹੁੰਦੇ ਹੋ ਅਤੇ "ਹਟਾਓ" 'ਤੇ ਕਲਿੱਕ ਕਰ ਸਕਦੇ ਹੋ।

ਕਦਮ 3. ਮੇਲ ਐਪ ਨੂੰ ਪੂਰੀ ਤਰ੍ਹਾਂ ਹਟਾਓ
ਜੇਕਰ ਤੁਸੀਂ ਮੇਲ ਐਪ ਨੂੰ ਮਿਟਾਉਣਾ ਚਾਹੁੰਦੇ ਹੋ, ਤਾਂ ਖੱਬੇ ਪਾਸੇ "ਅਨਇੰਸਟਾਲਰ" ਨੂੰ ਚੁਣੋ। ਇਹ ਤੁਹਾਡੇ ਮੈਕ 'ਤੇ ਸਥਾਪਿਤ ਸਾਰੇ ਐਪਸ ਨੂੰ ਖੋਜੇਗਾ। ਤੁਸੀਂ ਐਪਲ ਦੁਆਰਾ ਮੇਲ ਐਪ ਦੀ ਚੋਣ ਕਰ ਸਕਦੇ ਹੋ ਅਤੇ ਇਸਨੂੰ ਸੁਰੱਖਿਅਤ ਢੰਗ ਨਾਲ ਹਟਾਉਣ ਲਈ ਜਾਂ ਆਪਣੇ ਮੇਲ ਐਪ ਨੂੰ ਫੈਕਟਰੀ ਵਿੱਚ ਰੀਸੈਟ ਕਰਨ ਲਈ "ਅਨਇੰਸਟੌਲ" 'ਤੇ ਕਲਿੱਕ ਕਰ ਸਕਦੇ ਹੋ।

ਮੈਕ ਕਲੀਨਰ ਨਾਲ, ਤੁਸੀਂ ਕੁਝ ਕਦਮਾਂ ਵਿੱਚ ਈਮੇਲ ਜੰਕ ਨੂੰ ਹਟਾ ਸਕਦੇ ਹੋ ਅਤੇ ਇਹ ਤੁਹਾਡੇ ਮੈਕ ਲਈ ਸੁਰੱਖਿਅਤ ਹੈ। ਇਹ ਵੀ ਕਰ ਸਕਦਾ ਹੈ ਆਪਣੇ ਮੈਕ 'ਤੇ ਜੰਕ ਫਾਈਲਾਂ ਨੂੰ ਸਾਫ਼ ਕਰੋ , ਆਪਣੇ ਮੈਕ ਨੂੰ ਤੇਜ਼ ਕਰੋ , ਆਪਣੇ ਮੈਕ 'ਤੇ ਵਾਇਰਸਾਂ ਦੀ ਜਾਂਚ ਕਰੋ , ਆਪਣੇ ਮੈਕ ਆਦਿ ਨੂੰ ਅਨੁਕੂਲ ਬਣਾਓ। ਤੁਹਾਨੂੰ ਸੱਚਮੁੱਚ ਇੱਕ ਕੋਸ਼ਿਸ਼ ਕਰਨੀ ਚਾਹੀਦੀ ਹੈ!
ਸਿੱਟਾ
ਇੱਥੇ ਬਹੁਤ ਸਾਰੇ ਦ੍ਰਿਸ਼ ਹਨ ਜਿਨ੍ਹਾਂ ਲਈ ਤੁਹਾਨੂੰ ਆਪਣੇ ਮੈਕ ਤੋਂ ਸਾਰੀਆਂ ਈਮੇਲਾਂ ਜਾਂ ਇੱਥੋਂ ਤੱਕ ਕਿ ਪੂਰੀ ਮੇਲ ਐਪ ਨੂੰ ਮਿਟਾਉਣ ਦੀ ਲੋੜ ਹੋਵੇਗੀ। ਹੋ ਸਕਦਾ ਹੈ ਕਿ ਇਹ ਬਹੁਤ ਜ਼ਿਆਦਾ ਜਗ੍ਹਾ 'ਤੇ ਕਬਜ਼ਾ ਕਰ ਰਿਹਾ ਹੈ ਜਾਂ ਹੋ ਸਕਦਾ ਹੈ ਕਿ ਤੁਸੀਂ ਮੇਲ ਐਪਲੀਕੇਸ਼ਨ ਦੀ ਬਿਲਕੁਲ ਵੀ ਵਰਤੋਂ ਨਾ ਕਰੋ।
ਤੁਹਾਡੀਆਂ ਸਾਰੀਆਂ ਈਮੇਲਾਂ ਨੂੰ ਮਿਟਾਉਣ ਦੀ ਪ੍ਰਕਿਰਿਆ ਬਹੁਤ ਆਸਾਨ ਹੈ। ਇਸ ਲਈ ਕਿਸੇ ਨੂੰ ਸਾਵਧਾਨ ਰਹਿਣਾ ਚਾਹੀਦਾ ਹੈ ਕਿ ਉਹਨਾਂ ਦੀਆਂ ਸਾਰੀਆਂ ਈਮੇਲਾਂ ਨੂੰ ਅਚਾਨਕ ਨਾ ਮਿਟਾਓ ਕਿਉਂਕਿ ਉਹ ਉਹਨਾਂ ਨੂੰ ਉਲਟਾਉਣ ਦੇ ਯੋਗ ਨਹੀਂ ਹੋਣਗੇ. ਹੋ ਸਕਦਾ ਹੈ ਕਿ ਉਹ ਮਹੱਤਵਪੂਰਨ ਡਾਕ ਗੁਆ ਬੈਠਣ ਅਤੇ ਨਤੀਜੇ ਭੁਗਤਣੇ ਪੈਣਗੇ। ਇਸ ਲਈ ਆਪਣੀਆਂ ਈਮੇਲਾਂ ਨੂੰ ਮਿਟਾਉਣ ਤੋਂ ਪਹਿਲਾਂ ਉਹਨਾਂ ਦਾ ਬੈਕਅੱਪ ਲੈਣਾ ਬਿਹਤਰ ਹੈ।
ਮੇਲ ਐਪ ਡਿਸਕ ਸਪੇਸ ਲੈਂਦੀ ਹੈ ਅਤੇ ਜੇਕਰ ਤੁਸੀਂ ਕਦੇ ਵੀ ਐਪਲੀਕੇਸ਼ਨ ਦੀ ਵਰਤੋਂ ਨਹੀਂ ਕਰਦੇ ਹੋ ਤਾਂ ਇਹ ਤੁਹਾਡੇ ਕੰਪਿਊਟਰ 'ਤੇ ਬੋਝ ਬਣ ਜਾਵੇਗਾ। ਤੁਸੀਂ ਕਮਾਂਡ ਪ੍ਰੋਂਪਟ ਜਾਂ ਮੈਕ ਕਲੀਨਰ ਐਪਲੀਕੇਸ਼ਨਾਂ ਦੀ ਵਰਤੋਂ ਕਰਕੇ ਐਪਲੀਕੇਸ਼ਨ ਨੂੰ ਹਟਾਉਂਦੇ ਹੋ। ਜਦੋਂ ਤੁਸੀਂ ਆਪਣੀਆਂ ਈਮੇਲਾਂ ਨੂੰ ਮੁੜ ਪ੍ਰਾਪਤ ਕਰਨ ਦੇ ਯੋਗ ਨਹੀਂ ਹੋਵੋਗੇ, ਤਾਂ ਤੁਹਾਡੇ ਮੈਕ 'ਤੇ ਮੇਲ ਐਪ ਨੂੰ ਮੁੜ ਸਥਾਪਿਤ ਕਰਨਾ ਬਹੁਤ ਆਸਾਨ ਹੈ।