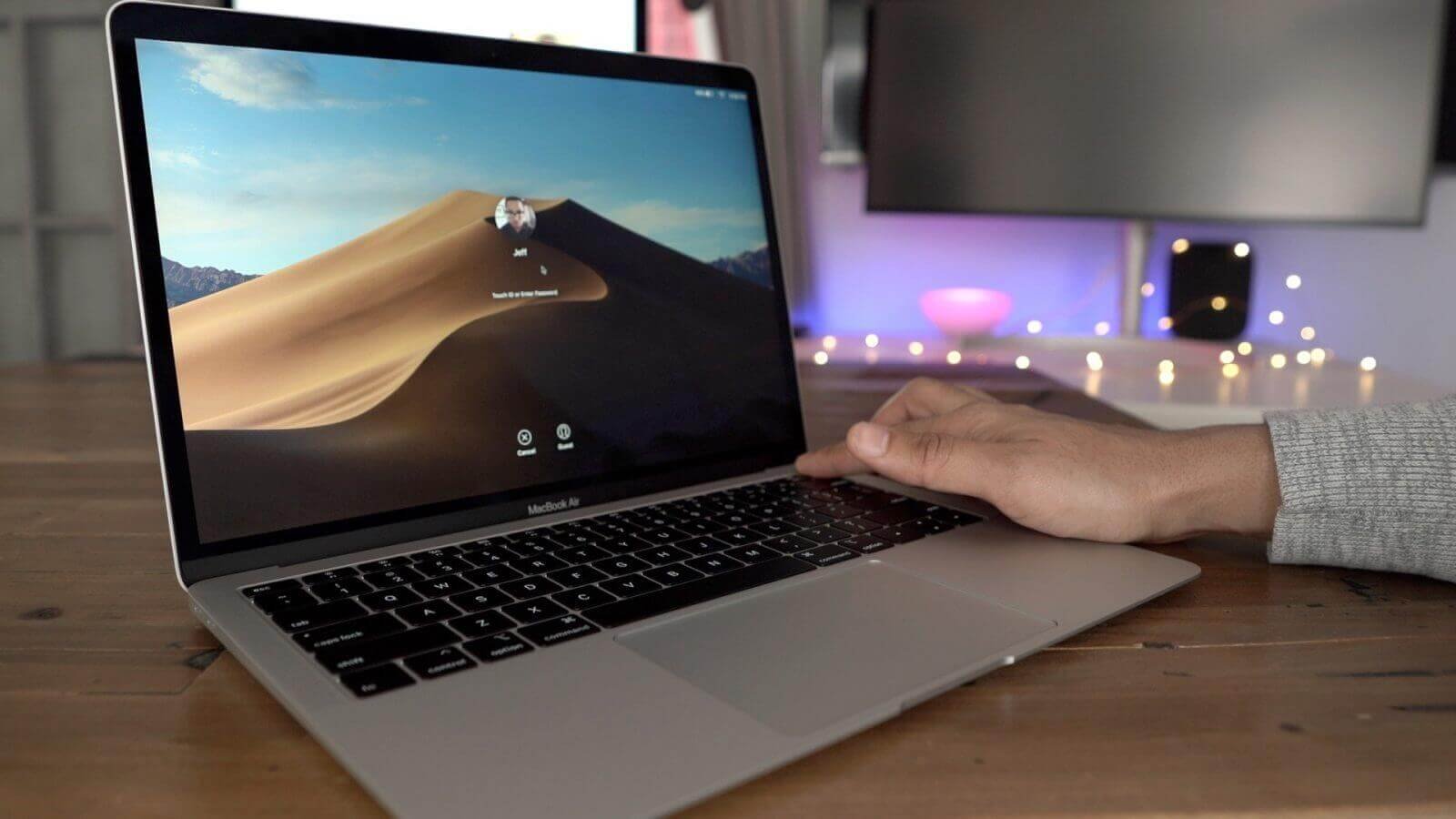ਕੀ ਤੁਹਾਨੂੰ ਆਪਣੇ Mac/MacBook/iMac ਨੂੰ ਫੈਕਟਰੀ ਸੈਟਿੰਗਾਂ 'ਤੇ ਰੀਸੈਟ ਕਰਨ ਦੀ ਲੋੜ ਹੈ? ਇਸ ਲੇਖ ਵਿਚ, ਤੁਹਾਨੂੰ ਕਦਮ ਦੇ ਕੇ ਆਪਣੇ ਮੈਕ ਕਦਮ ਨੂੰ ਰੀਸੈਟ ਕਰਨ ਲਈ ਕਿਸ ਨੂੰ ਸਿੱਖ ਸਕਦੇ ਹੋ. ਆਮ ਤੌਰ 'ਤੇ, ਇਹ ਉਦੋਂ ਹੁੰਦਾ ਹੈ ਜਦੋਂ ਤੁਸੀਂ ਇੱਕ ਨਵਾਂ ਮੈਕ ਖਰੀਦਣ ਦੀ ਯੋਜਨਾ ਬਣਾਉਂਦੇ ਹੋ ਪਰ ਤੁਸੀਂ ਇਸ ਬਾਰੇ ਉਲਝਣ ਵਿੱਚ ਹੋ ਕਿ ਪੁਰਾਣੇ ਨਾਲ ਕੀ ਕਰਨਾ ਹੈ। ਇਸ ਸਥਿਤੀ ਵਿੱਚ, ਤੁਸੀਂ ਇਸਨੂੰ ਵੇਚਣਾ ਚਾਹ ਸਕਦੇ ਹੋ. ਦਰਅਸਲ, ਇਹ ਇੱਕ ਸ਼ਾਨਦਾਰ ਵਿਚਾਰ ਹੈ ਪਰ ਅੱਗੇ ਵਧਣ ਤੋਂ ਪਹਿਲਾਂ ਤੁਹਾਨੂੰ ਕੁਝ ਸਾਵਧਾਨੀਆਂ ਬਾਰੇ ਵਿਚਾਰ ਕਰਨਾ ਚਾਹੀਦਾ ਹੈ। ਕਿਉਂਕਿ ਇਹ ਚੀਜ਼ਾਂ ਤੁਹਾਡੇ ਪੂਰੇ ਕੈਰੀਅਰ ਨੂੰ ਤਬਾਹ ਕਰ ਸਕਦੀਆਂ ਹਨ ਜੇਕਰ ਤੁਹਾਡੀ ਮਹੱਤਵਪੂਰਨ ਸਮੱਗਰੀ ਅਤੇ ਡੇਟਾ ਲੀਕ ਹੋ ਜਾਂਦਾ ਹੈ, ਜਾਂ ਕੁਝ ਲੋਕ ਅਚਾਨਕ ਇਹਨਾਂ ਨੂੰ ਪ੍ਰਾਪਤ ਕਰਦੇ ਹਨ. ਫਿਰ ਮੇਰੇ 'ਤੇ ਭਰੋਸਾ ਕਰੋ ਕਿ ਤੁਸੀਂ ਉਸ ਦ੍ਰਿਸ਼ ਵਿੱਚ ਵੱਡੀ ਮੁਸੀਬਤ ਵਿੱਚ ਹੋ ਸਕਦੇ ਹੋ।
ਕਈ ਵਾਰ ਅਜਿਹਾ ਹੁੰਦਾ ਹੈ ਕਿ ਤੁਸੀਂ ਅਣਜਾਣੇ ਵਿੱਚ ਆਪਣੇ ਮੈਕ 'ਤੇ ਕੁਝ ਬਣਾਇਆ ਹੈ ਅਤੇ ਫਿਰ ਇਸ ਨੇ ਤੁਹਾਡੀਆਂ ਮੈਕੋਸ ਸੈਟਿੰਗਾਂ ਨੂੰ ਬਦਲ ਦਿੱਤਾ ਹੈ। ਹੁਣ ਤੁਸੀਂ ਨਹੀਂ ਜਾਣਦੇ ਹੋਵੋਗੇ ਕਿ ਇਸਨੂੰ ਵਾਪਸ ਡਿਫੌਲਟ ਕਿਵੇਂ ਬਣਾਇਆ ਜਾਵੇ। ਇਸ ਸਥਿਤੀ ਵਿੱਚ, ਅਸੀਂ ਤੁਹਾਨੂੰ ਆਪਣੀ ਮੈਕ ਮਸ਼ੀਨ ਨੂੰ ਫੈਕਟਰੀ ਰੀਸੈਟ ਕਰਨ ਦਾ ਸੁਝਾਅ ਦਿੰਦੇ ਹਾਂ। ਪਰ ਅਜਿਹਾ ਕਰਨ ਤੋਂ ਪਹਿਲਾਂ ਤੁਹਾਨੂੰ ਹੋਰ ਗੱਲਾਂ 'ਤੇ ਵਿਚਾਰ ਕਰਨ ਦੀ ਲੋੜ ਹੈ। ਇੱਥੇ ਅਸੀਂ ਤੁਹਾਨੂੰ ਦੱਸਾਂਗੇ ਕਿ ਤੁਸੀਂ ਆਪਣੇ ਮੈਕ 'ਤੇ ਫੈਕਟਰੀ ਰੀਸੈਟਿੰਗ ਕਰਨ ਤੋਂ ਪਹਿਲਾਂ ਆਪਣੇ ਮੈਕ ਨੂੰ ਫੈਕਟਰੀ ਸੈਟਿੰਗਾਂ ਅਤੇ ਸੁਝਾਵਾਂ 'ਤੇ ਕਿਵੇਂ ਰੀਸੈਟ ਕਰਨਾ ਹੈ। ਆਓ ਸ਼ੁਰੂ ਕਰੀਏ।
ਫੈਕਟਰੀ ਸੈਟਿੰਗ ਤੋਂ ਪਹਿਲਾਂ ਆਪਣੇ ਮੈਕ ਦਾ ਬੈਕਅੱਪ ਲਓ
ਟਾਈਮ ਮਸ਼ੀਨ ਤੁਹਾਡੇ ਮੈਕ ਡੇਟਾ ਦਾ ਬੈਕਅੱਪ ਬਣਾਉਣ ਲਈ ਐਪਲ ਦੁਆਰਾ ਪ੍ਰਦਾਨ ਕੀਤਾ ਗਿਆ ਹੱਲ ਹੈ। ਇਹ ਸਾਰੇ ਮੈਕ ਸਿਸਟਮਾਂ ਵਿੱਚ ਬਣਾਇਆ ਗਿਆ ਹੈ। ਇਹ ਇੱਕ ਬਾਹਰੀ ਹਾਰਡ ਡਰਾਈਵ ਨਾਲ ਕੰਮ ਕਰ ਸਕਦਾ ਹੈ ਕਿਉਂਕਿ ਤੁਹਾਨੂੰ ਇਸ ਵਿੱਚੋਂ ਲੰਘਣ ਲਈ ਇੱਕ ਵਾਇਰਡ ਕਨੈਕਸ਼ਨ ਬਣਾਉਣ ਦੀ ਲੋੜ ਹੈ। ਇੱਕ ਵਾਰ ਜਦੋਂ ਤੁਹਾਡਾ ਮੈਕ ਇੱਕ ਬਾਹਰੀ ਹਾਰਡ ਡਰਾਈਵ ਨਾਲ ਕਨੈਕਟ ਹੋ ਜਾਂਦਾ ਹੈ ਜਿਸ ਨਾਲ ਤੁਸੀਂ ਜਾਣ ਲਈ ਤਿਆਰ ਹੋ, ਤਾਂ ਇਹ ਉੱਥੇ ਤੁਹਾਡੇ ਪੂਰੇ ਮੈਕ ਦੇ ਡੇਟਾ ਦਾ ਬੈਕਅੱਪ ਲਵੇਗਾ। ਇਹ ਦੇਖਣਾ ਬਹੁਤ ਕੁਸ਼ਲ ਹੈ ਕਿ ਕੀ ਕੋਈ ਪਿਛਲਾ ਬੈਕਅੱਪ ਉੱਥੇ ਮੌਜੂਦ ਹੈ ਜਾਂ ਨਹੀਂ। ਜੇਕਰ ਇਹ ਕੋਈ ਪਿਛਲਾ ਬੈਕਅੱਪ ਲੱਭਦਾ ਹੈ, ਤਾਂ ਇਹ ਸਿਰਫ਼ ਸਕਿੰਟਾਂ ਵਿੱਚ ਸਿਸਟਮ ਨੂੰ ਅੱਪਡੇਟ ਕਰੇਗਾ ਅਤੇ ਤੁਸੀਂ ਦੁਬਾਰਾ ਜਾਣ ਲਈ ਤਿਆਰ ਹੋ। ਆਪਣੀ ਬਾਹਰੀ ਹਾਰਡ ਡਰਾਈਵ 'ਤੇ ਕੋਈ ਵੀ ਬੈਕਅੱਪ ਬਣਾਉਣ ਲਈ ਤੁਹਾਨੂੰ ਹੇਠਾਂ ਦਿੱਤੇ ਕਦਮਾਂ ਦੀ ਪਾਲਣਾ ਕਰਨ ਦੀ ਲੋੜ ਹੈ।
- ਆਪਣੀ ਸਕ੍ਰੀਨ ਦੇ ਖੱਬੇ ਕੋਨੇ 'ਤੇ ਐਪਲ ਮੀਨੂ 'ਤੇ ਜਾਓ।
- 'ਤੇ ਕਲਿੱਕ ਕਰੋ ਸਿਸਟਮ ਤਰਜੀਹਾਂ ਟੈਬ ਅਤੇ ਇਹ ਤੁਹਾਡੇ ਡਿਸਪਲੇ 'ਤੇ ਇੱਕ ਪੌਪ-ਅੱਪ ਵਿੰਡੋ ਖੋਲ੍ਹੇਗਾ।
- ਦੀ ਚੋਣ ਕਰੋ ਟਾਈਮ ਮਸ਼ੀਨ ਉੱਥੋਂ
- ਤੁਹਾਨੂੰ ਹੁਣ ਡਿਸਕ ਦੀ ਚੋਣ ਕਰਨ ਦੀ ਲੋੜ ਹੈ। ਇਹ ਇੱਕ ਬਾਹਰੀ ਹਾਰਡ ਹੋ ਸਕਦਾ ਹੈ ਜਾਂ ਤੁਸੀਂ ਆਪਣੀ ਖੁਦ ਦੀ ਡਰਾਈਵ ਚੁਣ ਸਕਦੇ ਹੋ। ਦੀ ਚੋਣ ਕਰੋ ਡਿਸਕ ਦੀ ਵਰਤੋਂ ਕਰੋ ਟਾਈਮ ਮਸ਼ੀਨ ਬੈਕਅੱਪ ਲਈ ਬਟਨ.
- ਦੀ ਜਾਂਚ ਕਰੋ ਆਟੋਮੈਟਿਕਲੀ ਬੈਕਅੱਪ ਕਰੋ ਡੱਬਾ.
- ਵਧਾਈਆਂ! ਇਹ ਤੁਹਾਡੇ ਮੈਕ ਨੂੰ ਚੁਣੀ ਗਈ ਡਿਸਕ 'ਤੇ ਆਪਣੇ ਆਪ ਬੈਕਅੱਪ ਕਰੇਗਾ। ਹੁਣ ਤੁਸੀਂ ਆਪਣੇ ਮੈਕ ਨੂੰ ਫੈਕਟਰੀ ਰੀਸੈਟ ਕਰਨ ਬਾਰੇ ਪ੍ਰਕਿਰਿਆ ਕਰ ਸਕਦੇ ਹੋ।
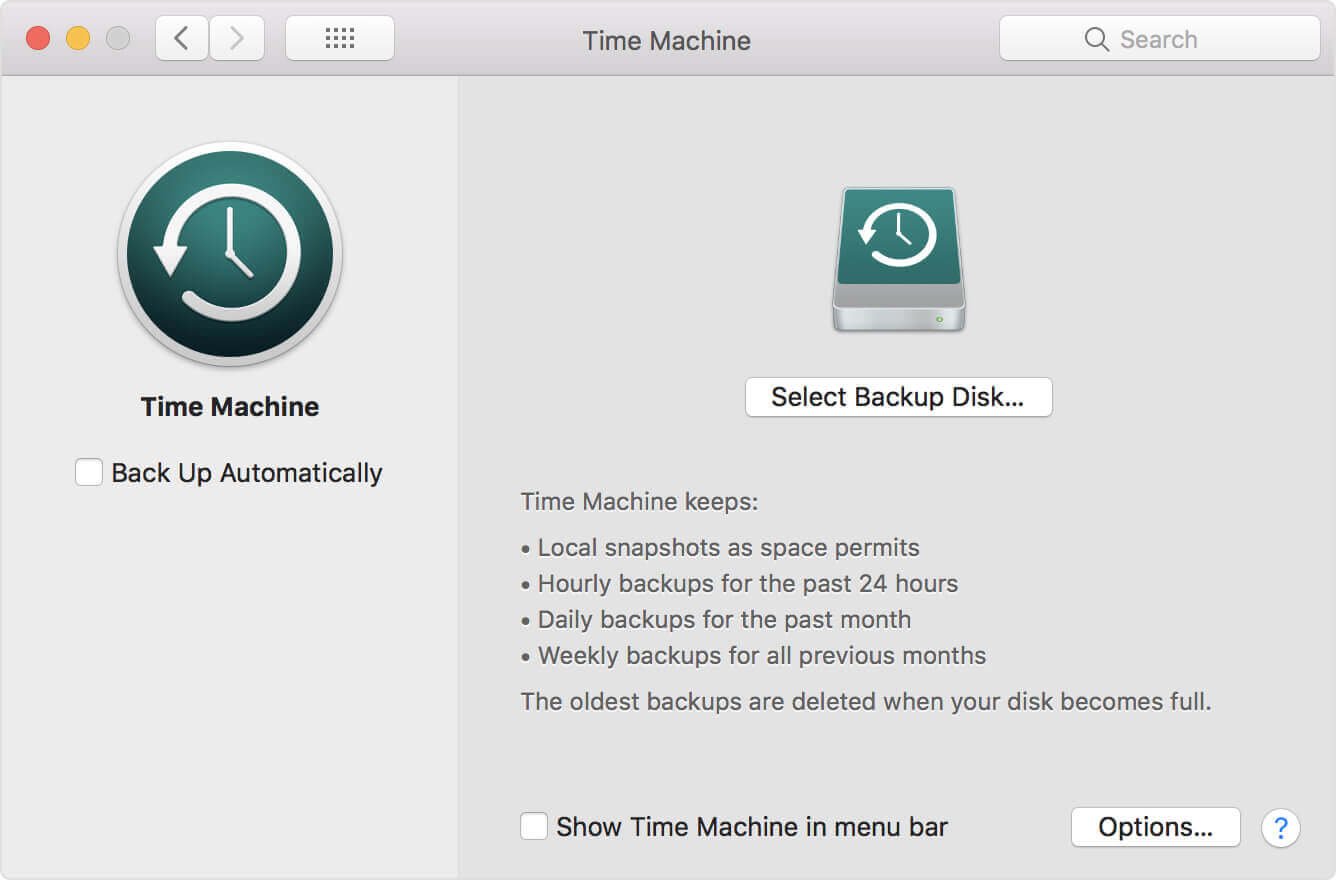
ਮੈਕ ਨੂੰ ਫੈਕਟਰੀ ਸੈਟਿੰਗ ਤੇ ਕਿਵੇਂ ਰੀਸੈਟ ਕਰਨਾ ਹੈ
ਆਪਣੇ ਮੈਕ 'ਤੇ ਤੁਹਾਡੇ ਡੇਟਾ ਦਾ ਬੈਕਅੱਪ ਲੈਣ ਤੋਂ ਬਾਅਦ, ਤੁਸੀਂ ਆਪਣੇ ਮੈਕ ਨੂੰ ਡਿਫੌਲਟ ਫੈਕਟਰੀ ਸੈਟਿੰਗਾਂ 'ਤੇ ਰੀਸੈਟ ਕਰਨ ਲਈ ਇਹਨਾਂ 3 ਸਧਾਰਨ ਕਦਮਾਂ ਦੀ ਪਾਲਣਾ ਕਰ ਸਕਦੇ ਹੋ।
ਕਦਮ 1. ਰਿਕਵਰੀ ਮੋਡ ਵਿੱਚ ਆਪਣੇ ਮੈਕ ਨੂੰ ਰੀਸਟਾਰਟ ਕਰੋ
ਆਪਣੇ ਮੈਕ ਨੂੰ ਰੀਸਟਾਰਟ ਕਰਨ ਲਈ, ਆਪਣੇ ਐਪਲ ਮੀਨੂ 'ਤੇ ਜਾਓ ਅਤੇ ਰੀਸਟਾਰਟ ਬਟਨ ਨੂੰ ਚੁਣੋ। ਜਦੋਂ ਤੁਹਾਡਾ ਮੈਕ ਰੀਸਟਾਰਟ ਹੁੰਦਾ ਹੈ, ਤੁਹਾਨੂੰ ਦਬਾਉਣ ਦੀ ਲੋੜ ਹੁੰਦੀ ਹੈ ਕਮਾਂਡ + ਆਰ ਰਿਕਵਰੀ ਮੋਡ ਵਿੱਚ ਦਾਖਲ ਹੋਣ ਲਈ ਉਸੇ ਸਮੇਂ ਬਟਨ. ਤੁਸੀਂ ਹੁਣ ਰਿਕਵਰੀ ਮੋਡ ਵਿੱਚ ਆਪਣੇ ਮੈਕ ਵਿੱਚ ਲੌਗਇਨ ਕਰੋਗੇ।
ਕਦਮ 2. ਮੈਕ ਹਾਰਡ ਡਰਾਈਵ ਤੋਂ ਡਾਟਾ ਮਿਟਾਓ
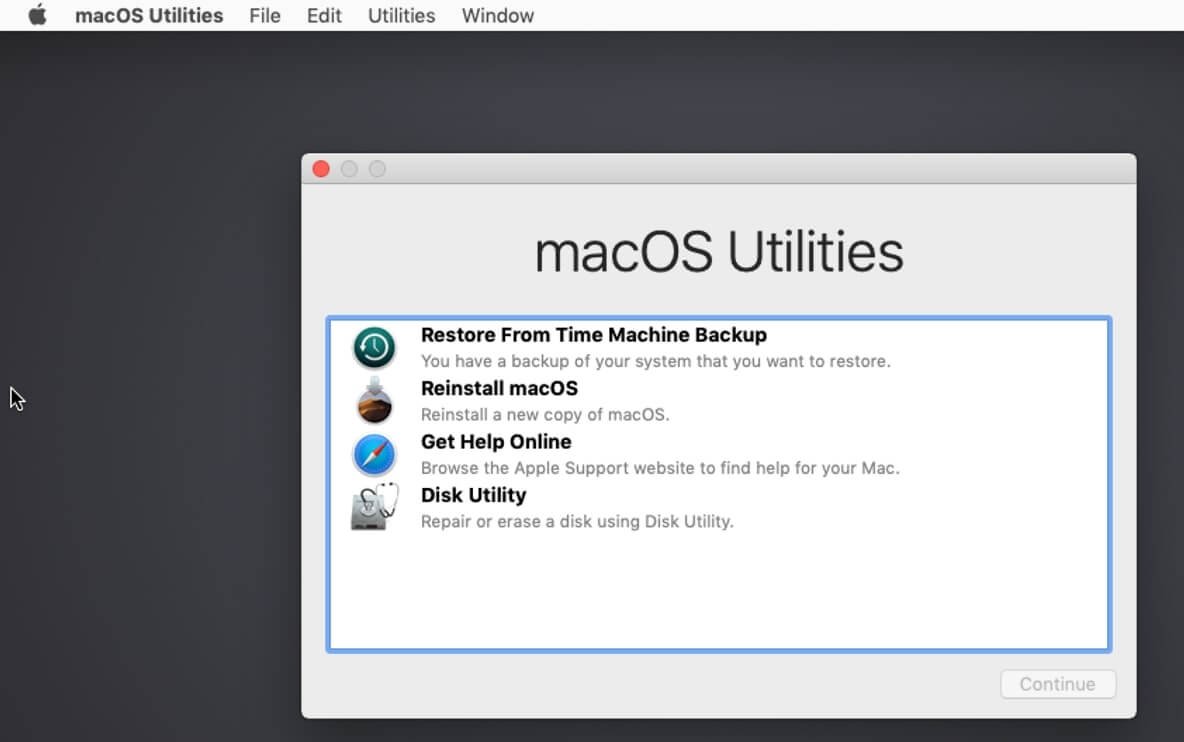
ਇੱਕ ਵਾਰ ਜਦੋਂ ਤੁਸੀਂ ਰਿਕਵਰੀ ਮੋਡ ਰਾਹੀਂ ਆਪਣੀ ਮਸ਼ੀਨ ਵਿੱਚ ਦਾਖਲ ਹੋ ਜਾਂਦੇ ਹੋ, ਤਾਂ ਤੁਸੀਂ ਆਪਣੇ ਮੈਕ ਦੇ ਹਾਰਡ ਡਰਾਈਵ ਡੇਟਾ ਨੂੰ ਮਿਟਾਉਣ ਲਈ ਚੰਗੇ ਹੋ।
- ਵੱਲ ਜਾ ਸਹੂਲਤ ਵਿੰਡੋ
- ਕਲਿੱਕ ਕਰੋ ਡਿਸਕ ਸਹੂਲਤ .
- ਸਟਾਰਟਅੱਪ ਡਿਸਕ ਟੈਬ 'ਤੇ ਜਾਓ।
- 'ਤੇ ਕਲਿੱਕ ਕਰੋ ਮਿਟਾਓ ਇਸ ਵਿੰਡੋ ਤੋਂ ਟੈਬ.
- ਤੁਹਾਨੂੰ ਚੁਣਨ ਦੀ ਲੋੜ ਹੈ Mac OS ਵਿਸਤ੍ਰਿਤ (ਜਰਨਲਡ) ਅਤੇ ਫਿਰ ਕਲਿੱਕ ਕਰੋ ਮਿਟਾਓ ਬਟਨ।
- ਵਧਾਈਆਂ! ਤੁਹਾਡਾ ਹਾਰਡ ਡਰਾਈਵ ਡਾਟਾ ਤੁਹਾਡੇ Mac Pro, Mac mini, MacBook Pro/Air, ਅਤੇ iMac ਤੋਂ ਪੱਕੇ ਤੌਰ 'ਤੇ ਹਟਾ ਦਿੱਤਾ ਗਿਆ ਹੈ।
ਕਦਮ 3. macOS ਨੂੰ ਮੁੜ ਸਥਾਪਿਤ ਕਰੋ (ਵਿਕਲਪਿਕ)
This is an optional step. We do not recommend this if you are not perfect at reinstalling the Mac operating system but if you are good at it, you can reinstall macOS so that your Mac will be really new. You can do the reinstallation while your Mac is still in Recovery Mode. In the macOS ਉਪਯੋਗਤਾਵਾਂ ਵਿੰਡੋ, ਚੁਣੋ macOS ਨੂੰ ਮੁੜ ਸਥਾਪਿਤ ਕਰੋ (ਪੁਰਾਣੇ ਸੰਸਕਰਣਾਂ ਵਿੱਚ OS X ਨੂੰ ਮੁੜ ਸਥਾਪਿਤ ਕਰੋ)।
ਮੈਕ ਨੂੰ ਫੈਕਟਰੀ ਰੀਸੈਟ ਕਰਨ ਤੋਂ ਪਹਿਲਾਂ ਉਪਯੋਗੀ ਸੁਝਾਅ
ਆਪਣੇ ਮੈਕ ਨੂੰ ਰੀਸੈਟ ਕਰਨ ਜਾਂ ਆਪਣੇ ਮੈਕ ਦਾ ਬੈਕਅੱਪ ਲੈਣ ਤੋਂ ਪਹਿਲਾਂ ਤੁਹਾਨੂੰ ਕੁਝ ਗੱਲਾਂ 'ਤੇ ਵਿਚਾਰ ਕਰਨਾ ਚਾਹੀਦਾ ਹੈ। ਤੁਹਾਨੂੰ iTunes, iCloud, iMessage ਤੋਂ ਆਪਣੇ ਆਪ ਨੂੰ ਸਾਈਨ ਆਊਟ ਕਰਨਾ ਚਾਹੀਦਾ ਹੈ ਇੱਥੋਂ ਤੱਕ ਕਿ ਤੁਹਾਡੀ ਮੈਕ ਮਸ਼ੀਨ 'ਤੇ ਹਰ ਚੀਜ਼.
ਸੁਝਾਅ 1. ਡੇਟਾ ਨੂੰ ਗੁਆਏ ਬਿਨਾਂ ਮੈਕ ਨੂੰ ਪੂੰਝੋ
ਇਸ ਤੋਂ ਪਹਿਲਾਂ ਕਿ ਤੁਸੀਂ ਆਪਣੇ ਮੈਕ ਨੂੰ ਫੈਕਟਰੀ ਸੈਟਿੰਗਾਂ ਵਿੱਚ ਰੀਸੈਟ ਕਰੋ, ਤੁਹਾਡੀਆਂ ਫਾਈਲਾਂ ਦਾ ਟਾਈਮ ਮਸ਼ੀਨ ਨਾਲ ਇੱਕ ਬਾਹਰੀ ਹਾਰਡ ਡਰਾਈਵ ਵਿੱਚ ਬੈਕਅੱਪ ਲੈਣਾ ਤੁਹਾਡੇ ਮਹੱਤਵਪੂਰਨ ਡੇਟਾ ਨੂੰ ਸੁਰੱਖਿਅਤ ਕਰਨ ਦਾ ਸਭ ਤੋਂ ਵਧੀਆ ਤਰੀਕਾ ਹੈ। ਪਰ ਤੁਹਾਡੀ ਸਟੋਰੇਜ ਨੂੰ ਬਰਬਾਦ ਕਰਨ ਲਈ ਬੇਲੋੜੀ ਕੈਸ਼ ਫਾਈਲਾਂ ਨੂੰ ਰੱਖਣ ਦੀ ਕੋਈ ਲੋੜ ਨਹੀਂ ਹੈ. ਇਸ ਦੌਰਾਨ, ਬਹੁਤ ਸਾਰੀਆਂ ਕੈਸ਼ ਫਾਈਲਾਂ ਤੁਹਾਡੀ ਬੈਕਅੱਪ ਪ੍ਰਕਿਰਿਆ ਨੂੰ ਹੌਲੀ ਕਰ ਦੇਣਗੀਆਂ ਅਤੇ ਤੁਹਾਡਾ ਸਮਾਂ ਵੀ ਬਰਬਾਦ ਕਰ ਦੇਣਗੀਆਂ। ਇਸ ਲਈ ਆਪਣੇ ਮੈਕ ਦਾ ਬੈਕਅੱਪ ਲੈਣ ਨਾਲੋਂ ਆਪਣੇ ਮੈਕ 'ਤੇ ਸਾਰੀਆਂ ਜੰਕ ਅਤੇ ਕੈਸ਼ ਫਾਈਲਾਂ ਨੂੰ ਪੂੰਝਣਾ ਬਿਹਤਰ ਹੋਵੇਗਾ।
ਇੱਕ ਤੇਜ਼ ਅਤੇ ਆਸਾਨ ਸਫਾਈ ਲਈ, ਮੈਕਡੀਡ ਮੈਕ ਕਲੀਨਰ ਤੁਹਾਡੇ ਮੈਕ ਨੂੰ ਸਾਫ਼ ਕਰਨ ਲਈ ਇੱਕ ਵਧੀਆ ਉਪਯੋਗਤਾ ਸਾਧਨ ਹੈ, ਆਪਣੇ ਮੈਕ ਨੂੰ ਤੇਜ਼ ਚਲਾਓ , ਅਤੇ ਆਪਣੇ ਮੈਕ 'ਤੇ ਹੋਰ ਜਗ੍ਹਾ ਖਾਲੀ ਕਰੋ . ਇਹ ਸਾਰੇ ਮੈਕ ਮਾਡਲਾਂ, ਜਿਵੇਂ ਕਿ ਮੈਕਬੁੱਕ ਪ੍ਰੋ, ਮੈਕਬੁੱਕ ਏਅਰ, iMac, ਮੈਕ ਮਿਨੀ ਅਤੇ ਮੈਕ ਪ੍ਰੋ ਦੇ ਅਨੁਕੂਲ ਹੈ।
ਕਦਮ 1. ਮੈਕ ਕਲੀਨਰ ਨੂੰ ਡਾਊਨਲੋਡ ਕਰੋ ਅਤੇ ਇਸਨੂੰ ਸਥਾਪਿਤ ਕਰੋ।
ਕਦਮ 2. ਲਾਂਚ ਕਰਨ ਤੋਂ ਬਾਅਦ, ਕਲਿੱਕ ਕਰੋ ਸਮਾਰਟ ਸਕੈਨ .
ਕਦਮ 3. ਕਲਿੱਕ ਕਰੋ ਰਨ ਆਪਣੇ ਮੈਕ 'ਤੇ ਸਾਰੇ ਜੰਕ ਨੂੰ ਹਟਾਉਣ ਲਈ.
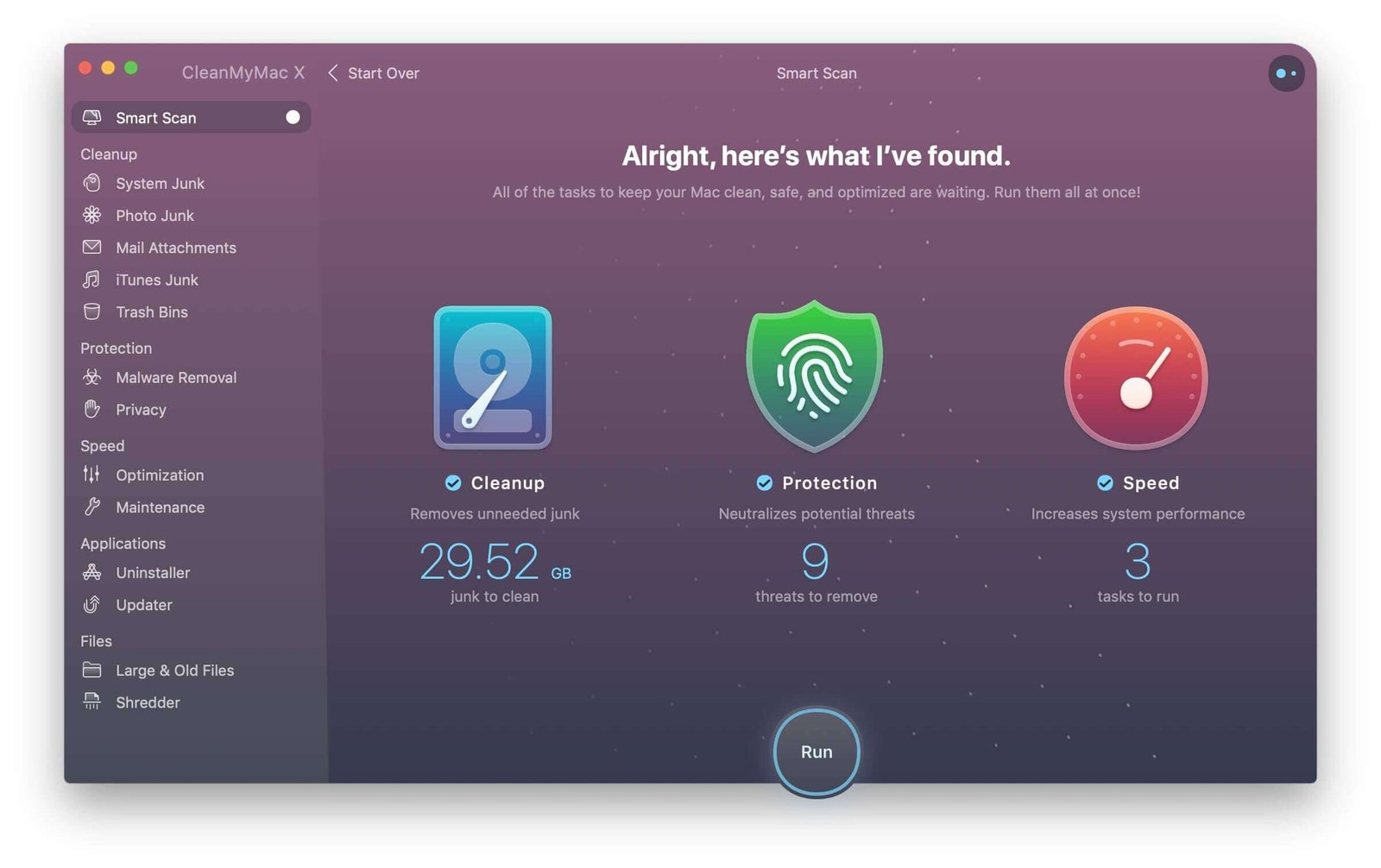
ਸੁਝਾਅ 2. iTunes ਨੂੰ ਅਧਿਕਾਰਿਤ ਕਰੋ
ਤੁਹਾਨੂੰ ਕਿਸੇ ਹੋਰ ਚੀਜ਼ ਵੱਲ ਅੱਗੇ ਵਧਣ ਤੋਂ ਪਹਿਲਾਂ iTunes ਨੂੰ ਅਧਿਕਾਰਤ ਕਰਨ ਦੀ ਲੋੜ ਹੈ। ਕੀ ਤੁਹਾਨੂੰ ਪਤਾ ਹੈ ਕਿਉਂ? ਕਿਉਂਕਿ iTunes ਸਿਰਫ਼ ਤੁਹਾਨੂੰ 5 ਕੰਪਿਊਟਰਾਂ ਤੱਕ ਅਧਿਕਾਰਤ ਕਰਨ ਦੀ ਇਜਾਜ਼ਤ ਦਿੰਦਾ ਹੈ। ਤੁਹਾਡੇ iTunes ਤੋਂ ਤੁਹਾਡੀ ਮੌਜੂਦਾ ਮਸ਼ੀਨ ਨੂੰ ਅਣਅਧਿਕਾਰਤ ਕਰਨਾ ਮਹੱਤਵਪੂਰਨ ਹੈ। ਖ਼ਾਸਕਰ ਜੇ ਤੁਸੀਂ ਇੱਕ ਨਵਾਂ ਮੈਕ ਖਰੀਦਣ ਬਾਰੇ ਸੋਚ ਰਹੇ ਹੋ।
- ਆਪਣੇ ਮੈਕ 'ਤੇ ਆਪਣੇ iTunes ਖੋਲ੍ਹੋ.
- ਤੁਹਾਡੇ ਨੋਟੀਫਿਕੇਸ਼ਨ ਬਾਰ 'ਤੇ, ਤੁਸੀਂ ਇੱਕ ਵੇਖੋਗੇ ਖਾਤਾ ਟੈਬ, ਇਸ 'ਤੇ ਕਲਿੱਕ ਕਰੋ.
- ਚੁਣੋ ਅਧਿਕਾਰ ਅਤੇ ਕਲਿੱਕ ਕਰੋ ਇਸ ਕੰਪਿਊਟਰ ਨੂੰ ਅਧਿਕਾਰਤ ਕਰੋ .
- ਤੁਹਾਡੀ ਐਪਲ ਆਈਡੀ ਅਤੇ ਪਾਸਵਰਡ ਦੀ ਲੋੜ ਹੋਵੇਗੀ।
- ਐਪਲ ਆਈਡੀ ਅਤੇ ਪਾਸਵਰਡ ਦੀ ਪੁਸ਼ਟੀ ਹੋਣ ਤੋਂ ਬਾਅਦ, ਤੁਹਾਡਾ ਮੈਕ ਸਫਲਤਾਪੂਰਵਕ ਅਣਅਧਿਕਾਰਤ ਹੈ।
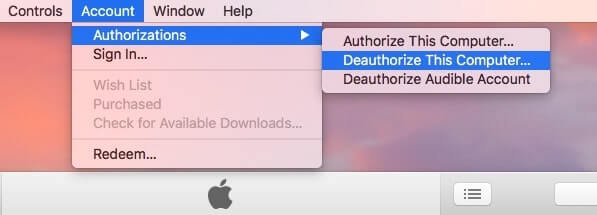
ਸੁਝਾਅ 3. iCloud ਨੂੰ ਅਯੋਗ ਕਰੋ
ਆਪਣੇ ਸੰਪਰਕਾਂ, ਨੋਟਸ, ਸਫਾਰੀ ਬੁੱਕਮਾਰਕਸ ਅਤੇ ਇਤਿਹਾਸ, ਰੀਮਾਈਂਡਰ, iCloud ਡਰਾਈਵ, ਮੇਲ, ਆਦਿ ਨੂੰ ਮਿਟਾਉਣ ਲਈ, ਜੋ ਕਿ iCloud ਤੋਂ Mac ਵਿੱਚ ਸਿੰਕ ਹੋ ਰਹੇ ਹਨ, ਤੁਹਾਨੂੰ ਆਪਣੇ iCloud ਖਾਤੇ ਨੂੰ ਅਯੋਗ ਕਰਨਾ ਚਾਹੀਦਾ ਹੈ। ਤੁਸੀਂ ਹੇਠਾਂ ਦਿੱਤੇ ਇਹਨਾਂ ਸਧਾਰਨ ਕਦਮਾਂ ਦੀ ਪਾਲਣਾ ਕਰ ਸਕਦੇ ਹੋ।
- ਵੱਲ ਜਾ ਸਿਸਟਮ ਤਰਜੀਹਾਂ .
- ਦੀ ਚੋਣ ਕਰੋ iCloud ਟੈਬ.
- 'ਤੇ ਕਲਿੱਕ ਕਰੋ ਸਾਇਨ ਆਉਟ ਬਟਨ।
- ਡੇਟਾ ਨੂੰ ਅਨਚੈਕ ਕਰਕੇ ਅਤੇ ਕਲਿੱਕ ਕਰਕੇ ਮੈਕ 'ਤੇ ਕਾਪੀ ਨਾ ਰੱਖੋ ਜਾਰੀ ਰੱਖੋ ਮੈਕ ਤੋਂ ਸਾਰਾ iCloud ਡਾਟਾ ਹਟਾਉਣ ਲਈ.
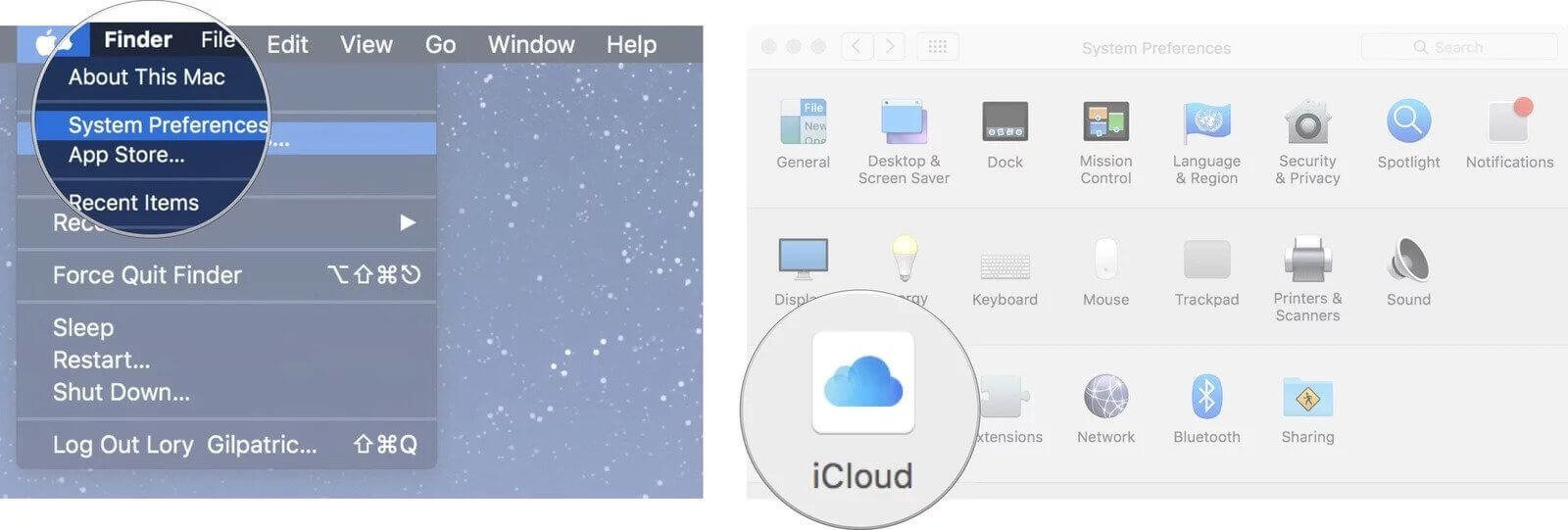
ਸੁਝਾਅ 4. iMessage ਤੋਂ ਸਾਈਨ ਆਊਟ ਕਰੋ
ਜਿਵੇਂ ਕਿ ਮੈਕ ਤੁਹਾਡੇ iMessages ਨੂੰ iPhone/iPad ਤੋਂ ਸਿੰਕ ਕਰ ਸਕਦਾ ਹੈ ਅਤੇ ਦੇਖ ਸਕਦਾ ਹੈ, ਇਸ ਲਈ ਇਹ ਸਿਫਾਰਸ਼ ਕੀਤੀ ਜਾਂਦੀ ਹੈ ਕਿ ਤੁਸੀਂ ਆਪਣੇ ਮੈਕ ਨੂੰ ਫੈਕਟਰੀ ਸੈੱਟ ਕਰਨ ਤੋਂ ਪਹਿਲਾਂ iMessage ਤੋਂ ਸਾਈਨ ਆਊਟ ਕਰੋ।
- ਨੂੰ ਲਾਂਚ ਕਰੋ ਸੁਨੇਹੇ ਐਪ।
- ਕੋਨੇ 'ਤੇ ਸੁਨੇਹੇ ਮੇਨੂ 'ਤੇ ਜਾਓ.
- ਡ੍ਰੌਪ-ਡਾਉਨ ਬਾਰ ਤੋਂ ਚੁਣੋ ਤਰਜੀਹਾਂ .
- ਦੀ ਚੋਣ ਕਰੋ iMessage ਟੈਬ ਅਤੇ ਸਾਈਨ ਆਉਟ ਬਟਨ 'ਤੇ ਕਲਿੱਕ ਕਰੋ।
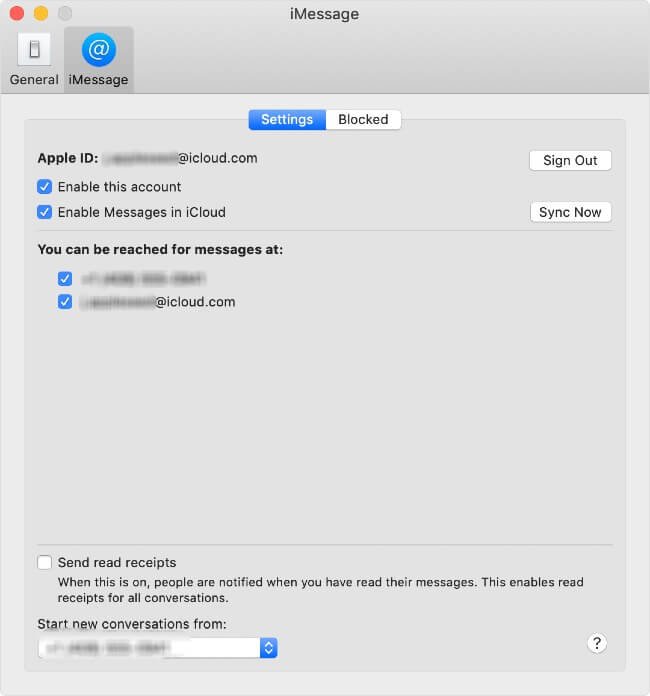
ਜਿਵੇਂ ਕਿ ਤੁਸੀਂ ਉੱਪਰ ਸਭ ਕੁਝ ਕੀਤਾ ਹੈ, ਤੁਸੀਂ ਆਪਣੇ ਮੈਕ ਨੂੰ ਰੀਸੈਟ ਕਰ ਦਿੱਤਾ ਹੈ ਅਤੇ ਤੁਹਾਡੇ ਮੈਕ 'ਤੇ ਆਪਣਾ ਸਾਰਾ ਡਾਟਾ ਪੱਕੇ ਤੌਰ 'ਤੇ ਹਟਾ ਦਿੱਤਾ ਹੈ। ਹੁਣ ਤੁਹਾਡਾ ਮੈਕ ਨਵਾਂ, ਵਧੀਆ ਅਤੇ ਸਾਫ਼ ਹੋ ਰਿਹਾ ਹੈ। ਹਰ ਕੋਈ ਇਸਨੂੰ ਵਰਤ ਸਕਦਾ ਹੈ ਅਤੇ ਤੁਹਾਨੂੰ ਆਪਣੀ ਨਿੱਜੀ ਜਾਣਕਾਰੀ ਬਾਰੇ ਚਿੰਤਾ ਕਰਨ ਦੀ ਲੋੜ ਨਹੀਂ ਹੈ। ਇਸ ਦੌਰਾਨ, ਤੁਸੀਂ ਦੇਖੋਗੇ ਕਿ ਮੈਕ ਕਲੀਨਰ ਤੁਹਾਡੇ ਮੈਕ ਨੂੰ ਸਾਫ਼ ਅਤੇ ਤੇਜ਼ ਰੱਖਣ ਲਈ ਇੱਕ ਸ਼ਾਨਦਾਰ ਮੈਕ ਉਪਯੋਗਤਾ ਸੰਦ ਹੈ।