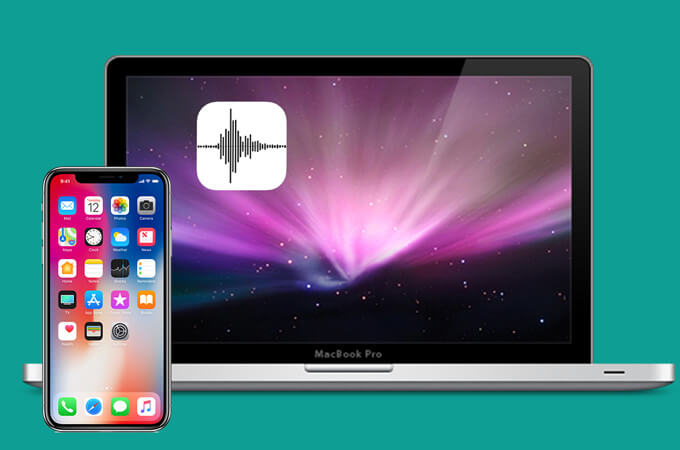ਜਦੋਂ ਤੁਸੀਂ ਆਡੀਓਜ਼ ਨੂੰ ਰਿਕਾਰਡ ਕਰਨਾ ਚਾਹੁੰਦੇ ਹੋ, ਆਈਫੋਨ ਉਪਭੋਗਤਾਵਾਂ ਲਈ, ਤੁਸੀਂ ਯਕੀਨੀ ਤੌਰ 'ਤੇ ਵਾਇਸ ਮੈਮੋਸ ਐਪ ਦੀ ਵਰਤੋਂ ਕਰੋਗੇ। ਆਈਫੋਨ ਵੌਇਸ ਮੈਮੋਜ਼ ਦੇ ਨਾਲ, ਤੁਸੀਂ ਆਸਾਨੀ ਨਾਲ ਇੱਕ ਸੰਗੀਤ ਚਿੰਤਾ, ਇੱਕ ਮੀਟਿੰਗ, ਇੱਕ ਲੈਕਚਰ ਜਾਂ ਉੱਚ ਗੁਣਵੱਤਾ ਦੀ ਇੱਕ ਮਹੱਤਵਪੂਰਨ ਸਮੀਖਿਆ ਨੂੰ ਰਿਕਾਰਡ ਕਰ ਸਕਦੇ ਹੋ। ਕਈ ਵਾਰ ਤੁਸੀਂ ਆਪਣੇ ਆਈਫੋਨ ਤੋਂ ਮੈਕ ਲਈ ਆਪਣੇ ਵੌਇਸ ਮੀਮੋ ਨੂੰ ਪ੍ਰਾਪਤ ਕਰਨਾ ਚਾਹ ਸਕਦੇ ਹੋ ਤਾਂ ਜੋ ਤੁਸੀਂ ਆਪਣੇ ਮੈਕ ਕੰਪਿਊਟਰ 'ਤੇ ਵੌਇਸ ਮੀਮੋ ਨੂੰ ਸੁਣ ਸਕੋ ਜਾਂ ਆਡੀਓਜ਼ ਨੂੰ ਸੰਪਾਦਿਤ ਕਰ ਸਕੋ। ਜਾਂ ਤੁਹਾਡੇ ਵੱਲੋਂ ਆਪਣੇ ਆਈਫੋਨ 'ਤੇ ਵੱਧ ਤੋਂ ਵੱਧ ਵੌਇਸ ਮੈਮੋ ਬਣਾਉਣ ਤੋਂ ਬਾਅਦ, ਤੁਹਾਨੂੰ ਪਤਾ ਲੱਗ ਸਕਦਾ ਹੈ ਕਿ ਵੌਇਸ ਮੀਮੋ ਤੁਹਾਡੇ ਆਈਫੋਨ 'ਤੇ ਬਹੁਤ ਜ਼ਿਆਦਾ ਡਿਸਕ ਸਪੇਸ ਰੱਖਦੇ ਹਨ, ਅਤੇ ਤੁਸੀਂ ਆਪਣੇ ਆਈਫੋਨ ਨੂੰ ਸੁਚਾਰੂ ਢੰਗ ਨਾਲ ਚਲਾਉਣ ਲਈ ਆਪਣੇ ਆਈਫੋਨ 'ਤੇ ਹੋਰ ਜਗ੍ਹਾ ਖਾਲੀ ਕਰਨਾ ਚਾਹੁੰਦੇ ਹੋ।
ਤੁਹਾਨੂੰ ਲੋੜ ਹੋ ਸਕਦੀ ਹੈ: ਮੈਕ 'ਤੇ ਹੋਰ ਸਪੇਸ ਕਿਵੇਂ ਖਾਲੀ ਕਰੀਏ
ਜਿਵੇਂ ਕਿ ਤੁਸੀਂ ਆਈਫੋਨ 11 ਪ੍ਰੋ ਮੈਕਸ/11 ਪ੍ਰੋ/11, ਆਈਫੋਨ ਐਕਸਐਸ ਮੈਕਸ/ਐਕਸਐਸ/ਐਕਸਆਰ/ਐਕਸ ਮੈਕਸ/ਐਕਸ, ਆਈਫੋਨ 8 ਪਲੱਸ/8, ਆਈਫੋਨ 7s/7/6s/6 ਸਮੇਤ ਵੌਇਸ ਮੀਮੋ ਨੂੰ ਆਈਫੋਨ ਤੋਂ ਮੈਕ ਵਿੱਚ ਟ੍ਰਾਂਸਫਰ ਕਰਨਾ ਚਾਹੁੰਦੇ ਹੋ , ਆਦਿ। ਇੱਥੇ 3 ਤਰੀਕੇ ਹਨ ਜਿਨ੍ਹਾਂ ਦੀ ਤੁਸੀਂ ਕੋਸ਼ਿਸ਼ ਕਰ ਸਕਦੇ ਹੋ।
iTunes ਦੀ ਵਰਤੋਂ ਕਰਕੇ ਆਈਫੋਨ ਤੋਂ ਮੈਕ ਤੱਕ ਵੌਇਸ ਮੈਮੋਜ਼ ਨੂੰ ਕਿਵੇਂ ਟ੍ਰਾਂਸਫਰ ਕਰਨਾ ਹੈ
ਆਈਫੋਨ ਉਪਭੋਗਤਾਵਾਂ ਅਤੇ ਮੈਕ ਉਪਭੋਗਤਾਵਾਂ ਲਈ, ਹਰ ਕਿਸੇ ਨੂੰ iTunes ਨੂੰ ਪਤਾ ਹੋਣਾ ਚਾਹੀਦਾ ਹੈ. ਜਿਵੇਂ ਕਿ ਤੁਸੀਂ ਵੌਇਸ ਮੈਮੋਜ਼ ਨੂੰ ਆਈਫੋਨ ਤੋਂ ਮੈਕ ਵਿੱਚ ਟ੍ਰਾਂਸਫਰ ਕਰਨਾ ਚਾਹੁੰਦੇ ਹੋ, ਆਈਫੋਨ ਵੌਇਸ ਮੀਮੋ ਨੂੰ ਸਿੰਕ ਕਰਨ ਲਈ iTunes ਦੀ ਵਰਤੋਂ ਕਰਨਾ ਇੱਕ ਤੇਜ਼ ਤਰੀਕਾ ਹੈ।
ਕਦਮ 1.
ਆਪਣੇ ਆਈਫੋਨ ਨੂੰ ਮੈਕ ਨਾਲ ਕਨੈਕਟ ਕਰੋ।
ਕਦਮ 2.
iTunes ਲਾਂਚ ਕਰੋ, ਅਤੇ ਕਨੈਕਟ ਹੋਣ 'ਤੇ ਤੁਹਾਡੇ ਆਈਫੋਨ ਨੂੰ iTunes ਵਿੱਚ ਆਪਣੇ ਆਪ ਖੋਜਿਆ ਜਾਵੇਗਾ।
ਕਦਮ 3.
"ਸੰਗੀਤ" 'ਤੇ ਕਲਿੱਕ ਕਰੋ ਅਤੇ "ਸਿੰਕ ਸੰਗੀਤ" ਚੁਣੋ। ਸੂਚੀ ਵਿੱਚ, "ਵੌਇਸ ਮੀਮੋ ਸ਼ਾਮਲ ਕਰੋ" ਬਾਕਸ 'ਤੇ ਨਿਸ਼ਾਨ ਲਗਾਓ।
ਕਦਮ 4.
ਆਪਣੇ iTunes ਨਾਲ ਆਈਫੋਨ ਵੌਇਸ ਮੀਮੋ ਨੂੰ ਸਿੰਕ ਕਰਨ ਲਈ ਹੇਠਾਂ "ਲਾਗੂ ਕਰੋ" ਬਟਨ ਨੂੰ ਦਬਾਓ।
ਕਦਮ 5।
ਸਿੰਕ੍ਰੋਨਾਈਜ਼ ਨੂੰ ਪੂਰਾ ਕਰਨ ਤੋਂ ਬਾਅਦ, ਤੁਹਾਡੇ ਵੌਇਸ ਮੀਮੋ ਨੂੰ ਸੰਗੀਤ ਸੂਚੀ ਵਿੱਚ ਜੋੜਿਆ ਜਾਵੇਗਾ।

ਈਮੇਲ ਦੀ ਵਰਤੋਂ ਕਰਕੇ ਆਈਫੋਨ ਤੋਂ ਮੈਕ ਤੱਕ ਵੌਇਸ ਮੈਮੋਜ਼ ਨੂੰ ਕਿਵੇਂ ਟ੍ਰਾਂਸਫਰ ਕਰਨਾ ਹੈ
ਇੱਕ ਛੋਟੇ ਵੌਇਸ ਮੀਮੋ ਲਈ, ਜੋ ਕਿ ਇੱਕ ਛੋਟੇ ਆਕਾਰ ਵਿੱਚ ਹੈ, ਤੁਸੀਂ ਇਸਨੂੰ ਈਮੇਲ ਦੀ ਵਰਤੋਂ ਕਰਕੇ ਆਈਫੋਨ ਤੋਂ ਮੈਕ ਵਿੱਚ ਤੇਜ਼ੀ ਨਾਲ ਟ੍ਰਾਂਸਫਰ ਕਰ ਸਕਦੇ ਹੋ। ਤੁਸੀਂ ਹੇਠਾਂ ਦਿੱਤੇ ਇਹਨਾਂ ਕਦਮਾਂ ਦੀ ਪਾਲਣਾ ਕਰ ਸਕਦੇ ਹੋ।
- ਵੌਇਸ ਮੈਮੋ ਐਪ ਵਿੱਚ ਵੌਇਸ ਮੀਮੋ ਚੁਣੋ।
- "ਸ਼ੇਅਰ" ਬਟਨ 'ਤੇ ਟੈਪ ਕਰੋ ਅਤੇ "ਈਮੇਲ" ਆਈਕਨ ਨੂੰ ਚੁਣੋ।
- ਵੌਇਸ ਮੀਮੋ ਨੂੰ ਆਪਣੇ ਈਮੇਲ ਪਤੇ 'ਤੇ ਭੇਜੋ।
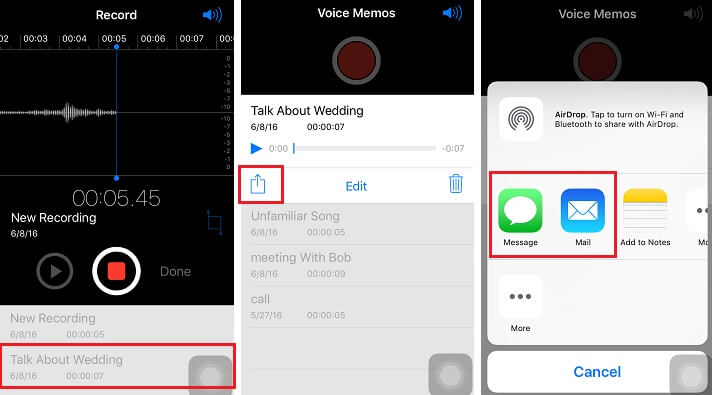
ਇਹਨਾਂ ਕਦਮਾਂ ਤੋਂ ਬਾਅਦ, ਤੁਸੀਂ ਪਹਿਲਾਂ ਹੀ ਇੱਕ ਵੌਇਸ ਮੀਮੋ ਟ੍ਰਾਂਸਫਰ ਕਰ ਚੁੱਕੇ ਹੋ। ਜੇਕਰ ਤੁਹਾਡੇ ਕੋਲ ਇੱਕ ਤੋਂ ਵੱਧ ਵੌਇਸ ਮੈਮੋ ਹਨ, ਤਾਂ ਤੁਸੀਂ ਇਸਨੂੰ ਵਾਰ-ਵਾਰ ਕਰ ਸਕਦੇ ਹੋ। ਪਰ ਜੇਕਰ ਤੁਹਾਡਾ ਵੌਇਸ ਮੀਮੋ ਵੱਡੇ ਆਕਾਰ ਦਾ ਹੈ, ਤਾਂ ਤੁਸੀਂ ਇਸਨੂੰ ਈਮੇਲ ਰਾਹੀਂ ਟ੍ਰਾਂਸਫਰ ਨਹੀਂ ਕਰ ਸਕਦੇ ਹੋ। ਇਸ ਲਈ ਤੁਸੀਂ ਕੋਈ ਹੋਰ ਤਰੀਕਾ ਅਜ਼ਮਾ ਸਕਦੇ ਹੋ।
iTunes ਤੋਂ ਬਿਨਾਂ ਆਈਫੋਨ ਤੋਂ ਮੈਕ ਤੱਕ ਵੌਇਸ ਮੈਮੋਜ਼ ਨੂੰ ਕਿਵੇਂ ਟ੍ਰਾਂਸਫਰ ਕਰਨਾ ਹੈ
ਆਈਫੋਨ ਤੋਂ ਮੈਕ ਤੱਕ ਵੌਇਸ ਮੈਮੋ ਦਾ ਤਬਾਦਲਾ ਕਰਨ ਦਾ ਸਭ ਤੋਂ ਵਧੀਆ ਅਤੇ ਤੇਜ਼ ਤਰੀਕਾ ਵਰਤ ਰਿਹਾ ਹੈ ਮੈਕ ਆਈਫੋਨ ਟ੍ਰਾਂਸਫਰ , ਜੋ ਕਿ ਆਈਫੋਨ ਤੋਂ ਮੈਕ ਅਤੇ ਇਸ ਦੇ ਉਲਟ ਸਾਰਾ ਡਾਟਾ ਟ੍ਰਾਂਸਫਰ ਕਰਨ ਲਈ ਪੇਸ਼ੇਵਰ ਹੈ। ਇਹ ਸਭ ਮੈਕ ਮਾਡਲਾਂ, ਜਿਵੇਂ ਕਿ ਮੈਕਬੁੱਕ ਪ੍ਰੋ, ਮੈਕਬੁੱਕ ਏਅਰ, ਮੈਕ ਮਿੰਨੀ ਅਤੇ iMac ਨਾਲ ਵਰਤਣ ਲਈ ਤੇਜ਼ ਅਤੇ ਅਨੁਕੂਲ ਹੈ।
ਕਦਮ 1.
ਆਪਣੇ ਮੈਕ 'ਤੇ ਮੈਕ ਆਈਫੋਨ ਟ੍ਰਾਂਸਫਰ ਨੂੰ ਡਾਊਨਲੋਡ ਅਤੇ ਸਥਾਪਿਤ ਕਰੋ।
ਕਦਮ 2.
ਇੱਕ USB ਕੇਬਲ ਜਾਂ Wi-Fi ਰਾਹੀਂ ਆਪਣੇ iPhone ਨੂੰ Mac ਨਾਲ ਕਨੈਕਟ ਕਰੋ।
ਕਦਮ 3.
ਤੁਹਾਡੇ ਆਈਫੋਨ ਦਾ ਪਤਾ ਲੱਗਣ ਤੋਂ ਬਾਅਦ, "ਵੌਇਸ ਮੈਮੋ" 'ਤੇ ਟੈਪ ਕਰੋ। ਇਹ ਤੁਹਾਡੇ ਆਈਫੋਨ 'ਤੇ ਸਾਰੇ ਵੌਇਸ ਮੀਮੋ ਪ੍ਰਦਰਸ਼ਿਤ ਕਰੇਗਾ।
ਕਦਮ 4.
ਵੌਇਸ ਮੈਮੋਜ਼ ਨੂੰ ਚੁਣੋ ਜੋ ਤੁਸੀਂ ਮੈਕ ਵਿੱਚ ਟ੍ਰਾਂਸਫਰ ਕਰਨਾ ਚਾਹੁੰਦੇ ਹੋ (ਬੈਂਚਾਂ ਵਿੱਚ ਵੌਇਸ ਮੀਮੋ ਚੁਣਨ ਲਈ SHIFT ਬਟਨ 'ਤੇ ਟੈਪ ਕਰੋ), ਅਤੇ ਫਿਰ ਆਈਫੋਨ ਤੋਂ ਵੌਇਸ ਮੀਮੋ ਪ੍ਰਾਪਤ ਕਰਨ ਲਈ "ਐਕਸਪੋਰਟ" 'ਤੇ ਕਲਿੱਕ ਕਰੋ।

ਮੈਕ ਆਈਫੋਨ ਟ੍ਰਾਂਸਫਰ ਦੇ ਨਾਲ, ਤੁਸੀਂ ਕੁਝ ਕਲਿਕਸ ਵਿੱਚ ਆਈਫੋਨ ਤੋਂ ਮੈਕ ਤੱਕ ਵੌਇਸ ਮੀਮੋ ਦੇ ਨਾਲ-ਨਾਲ ਟੈਕਸਟ ਸੁਨੇਹੇ, ਸੰਪਰਕ, ਨੋਟਸ, ਫੋਟੋਆਂ ਅਤੇ ਹੋਰ ਡੇਟਾ ਨੂੰ ਆਸਾਨੀ ਨਾਲ ਟ੍ਰਾਂਸਫਰ ਕਰ ਸਕਦੇ ਹੋ। ਤੁਸੀਂ ਇੱਕ ਕਲਿੱਕ ਵਿੱਚ ਆਪਣੇ ਆਈਫੋਨ ਦਾ ਬੈਕਅੱਪ ਵੀ ਲੈ ਸਕਦੇ ਹੋ ਅਤੇ ਆਪਣੇ ਆਈਫੋਨ ਡੇਟਾ ਨੂੰ ਸੁਰੱਖਿਅਤ ਰੱਖ ਸਕਦੇ ਹੋ।
ਇਸਨੂੰ ਮੁਫ਼ਤ ਵਿੱਚ ਅਜ਼ਮਾਓ