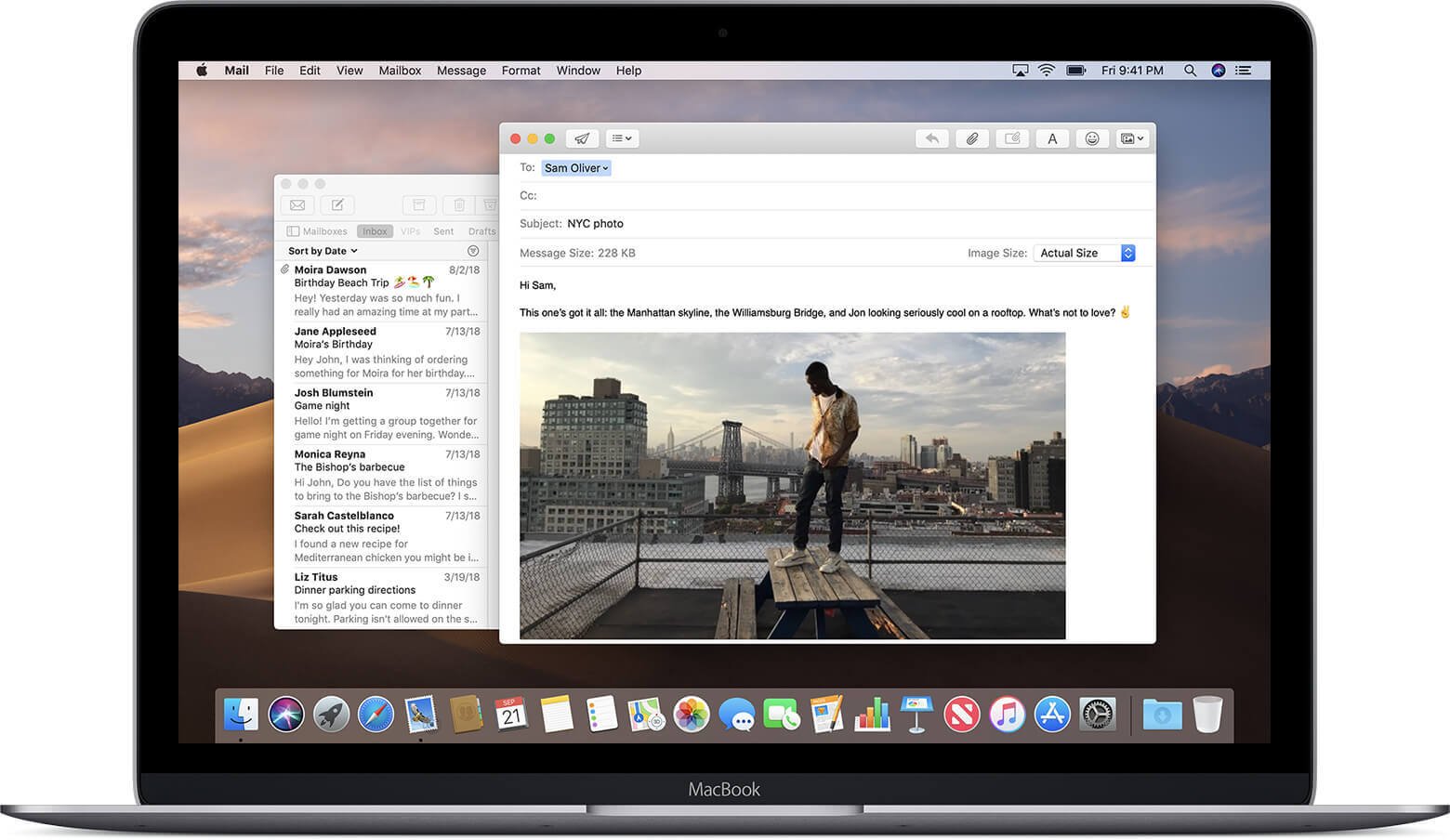Jeśli masz komputer Mac i używasz na nim aplikacji Mail, musisz często usuwać e-maile, które uważasz za śmieci, niepotrzebne lub po prostu nieprzydatne. Proces usuwania wiadomości e-mail jest zwykle bardzo selektywny. Usuniesz tylko te wiadomości, których nie potrzebujesz, ale w niektórych scenariuszach konieczne będzie całkowite usunięcie wszystkich wiadomości e-mail w aplikacji Poczta bez usuwania konta e-mail powiązanego z kontem e-mail. Aplikacja pocztowa. Krótko mówiąc, wszystkie e-maile zostaną usunięte, ale nadal będziesz mógł korzystać ze swojego konta e-mail w aplikacji Poczta. Czasami może być nawet konieczne usunięcie całej aplikacji Mail z komputera Mac.

Powinieneś regularnie tworzyć kopie zapasowe wszystkich ważnych danych na komputerze Mac za pomocą Time Machine, więc zanim usuniesz wiadomości e-mail lub aplikację Mail, pamiętaj o utworzeniu ich kopii zapasowej. Jest to ważne, ponieważ po usunięciu wszystkich wiadomości e-mail w aplikacji Mail nie będzie można ich odzyskać. Dlatego musisz zachować ostrożność, zanim usuniesz wszystkie swoje e-maile. Nie wolno bezkrytycznie używać tej metody tylko po to, aby zwolnij więcej miejsca na komputerze Mac lub ogłosić upadłość e-mailową. Chociaż ta czynność jest dość prosta, nie jest zalecana dla przeciętnego użytkownika systemu macOS. Najprawdopodobniej zakończy się to usunięciem e-maili, które mogą być potrzebne w przyszłości.
Zawartość
Jak usunąć wszystkie e-maile z poczty na komputerze Mac
Proces ten jest bardzo prosty, ale należy zachować ostrożność podczas jego stosowania, ponieważ nie jest on odwracalny.
- Otwórz aplikację Mail w systemie macOS
- Po otwarciu głównego ekranu skrzynki odbiorczej kliknij kartę „Skrzynka odbiorcza”; będzie na pasku bocznym w sekcji Skrzynki pocztowe.
- Teraz kliknij opcję „Wybierz wszystko” z menu rozwijanego „Edytuj”. Ta opcja zaznaczy i podświetli każdy wątek wiadomości e-mail znajdujący się w skrzynkach pocztowych aplikacji Poczta.
- Teraz ponownie przejdź do menu „Edycja” i kliknij opcję „Usuń”, spowoduje to usunięcie wszystkich wiadomości e-mail z aplikacji Poczta. Wszystkie Twoje e-maile zostaną wysłane do Kosza.
- Po opróżnieniu skrzynki odbiorczej kliknij prawym przyciskiem myszy przycisk „Skrzynka odbiorcza” na pasku bocznym. Zostanie wyświetlona mała lista opcji i musisz kliknąć opcję „Usuń usunięte elementy”. Ten proces całkowicie usunie wszystkie pliki przechowywane w Koszu.
- W ten sposób cała Twoja skrzynka odbiorcza będzie teraz całkowicie pusta, ponieważ wszystkie otrzymane e-maile zostały trwale usunięte.
- Musisz powtórzyć ten sam proces w przypadku folderów Wysłane i Wersja robocza, aby całkowicie oczyścić komputer ze wszystkich plików.
Jak ręcznie usunąć aplikację Mail na komputerze Mac
Być może nigdy nie użyjesz aplikacji Mail na komputerze Mac i może ona zajmować GB miejsca, a jednocześnie być całkowicie bezużyteczna. W takich przypadkach będziesz chciał usunąć całą aplikację ze swojego komputera. Jednak aplikacja Mail jest domyślną aplikacją systemu macOS, więc system operacyjny nie pozwoli na jej usunięcie. Jeśli spróbujesz przenieść aplikację do kosza, pojawi się komunikat informujący, że nie możesz przenieść poczty do kosza, ponieważ nie można jej usunąć. Istnieje jednak kilka kroków, które możesz wykonać, aby obejść ten problem i usunąć aplikację Mail z komputera Mac.
- Aby usunąć aplikację pocztową, musisz najpierw wyłączyć Ochronę integralności systemu. Jest to wymagane w przypadku korzystania z systemu macOS 10.12 lub nowszego, ponieważ nie będzie można usunąć aplikacji systemowej, takiej jak Mail, gdy jest ona włączona. Aby to zrobić, najpierw uruchom komputer Mac w trybie odzyskiwania. Następnie kliknij narzędzia i otwórz terminal. Teraz wpisz „csrutil wyłącz” w terminalu i naciśnij klawisz Enter. Ochrona integralności systemu zostanie wyłączona i teraz musisz ponownie uruchomić komputer Mac.
- Po ponownym uruchomieniu komputera Mac zaloguj się przy użyciu konta administratora. Teraz uruchom terminal, wpisz w nim „cd /Applications/” i kliknij Enter. Spowoduje to wyświetlenie katalogu aplikacji. Teraz wpisz „sudo rm -rf Mail.app/” w terminalu i kliknij Enter. Spowoduje to usunięcie aplikacji Mail z komputera Mac. Możesz użyć polecenia „sudo rm -rf”, aby usunąć dowolną domyślną aplikację, której nie chcesz.
- Po usunięciu aplikacji Poczta należy ponownie włączyć Ochronę integralności systemu. Możesz to zrobić, uruchamiając komputer Mac w trybie odzyskiwania i wpisując „csrutil Enable” w skrzynce zaciskowej. Skrzynkę zaciskową znajdziesz w obszarze Narzędzia.
Upewnij się, że ponownie włączyłeś Ochronę integralności systemu, ponieważ będzie ona potrzebna, aby zapobiec poważnym zmianom, które mogłyby zaszkodzić integralności komputera. Jeśli uznasz ten proces za zbyt nudny, istnieje wiele aplikacji do czyszczenia komputerów Mac, które pozwolą Ci usunąć aplikację Mail w znacznie prostszy sposób.
Jak usunąć wiadomości e-mail na komputerze Mac jednym kliknięciem
Jak wspomniano, możesz spróbować MacDeed Środek do czyszczenia komputerów Mac aby jednym kliknięciem pomóc Ci usunąć załączniki/pobrane pliki do wiadomości e-mail, wyczyścić pamięć poczty, usunąć aplikację pocztową i wykonywać inne czynności. Obsługuje czyszczenie aplikacji Mac Mail, Outlook, Spark i innych aplikacji pocztowych. Dzięki niemu wykonasz te wszystkie czynności w łatwy i szybki sposób, ale jednocześnie bezpiecznie dla komputera Mac.
Krok 1. Pobierz i zainstaluj Mac Cleaner
Najpierw pobierz Mac Cleaner na komputer Mac/MacBook/iMac, a następnie zainstaluj go.

Krok 2. Usuń załączniki do poczty
Jeśli chcesz usunąć załączniki do wiadomości e-mail, aby zwolnić więcej miejsca na lokalnym dysku twardym, wybierz „Załączniki do wiadomości e-mail” po lewej stronie i kliknij „Skanuj”. Po zeskanowaniu możesz wybrać, co chcesz usunąć i kliknąć „Usuń”.

Krok 3. Całkowicie usuń aplikację pocztową
Jeśli chcesz usunąć aplikację pocztową, wybierz „Deinstalator” po lewej stronie. Wykryje wszystkie aplikacje zainstalowane na komputerze Mac. Możesz wybrać aplikację Mail firmy Apple i kliknąć „Odinstaluj”, aby ją bezpiecznie usunąć lub zresetować aplikację Mail do ustawień fabrycznych.

Dzięki Mac Cleaner możesz w kilku krokach usunąć niechciane wiadomości e-mail i jest to bezpieczne dla Twojego komputera Mac. Może też wyczyść niepotrzebne pliki na komputerze Mac , przyspiesz swojego Maca , sprawdź wirusy na komputerze Mac , zoptymalizuj swój komputer Mac itp. Naprawdę powinieneś spróbować!
Wniosek
Istnieje wiele scenariuszy, w których konieczne będzie usunięcie wszystkich e-maili, a nawet całej aplikacji Mail z komputera Mac. Być może zajmuje za dużo miejsca, a może po prostu w ogóle nie korzystasz z aplikacji Poczta.
Proces usuwania wszystkich e-maili jest bardzo łatwy. Należy więc uważać, aby nie usunąć przypadkowo wszystkich e-maili, ponieważ nie będą w stanie ich cofnąć. Mogą stracić ważną pocztę i będą musieli ponieść konsekwencje. Dlatego lepiej jest wykonać kopię zapasową wiadomości e-mail przed ich usunięciem.
Aplikacja Mail zajmuje miejsce na dysku i będzie obciążeniem dla Twojego komputera, jeśli nigdy nie będziesz z niej korzystać. Usuwasz aplikację za pomocą wiersza poleceń lub aplikacji czyszczących komputer Mac. Chociaż odzyskanie wiadomości e-mail nie będzie możliwe, ponowne zainstalowanie aplikacji Mail na komputerze Mac jest bardzo łatwe.