Być może zaktualizowałeś swój komputer Mac z Monterey do wersji Ventura beta lub z Big Sur do Monterey, albo w końcu zdecydowałeś się na aktualizację z poprzedniej wersji (takiej jak Mojave lub High Sierra) do Catalina, nie mogąc się doczekać nowych, niesamowitych funkcji i zwiększonej wydajności .
Jednak po aktualizacji wersji Ventura, Monterey, Big Sur, Catalina lub innych mogą wystąpić nieoczekiwane błędy. Najczęstszym z nich jest utrata/zniknięcie zdjęć w aplikacji Zdjęcia z komputera Mac lub brak zdjęć, ponieważ nie można znaleźć oryginałów swojego Maca. Nie panikuj, mamy 6 rozwiązań umożliwiających odzyskanie utraconych/znikniętych/brakujących zdjęć i albumów ze zdjęć z komputera Mac.
Dlaczego zdjęcia zniknęły z komputera Mac i dokąd poszły?
Istnieje wiele powodów, które prowadzą do zniknięcia zdjęć na komputerze Mac, ale trudno jest określić, jaki jest dokładnie powód powodujący taki błąd, chyba że przetestujemy i wykluczymy je jeden po drugim. Tak czy inaczej, następujące są prawdopodobnie następujące powody, dla których Twoje zdjęcia znikają z komputera Mac:
- Mac ulega awarii podczas aktualizacji do najnowszej wersji systemu macOS
- macOS powoduje konflikty z aplikacjami na komputerze Mac i powoduje utratę danych
- Za mało miejsca na aktualizacje systemu macOS i dane zostały nadpisane
- Przypadkowo usuń zdjęcia lub ktoś inny omyłkowo je usunął
- Skonfigurowałeś synchronizację zdjęć iCloud na różnych urządzeniach, ale biblioteka zdjęć iCloud jest wyłączona na Twoim Macu, więc zdjęcia nie synchronizują się i nie znikają
Dlatego w ramach pierwszej pomocy przy znajdowaniu lub odzyskiwaniu utraconych zdjęć po aktualizacji komputera Mac możesz włączyć synchronizację iCloud, przejść do Kosza, przeskanować i usunąć złośliwe oprogramowanie oraz usunąć niechciane pliki, aby uzyskać więcej miejsca. Możesz też po prostu przeszukać folder ze zdjęciami, aby upewnić się, że zdjęcia nadal znajdują się na komputerze Mac: kliknij Menu Apple>Idź>Idź do folderu>Wpisz „~/Pictures/”>Idź, sprawdź folder Obrazy lub inne foldery, których możesz użyć do zapisuj zdjęcia na komputerze Mac.

Wszystkie zdjęcia zniknęły z komputera Mac po aktualizacji? Oto szybka poprawka!
Najszybszym i najprostszym sposobem odzyskania utraconych lub znikniętych zdjęć na komputerze Mac po aktualizacji jest użycie narzędzia do odzyskiwania danych, które oszczędza czas, a nawet przywraca cenne dane z powrotem do MacBooka Pro lub Air. Odzyskiwanie danych MacDeeda — najlepsza metoda odzyskiwania utraconych obrazów, filmów, utworów itp. zarówno z wewnętrznego dysku twardego komputera Mac, jak i zewnętrznych urządzeń pamięci masowej. Obsługuje szeroką gamę formatów i typów dysków. Jeśli po aktualizacji do wersji Ventura, Monterey, Big Sur lub Catalina brakuje zdjęć i nie masz kopii zapasowej wehikułu czasu, możesz je odzyskać za pomocą tego oprogramowania.
Dlaczego odzyskiwanie danych MacDeed?
- Przywróć pliki utracone w wyniku usunięcia, formatowania, awarii systemu lub wyłączenia zasilania
- Odzyskaj dane z wewnętrznych i zewnętrznych dysków twardych
- Przywróć ponad 200 formatów plików: wideo, audio, obraz, dokument itp.
- Szybko wyszukuj pliki według słowa kluczowego, rozmiaru pliku, daty utworzenia lub modyfikacji
- Podgląd plików przed odzyskaniem
- Odzyskaj pliki na dysk lokalny lub do chmury (Dropbox, OneDrive, GoogleDrive, iCloud, Box)
- Szybki dostęp do Kosza, Pulpitu, Pobranych plików itp
- Zapisz wynik skanowania do następnego skanowania
- Pokaż wszystkie/utracone/ukryte pliki
- Wysoki współczynnik odzysku
Proste kroki, aby odzyskać utracone lub zniknięte zdjęcia na komputerze Mac po aktualizacji systemu operacyjnego
Krok 1. Zainstaluj program.
Pobierz i zainstaluj bezpłatną wersję próbną MacDeed Photo Recovery na komputerze Mac, a następnie uruchom ją.
Wypróbuj za darmo Wypróbuj za darmo
Krok 2. Wybierz lokalizację zagubionych lub znikniętych zdjęć.
Przejdź do Odzyskiwanie danych z dysku i wybierz lokalizację na komputerze Mac, w której przechowywane są utracone zdjęcia.

Krok 3. Zeskanuj i znajdź zaginione lub utracone zdjęcia.
Kliknij przycisk Skanuj, aby rozpocząć skanowanie dysku twardego, przejdź do opcji Wszystkie pliki > Zdjęcia i sprawdź zdjęcia w różnych formatach.

Krok 4. Wyświetl podgląd i odzyskaj zniknięte zdjęcia na komputerze Mac.
Kliknij dwukrotnie zdjęcia, aby wyświetlić ich podgląd, wybierz zdjęcia i kliknij Odzyskaj, aby je odzyskać.

Dzięki temu procedura odzyskiwania znikniętych obrazów po aktualizacji do nowego systemu macOS została pomyślnie zakończona.
Wypróbuj za darmo Wypróbuj za darmo
Jak przywrócić bibliotekę zdjęć na komputerze Mac, aby odzyskać zniknięte zdjęcia
Biblioteka zdjęć to baza danych, w której przechowywane są wszystkie pliki zdjęć, miniatury, metadane itp. Może zostać uszkodzony, jeśli znajdziesz folder biblioteki, ale nie zobaczysz w nim żadnych zdjęć. Na szczęście aplikacja Zdjęcia pozwala użytkownikom naprawić bibliotekę zdjęć, gdy zdjęcia lub albumy ze zdjęciami zostaną utracone/zniknięte bez powodu, staną się nieczytelne lub po prostu zaginą.
Przed przystąpieniem do pierwszej pomocy bibliotecznej zawsze dobrze jest najpierw wykonać kopię zapasową dysku twardego za pomocą Time Machine lub innej metody; Naprawienie zdjęć może wymagać odczekania kilku minut lub kilku godzin. W moim przypadku podczas udzielania pierwszej pomocy w bibliotece nadal mogę korzystać z komputera Mac, choć proces ten jest nieco powolny.
- Zamknij aplikację Zdjęcia, jeśli jest uruchomiona.
- Naciśnij klawisze - Opcja i Polecenie podczas ponownego otwierania Zdjęć.
- W wyskakującym oknie dialogowym Napraw bibliotekę kliknij „Napraw”, aby odzyskać utracone zdjęcia na komputerze Mac po aktualizacji. (Do autoryzacji Naprawy Biblioteki mogą być potrzebne konto i hasło.)
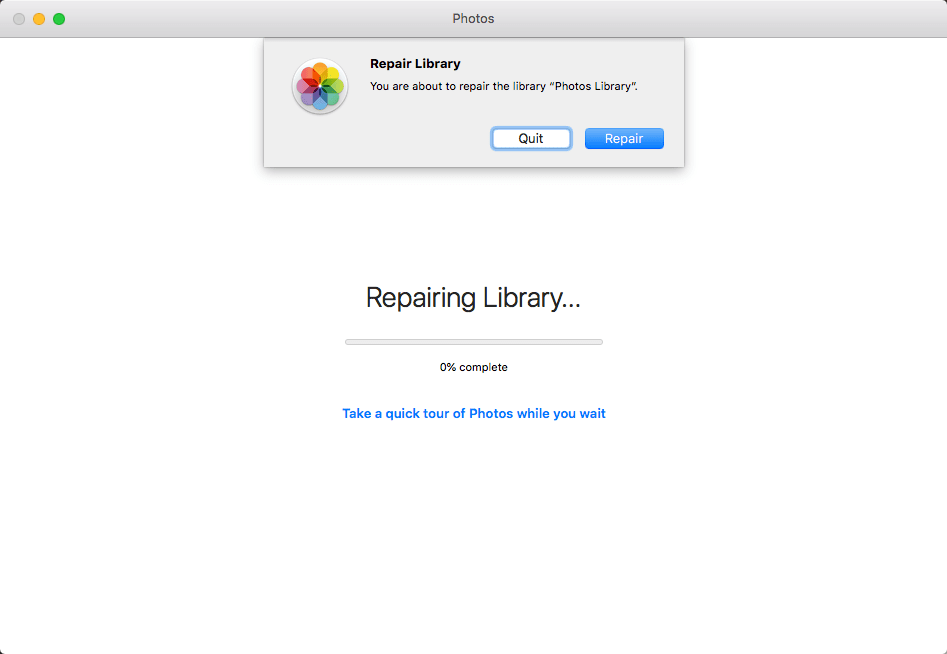
- Poczekaj na zakończenie procesu naprawy, a następnie Twoja biblioteka zdjęć zostanie otwarta automatycznie i będziesz mógł sprawdzić swoje zdjęcia.

Proces może zatrzymać synchronizację zdjęć z iCloud. Lepiej więc to sprawdzić, przechodząc do Zdjęcia> Preferencje> iCloud po zakończeniu procesu.
Brakuje zdjęć w bibliotece zdjęć? Znajdź oryginał!
Czasami nie otrzymujemy poprawnych ustawień aplikacji Zdjęcia, np. pozostawiamy opcję „Kopiuj elementy do biblioteki zdjęć” niezaznaczoną, gdy przeglądamy zdjęcia w aplikacji Zdjęcia, ale później przenosimy je na zewnętrzny dysk twardy po aktualizacji komputera Mac , gdy chcemy ponownie sprawdzić zdjęcia, „zaginęły” na komputerze Mac, ponieważ nie znaleziono oryginalnych. W takim przypadku musimy przywrócić te brakujące zdjęcia za pomocą programu Consolidate.
- Uruchom aplikację Zdjęcia, przejdź do Preferencje>Ogólne i zaznacz pole przed „Kopiuj elementy do biblioteki Zdjęć”.

- Kliknij jedno z „brakujących” zdjęć i kontynuuj wyszukiwanie oryginału.

- Następnie przejdź do dysku lub folderu, w którym zapisałeś oryginalne zdjęcia.
- Następnie zaznacz wszystkie oryginalne zdjęcia i przejdź do Plik > Konsoliduj. Teraz nie będzie już odnośników do wszystkich zdjęć i ich zapisywania na zewnętrznym dysku twardym, zostaną one przeniesione do Twojej biblioteki zdjęć.
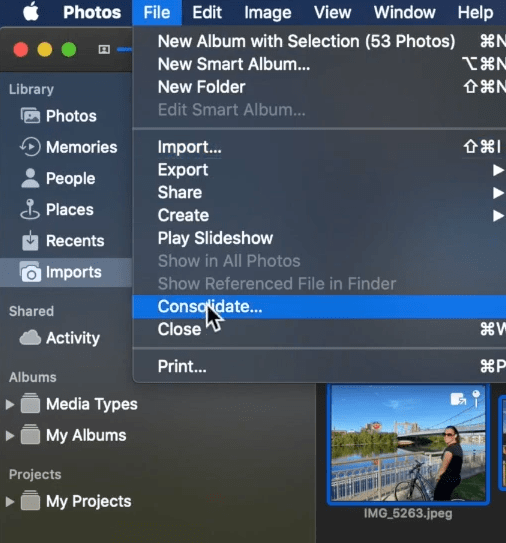
3 bezpłatne sposoby odzyskiwania utraconych zdjęć po aktualizacji komputera Mac
Jeśli nie ma problemu z biblioteką zdjęć i chcesz po prostu wypróbować inne metody przed instalacją Odzyskiwanie danych MacDeeda na komputerze Mac dostępne są 3 bezpłatne opcje naprawiania utraconych zdjęć z komputera Mac po aktualizacji.
Wypróbuj za darmo Wypróbuj za darmo
Jak odzyskać utracone zdjęcia po aktualizacji komputera Mac z ostatnio usuniętych
Jeśli albumy ze zdjęciami na komputerze Mac zniknęły po aktualizacji systemu macOS Ventura lub Monterey, przejrzyj album „Ostatnio usunięte” w aplikacji Zdjęcia.
- Otwórz aplikację Zdjęcia.
- Kliknij kartę „Ostatnio usunięte” po lewej stronie.
- Wybierz miniatury utraconych zdjęć.
- Kliknij przycisk „Odzyskaj” w prawym górnym rogu, aby przywrócić brakujące pliki po aktualizacji komputera Mac.

Sprawy wymagające uwagi:
- Elementy zdjęć w albumie „Ostatnio usunięte” dają jedynie 30-dniowy okres karencji, zanim pozbędziesz się ich na ziemię.
- Włącz iCloud i twórz kopie zapasowe swoich zdjęć również w iCloud.
Jak przywrócić zdjęcia po aktualizacji komputera Mac za pomocą Time Machine
Nadal nie można odzyskać biblioteki zdjęć po aktualizacji komputera Mac. Spróbuj teraz przywrócić funkcję Time Machine, jeśli włączyłeś i skonfigurowałeś kopię zapasową Time Machine.
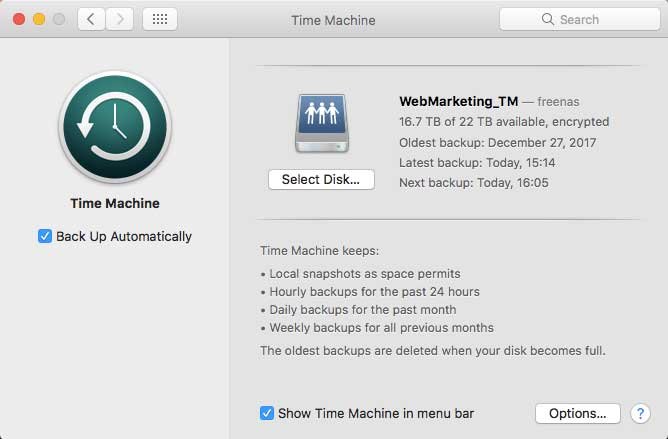
Jak odzyskać utracone zdjęcia na komputerze Mac po aktualizacji za pomocą Time Machine
- Jeśli aplikacja Zdjęcia jest otwarta, wybierz opcję Zdjęcia > Zakończ Zdjęcia.
- Kliknij menu Apple > wybierz Preferencje systemowe i > kliknij Time Machine.
- W menu Time Machine wybierz opcję Wejdź do Time Machine, co spowoduje przejście do Time Machine na komputerze Mac.
- Time Machine wyświetli wszystkie dostępne kopie zapasowe. Kliknij datę ostatniej kopii zapasowej i wybierz utracone zdjęcia, które chcesz przywrócić. Możesz także nacisnąć spację, aby wyświetlić podgląd zdjęcia.

- Kliknij przycisk Przywróć, a plik obrazu zostanie przywrócony do oryginalnej lokalizacji na komputerze Mac. W zależności od rozmiaru pliku przywrócenie biblioteki może zająć trochę czasu.
Jak przywrócić utracone zdjęcia na komputerze Mac za pomocą kopii zapasowej iCloud
Czy mimo to korzystasz z aplikacji iPhoto na komputerze Mac i pracujesz na starszym systemie macOS? Nawet jeśli Twoja biblioteka iPhoto zniknie po aktualizacji komputera Mac, nadal możemy ją przywrócić.
Jeśli nie masz kopii zapasowej Time Machine, ale masz włączoną kopię zapasową iCloud, sprawdź swoje konto iCloud i sprawdź, czy zdjęcia nadal znajdują się w chmurze, ponieważ istnieje prawdopodobieństwo, że wyłączyłeś aktualizację iCloud na komputerze Mac zanim zdjęcia zniknęły z komputera Mac. Jeśli odpowiedź jest pozytywna, pobierz ponownie zdjęcia z iCloud na komputer Mac w celu odzyskania.
- Odwiedź iCloud.com w przeglądarce i zaloguj się.
- Przejdź do Biblioteka > Zdjęcia i wybierz zdjęcia, które chcesz odzyskać na komputerze Mac.
- Następnie kliknij ikonę Pobierz i znajdź zdjęcia w folderze Pobrane.

Wniosek
Nasz Mac może przechowywać zdjęcia latami lub miesiącami, są one cenne i nie możemy sobie pozwolić na ich utratę. Istnieje jednak prawdopodobieństwo, że zostaną one usunięte lub utracone podczas procesu aktualizacji komputera Mac. Dlatego przed aktualizacją do nowej wersji Ventura, Monterey lub innej wersji należy wykonać kopię zapasową całego dysku Mac. Możesz wykonać kopię zapasową ich na wielu urządzeniach lub skorzystać z usług w chmurze, takich jak Dysk Google, Dropbox itp.
Odzyskiwanie danych MacDeed: Szybko odzyskaj utracone, zniknięte i brakujące zdjęcia na komputerze Mac
- Przywróć utracone, zniknięte, zaginione i sformatowane zdjęcia spowodowane aktualizacjami, obniżeniem wersji itp.
- Odzyskaj ponad 200 typów plików: zdjęcia, wideo, audio, dokumenty, archiwum itp.
- Zastosuj zarówno szybkie, jak i głębokie skanowanie, aby znaleźć jak najwięcej plików
- Szybko wyszukuj i lokalizuj utracone pliki za pomocą narzędzi filtrujących
- Przeglądaj zdjęcia, filmy, programy Word, Excel, PowerPoint, PDF i inne pliki
- Odzyskaj pliki z określonego folderu
- Szybkie skanowanie i odzyskiwanie
- Odzyskaj pliki na dysk lokalny, zewnętrzne urządzenie magazynujące i platformy chmurowe
Gdy nastąpi utrata danych, zachowaj spokój i postępuj zgodnie z powyższymi metodami, aby odzyskać utracone lub zniknięte zdjęcia na komputerze Mac po aktualizacji. Najbardziej pomocnym i kompleksowym rozwiązaniem jest instalacja oprogramowania lub usługi do odzyskiwania zdjęć na komputerze Mac.

