Microsoft Excel jest jedną z najczęściej używanych platform do tworzenia arkuszy kalkulacyjnych na całym świecie. Od prostych arkuszy kalkulacyjnych po złożone rekordy, ludzie chętnie korzystali z programu Microsoft Excel w celu uzyskania takiej dokumentacji. Ponieważ platforma ta zaczęła być intensywnie używana, programiści zamierzali ulepszyć oprogramowanie, wprowadzając do jego struktury różnorodne funkcje.
Jednak w miarę upływu czasu zgłaszano różne problemy związane z platformą. Podstawowym problemem związanym z programem Microsoft Excel było niepotrzebne usuwanie plików i utrata danych poza platformą. W takich przypadkach istnieje wiele rozwiązań, które stanowią skuteczny sposób na odzyskanie usuniętych plików Excel. Zdając sobie sprawę z różnorodności technik przyjętych w systemach Windows i macOS, rozwiązania te pozwolą na przyjęcie jasnego podejścia do jak odzyskać usunięte pliki Excel .
Część 1. Jak odzyskać usunięte pliki Excel w systemie Windows 11/10/8/7 (4 metody)
Jak odzyskać usunięte pliki Excel w systemie Windows (najlepszy sposób)
Pierwszą i najważniejszą metodą polegającą na prostym odzyskiwaniu plików Excel jest wykorzystanie wydajnych narzędzi i struktury Odzyskiwanie danych MacDeeda . To dedykowane narzędzie do odzyskiwania umożliwia odzyskanie utraconych lub usuniętych danych bez żadnych rozbieżności. Gdy zdasz sobie sprawę z dostępności setek platform tego samego gatunku, możesz natknąć się na pytanie, dlaczego powinieneś rozważyć tę platformę spośród wszystkich dostępnych opcji na rynku.
Istnieje kilka powodów, dla których ta platforma powinna być preferowana spośród dostępnych na rynku środków.
Odzyskiwanie danych MacDeed – ratunek dla życia umożliwiający łatwe odzyskiwanie usuniętych plików Excel
- Pomaga odzyskać wszelkiego rodzaju dane z dowolnego urządzenia pamięci masowej.
- Obejmuje wszystkie urządzenia wewnętrzne i zewnętrzne podczas odzyskiwania danych.
- Wyświetla podgląd danych do wyboru przed przystąpieniem do odzyskiwania.
- Obsługuje wszystkie formy danych, które zostały usunięte z powodu nagłego usunięcia, formatu urządzenia, utraty partycji, ataku wirusa lub awarii systemu.
Wypróbuj za darmo Wypróbuj za darmo
Prostą procedurę wykorzystania tej platformy do odzyskiwania pliku Excel można opisać następująco.
Krok 1. Uruchom oprogramowanie
Po zainstalowaniu MacDeed Data Recovery na swoim urządzeniu musisz przystąpić do jego uruchomienia i wybrać odpowiedni dysk zawierający plik Excel. Kliknij „Start”, aby rozpocząć proces odzyskiwania.

Krok 2. Rozpocznij głębokie skanowanie
Jeśli plik Excel nie zostanie pobrany podczas szybkiego skanowania, możesz wybrać opcję głębokiego skanowania, aby umożliwić platformie głębokie wniknięcie w pliki w celu odzyskania wymaganych danych.

Krok 3. Odzyskaj plik Excel
Na liście zawierającej wszystkie odzyskane dane zlokalizuj plik Excel i dotknij „Odzyskaj”, aby zapisać go na swoim urządzeniu.

Wypróbuj za darmo Wypróbuj za darmo
Jak odzyskać pliki Excel z Kosza
Drugi proces, który może pozwolić na odzyskanie pliku Excel, który został przypadkowo usunięty z komputera z systemem Windows, polega na odzyskaniu go za pomocą Kosza. Możesz po prostu przywrócić wszystkie pliki, wykonując poniższe czynności.
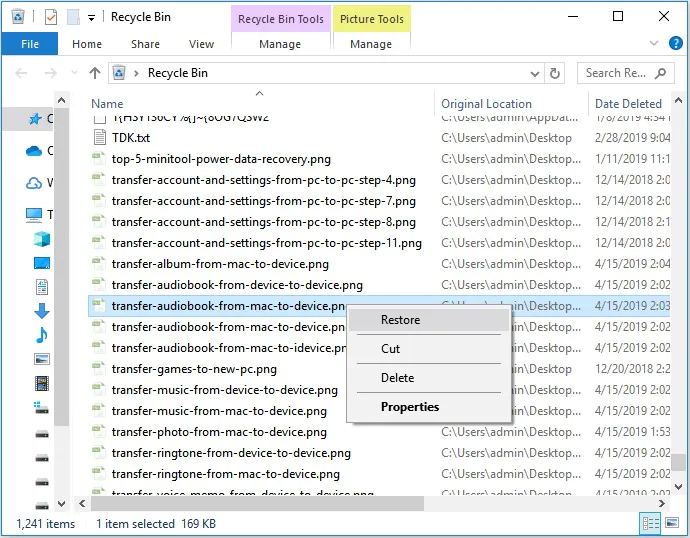
Krok 1. Otwórz „Kosz” na pulpicie.
Krok 2. Znajdź i kliknij plik Excel prawym przyciskiem myszy, aby wybrać „Przywróć”. Spowoduje to przesłanie plików na odpowiedni dysk.
Jak przywrócić usunięty program Excel z poprzedniej wersji
W kilku przypadkach, w których włączono opcję Kopii zapasowej systemu Windows, można rozważyć odzyskanie pliku Excel z poprzedniej wersji kopii zapasowej. W tym celu należy wykonać poniższe kroki.
Krok 1. Przejdź do folderu zawierającego plik i kliknij go prawym przyciskiem myszy, aby uzyskać dostęp do „Właściwości” z menu rozwijanego.
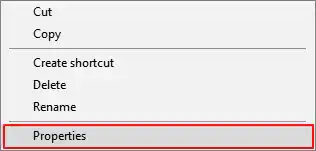
Krok 2 Przejdź do zakładki „Poprzednia wersja” na liście, aby wyświetlić wszystkie wcześniej zapisane wersje określonego pliku Excel.
Krok 3 Znajdź odpowiednią wersję i „Przywróć”, aby odzyskać utracony plik.
Jak przywrócić pliki Excel za pomocą „Ctrl + Z”
W innym przypadku, gdy przypadkowo usuniesz plik Excel, możesz natychmiast odzyskać plik, klikając „Ctrl+Z” na klawiaturze, aby odzyskać usunięty plik. Należy jednak pamiętać, że funkcja ta działa tylko wtedy, gdy komputer nie wykonuje żadnej innej operacji. Możesz także rozważyć kliknięcie ekranu prawym przyciskiem myszy i wybranie opcji „Cofnij usuwanie”, aby odzyskać usunięty plik.
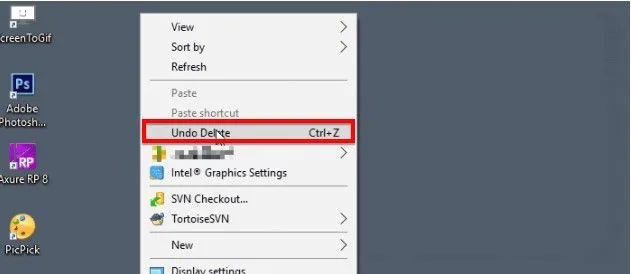
Część 2. Jak odzyskać usunięte pliki Excel z komputera Mac (3 sposoby)
Jak przywrócić program Excel z kosza na komputerze Mac
Podobnie jak w przypadku odzyskiwania pliku Excel w systemie Windows, istnieją pewne procedury, które można przetestować w celu przywrócenia utraconych plików Excel na komputerze Mac. Początkowo możesz rozważyć przejrzenie kosza komputera Mac w celu odzyskania usuniętego pliku. Kosz Mac to specjalny folder, w którym tymczasowo przechowywane są usunięte pliki w specjalnej lokalizacji. Usunięte pliki znajdują się w tym ukrytym folderze łącznie przez około trzydzieści dni.
Krok 1. Stuknij ikonę „Kosz” znajdującą się w prawym dolnym rogu Docka na komputerze Mac.
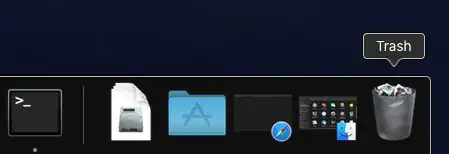
Krok 2. Wybierz plik z folderu i kliknij go prawym przyciskiem myszy, aby wybrać opcję „Odłóż” z menu rozwijanego.
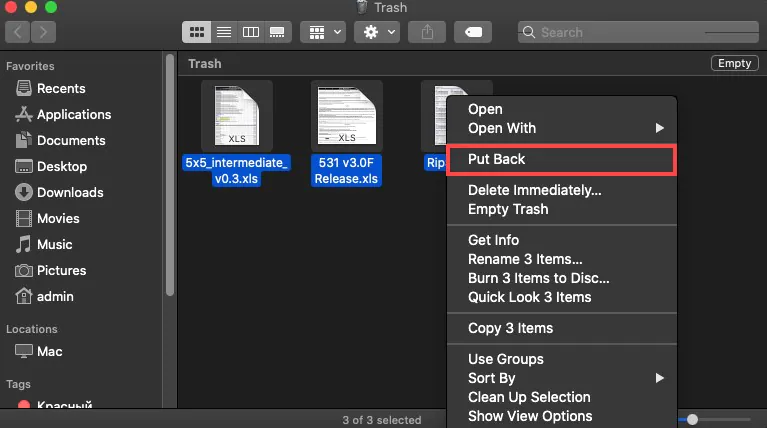
Jak odzyskać utracony program Excel z kopii zapasowej komputera Mac
Kopia zapasowa komputera Mac może okazać się bardzo skuteczną techniką odzyskiwania utraconych plików na komputerze Mac. Ta funkcja tworzenia kopii zapasowych, znana jako Time Machine na komputerze Mac, to rozwiązanie do tworzenia kopii zapasowych i podstawowego odzyskiwania danych dla użytkowników komputerów Mac. Po włączeniu tej funkcji możesz łatwo odzyskać usunięty plik w ciągu kilku kliknięć, jeśli określonego pliku nie ma nawet w Koszu.
Krok 1. Może być konieczne podłączenie dysku kopii zapasowej Time Machine, jeśli nie był on podłączony do komputera Mac.
Krok 2. Przejdź do folderu zawierającego usunięty plik i kliknij ikonę „Time Machine” znajdującą się na pasku menu, aby wejść do tej funkcji.
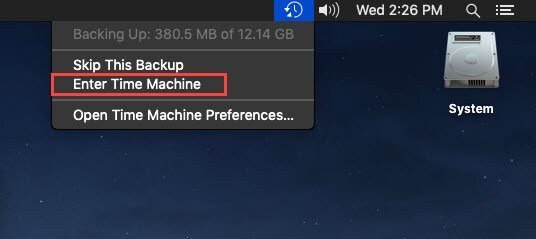
Krok 3. Zlokalizuj plik, który chcesz odzyskać, korzystając z prawej krawędzi ekranu. Kliknij „Przywróć” nad wyborem pliku, aby go pomyślnie odzyskać.
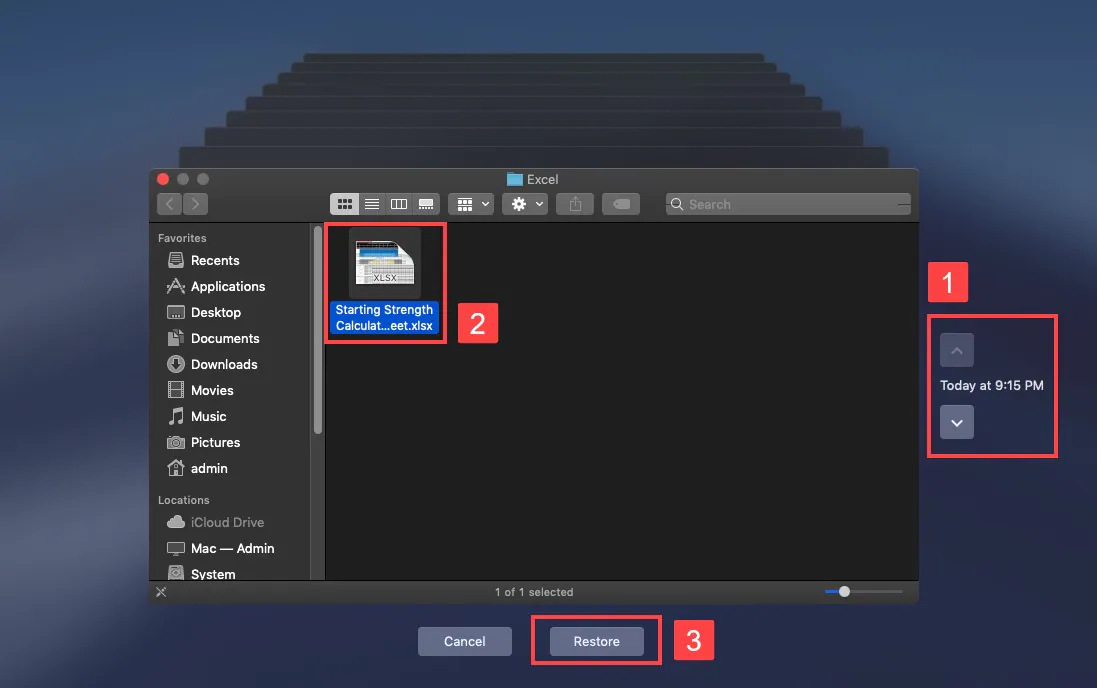
Jak łatwo przywrócić usunięte pliki Excel na komputerze Mac
Chociaż te metody mogą wydawać się łatwiejsze do wykonania, w niektórych przypadkach nie można ich wykonać i nie można przywrócić pliku, który chcesz odzyskać. W takich okolicznościach dedykowane narzędzia innych firm, takie jak Odzyskiwanie danych MacDeeda bardzo przydatne przy odzyskiwaniu plików. Aby odzyskać plik Excel na komputerze Mac, należy rozważyć MacDeed Data Recovery z następujących powodów.
Odzyskiwanie danych MacDeed – ratownik życia umożliwiający odzyskanie usuniętych plików Excel na komputerze Mac
- Odzyskaj plik z powodu formatu, usunięcia lub uszkodzenia.
- Odzyskaj wszelkiego rodzaju dane za pomocą platformy.
- Całkowicie bezpieczna platforma do odzyskiwania danych.
- Obejmuje wszystkie urządzenia wewnętrzne i zewnętrzne podłączone do komputera Mac.
Wypróbuj za darmo Wypróbuj za darmo
Aby łatwo odzyskać plik Excel za pomocą programu MacDeed Data Recovery na komputerze Mac, postępuj zgodnie z przewodnikiem przedstawionym poniżej.
Krok 1. Wybierz Dysk źródłowy
Uruchom MacDeed Data Recovery po pobraniu na komputerze Mac i wybierz odpowiedni dysk, który chcesz przeskanować.

Krok 2. Skanuj dysk
Kliknij „Start”, aby rozpocząć proste, kompleksowe skanowanie dysku w celu odzyskania wszystkich utraconych i usuniętych plików.

Krok 3. Wyświetl podgląd i odzyskaj
Po wyświetleniu plików na ekranie wybierz żądany plik Excel i dotknij „Odzyskaj”, aby przeglądać ścieżkę pliku i zapisać go na komputerze Mac.

Wniosek
W tym artykule szczególnie omówiono bardzo ekspresyjny przewodnik dotyczący odzyskiwania usuniętych plików Excel na komputerach z systemem Windows i Mac. Wdrożenie tych technik umożliwiłoby użytkownikowi zabezpieczenie ważnych danych przed utratą wartości, zanim będzie za późno, aby uzyskać do nich dostęp z urządzenia. W artykule przedstawiono również bardzo wyraźną opcję Wondershare Recoverit, którą można wykorzystać w celu zapewnienia użytkownikom wyjątkowych wyników w zakresie odzyskiwania danych.

