„Po nagłej awarii zasilania komputera Mac i ponownym uruchomieniu go okazało się, że na liście projektów nie ma krytycznego projektu, którego edytowanie w iMovie zajęło mi ponad 5 godzin. Nie mogę sobie pozwolić na utratę tego filmu. Proszę o pomoc w jego odzyskaniu. Wielkie dzięki." — Prośba od Quory
iMovie to dobrze znana aplikacja do edycji wideo, preinstalowana na urządzeniach z systemami macOS, iOS i iPadOS. Użytkownicy korzystają z niego, aby dopracować swoje klipy wideo generowane w codziennej pracy i życiu.
Niemniej jednak nieprzewidziane usunięcie lub utrata projektów iMovie, jak w powyższym scenariuszu, z pewnością może nastąpić w wyniku awarii oprogramowania, ataku oprogramowania ransomware itp. To musi być do niczego, gdy fragment filmu, któremu poświęciłeś dużo czasu i energii, zostaje przypadkowo usunięty. Aby rozwiązać ten problem, na tej stronie znajdziesz szeroki wybór rozwiązań dotyczących odzyskiwania usuniętych plików projektów iMovie na komputerze Mac.
Gdzie usunąć projekty iMovie na komputerze Mac?
Wielu z Was może zastanawiać się, dokąd trafiają po usunięciu projektu w iMovie. Cóż, wszystko zależy od tego, co zrobiłeś.
Na początku przejdź do sprawdzania kosza na śmieci komputera Mac. Usunięte projekty iMovie pozostaną tutaj do czasu automatycznego opróżnienia Kosza po 30 dniach lub ręcznego wyczyszczenia go przez Ciebie. Jeśli filmów nie ma w Koszu, przejdź do Biblioteki iMovie. Projekty iMovie usunięte przypadkowo zostaną skopiowane do Biblioteki jako zdarzenia o tej samej nazwie pliku.
Jeśli filmy iMovie znikają także z biblioteki iMovie, oznacza to, że zostały usunięte z Mac Findera. Na koniec są one zapisywane na dysku lokalnym komputera Mac, zanim zostaną nadpisane nowymi danymi.
Dlatego, aby zwiększyć szansę na odzyskanie usuniętych plików projektu iMovie, lepiej zaprzestać używania komputera Mac do czegokolwiek i wykorzystać czas na jak najszybsze znalezienie odpowiednich sposobów odzyskiwania.
Najlepsze oprogramowanie do odzyskiwania wideo iMovie na komputerze Mac
Spośród różnych metod przywracania usuniętych projektów iMovie na komputerze Mac najbardziej niezawodne jest użycie oprogramowania do odzyskiwania wideo iMovie innej firmy, które może działać w 100%, o ile usunięte wideo iMovie nie zostało jeszcze usunięte z dysku Mac.
Tutaj Odzyskiwanie danych MacDeeda zaleca się, aby było to Twoim najwyższym priorytetem. Ten program może odzyskać pliki projektów iMovie w różnych formatach, takich jak AVI, MOV, MP4, ASF itp. bez utraty oryginalnej jakości wideo. Dzięki zaawansowanemu algorytmowi komputerowemu i dużej szybkości wyszukiwania dane można odzyskać w sposób pewny, bez konieczności posiadania wiedzy technicznej.
Dlaczego MacDeed Data Recovery to najlepsze oprogramowanie do odzyskiwania projektów iMovie na komputerze Mac?
- Odzyskaj zarówno niedawno, jak i trwale usunięte filmy iMovie z komputera Mac
- Wspieraj odzyskiwanie plików projektu iMovie utraconych z różnych powodów, takich jak przypadkowe usunięcie, formatowanie dysku, awaria systemu macOS, nieoczekiwane wyłączenie zasilania, błąd ludzki itp.
- Intuicyjny interfejs i prosta obsługa
- Efektywnie nawiguj do żądanych plików projektu iMovie za pomocą narzędzi filtrujących, w tym słów kluczowych, rozmiaru pliku, daty utworzenia i daty modyfikacji
- Zoptymalizowana interakcja pełnego interfejsu skanowania
- Wyświetl podgląd wszystkich elementów, które można odzyskać przed odzyskaniem
- Przywróć dane na dysk lokalny lub platformy chmurowe
Jak odzyskać projekty iMovie, które zniknęły na komputerze Mac?
Krok 1. Pobierz, zainstaluj i uruchom MacDeed Data Recovery na komputerze Mac.
Wypróbuj za darmo Wypróbuj za darmo
Krok 2. Przeskanuj dysk lokalny.
Przejdź do odzyskiwania danych z dysku. Wybierz dysk lokalny na komputerze Mac, na którym przechowywany jest usunięty projekt iMovie. Aby rozpocząć, kliknij przycisk „Skanuj”.

Krok 3. Znajdź swój pożądany projekt iMovie.
Po zakończeniu szybkiego i głębokiego skanowania MacDeed Data Recovery wyświetli wszystkie przeskanowane pliki w oparciu o różne kategorie plików. Zastosuj narzędzia filtrujące lub pasek wyszukiwania, aby szybko zlokalizować wideo iMovie, które chcesz odzyskać. Możesz wyświetlić jego podgląd, aby upewnić się, że jest właściwy.
Krok 4. Odzyskaj projekt iMovie.
Wybierz żądany film i naciśnij „Odzyskaj”, aby przywrócić go do systemu plików komputera Mac.

Wypróbuj za darmo Wypróbuj za darmo
Jak odzyskać usunięte projekty iMovie za pomocą natywnych funkcji Mac?
Oprócz najbardziej godnych zaufania Odzyskiwanie danych MacDeeda oprogramowania, istnieje również kilka natywnych funkcji systemu operacyjnego umożliwiających odzyskanie usuniętych projektów iMovie na komputerze Mac. Nie ma gwarancji, że będą one wykonalne, ale okazały się warte wypróbowania w określonych sytuacjach. Dostarczymy 3 rozwiązania wykorzystujące następujące funkcje.
Rozwiązanie 1: Sprawdź bibliotekę iMovie
Jak wspomniano w pierwszej części tej strony, iMovie Library może zapisywać usunięte projekty jako wydarzenia, zanim te pliki projektu zostaną usunięte z Mac Findera. To rozwiązanie sprawdza się również w przypadku, gdy zepsujesz pliki wideo iMovie, przez co projekty zostaną gdzieś ukryte. Poniżej znajduje się przewodnik dotyczący odzyskiwania usuniętych projektów iMovie z biblioteki iMovie na komputerze Mac.
- Otwórz Findera, klikając jego ikonę w Docku.
- Kliknij „Idź” na pasku menu Apple > wybierz „Strona główna” z menu rozwijanego.

- Znajdź i otwórz folder Filmy.

- Kliknij prawym przyciskiem myszy „Biblioteka iMovie” > wybierz „Pokaż zawartość pakietu”.

- Sprawdź, czy znajduje się tam Twój usunięty projekt. Jeśli tak, możesz go przywrócić, kopiując i wklejając.
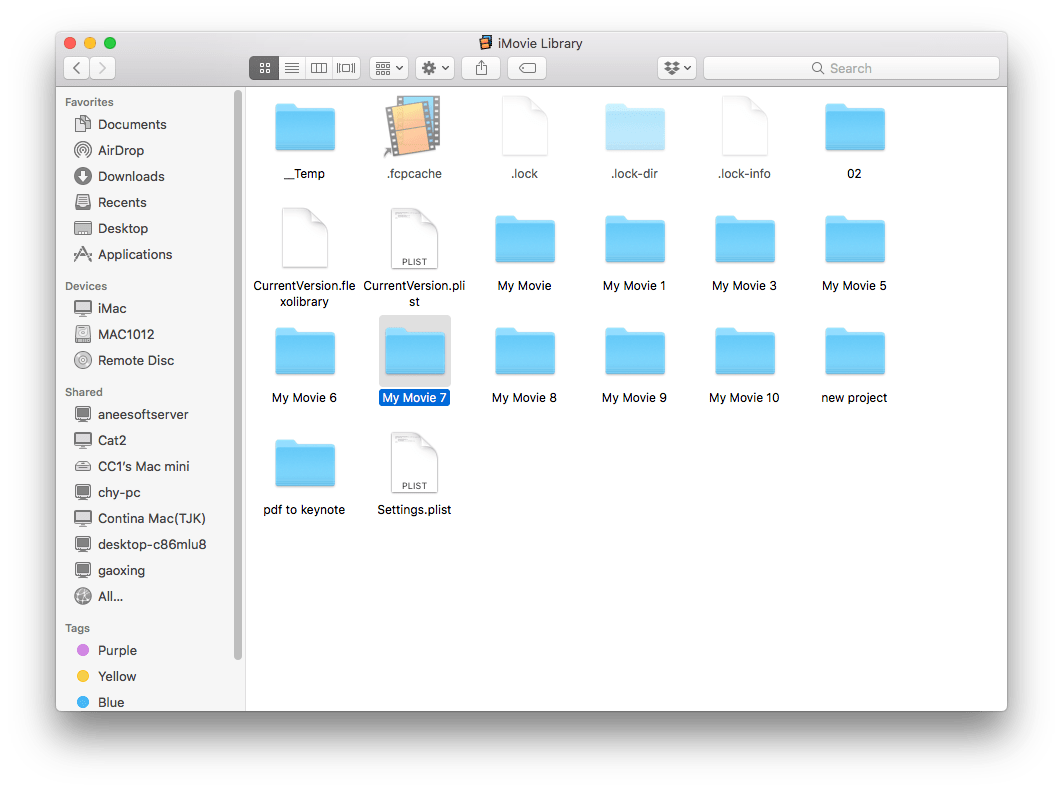
Jeśli nie uda się znaleźć usuniętego projektu iMovie za pomocą tej metody, przejdź do pozostałych dwóch.
Rozwiązanie 2: Odzyskaj z folderu kopii zapasowych iMovie
Drugą funkcją, która może być pomocna, jest folder Kopie zapasowe iMovie. Zasadniczo iMovie automatycznie zapisuje i tworzy kopie zapasowe plików projektu w folderze o nazwie Kopie zapasowe iMovie. Gdzie są przechowywane kopie zapasowe iMovie? Ogólnie rzecz biorąc, są one głęboko zlokalizowane w systemie plików komputera Mac. Zobaczmy, jak wznowić usunięte projekty z folderu kopii zapasowych iMovie.
- Uruchom Findera, klikając jego ikonę w Docku.
- Wybierz opcję „Idź” na pasku menu Apple > kliknij „Biblioteka”.
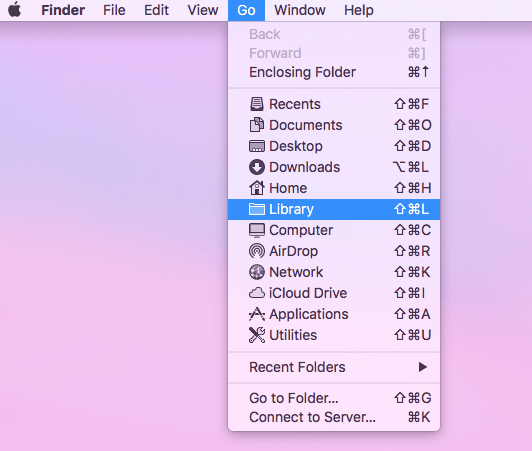
- Po otwarciu folderu Biblioteki znajdź folder Kontenery i otwórz go.

- Znajdź i otwórz folder iMovie. Możesz użyć paska wyszukiwania, aby wpisać słowo kluczowe w celu szybkiego wyszukiwania.
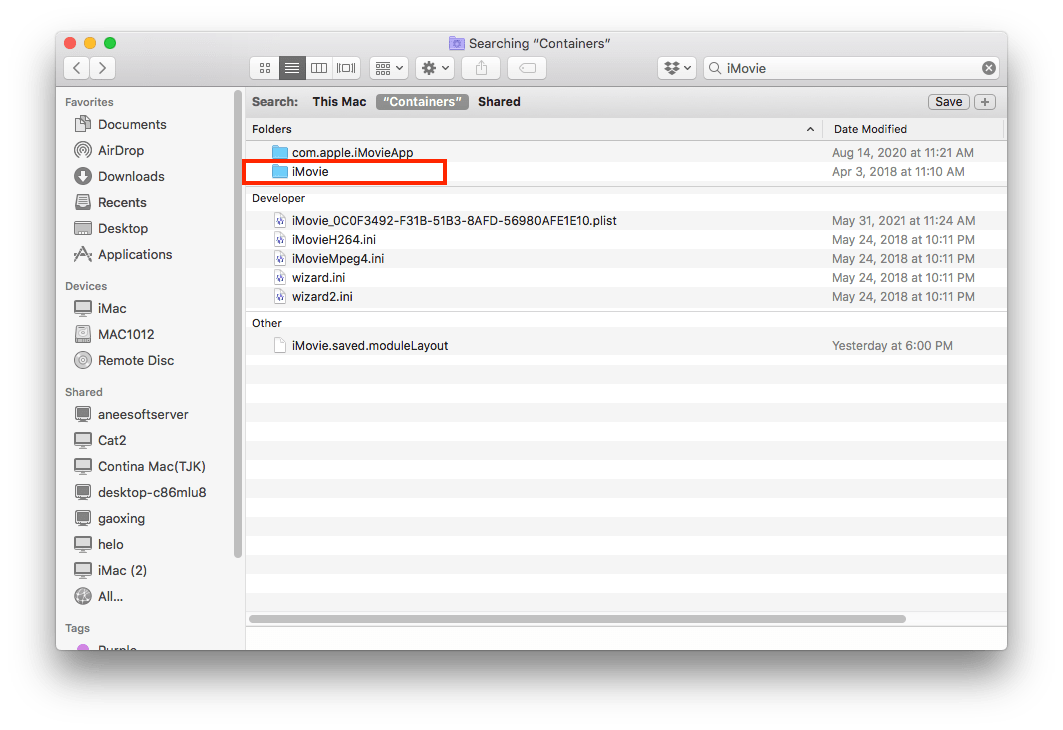
- W folderze iMovie przejdź do folderu Dane > Biblioteka > Pamięci podręczne. Folder Caches to dokładnie miejsce, w którym przechowywane są kopie zapasowe iMovie. Przejrzyj ten folder, aby sprawdzić, czy znajduje się usunięty projekt iMovie.
Dostęp do folderu Kopie zapasowe iMovie można również uzyskać, klikając Finder > Idź (pasek menu) > Idź do folderu... > skopiuj i wklej poniższy adres:
/Użytkownicy/Twój użytkownik/Library/Containers/iMovie/Data/Library/Caches/iMovie Backups
Uwagi: Pamiętaj, aby zmienić „swój użytkownik” na rzeczywistą nazwę użytkownika.
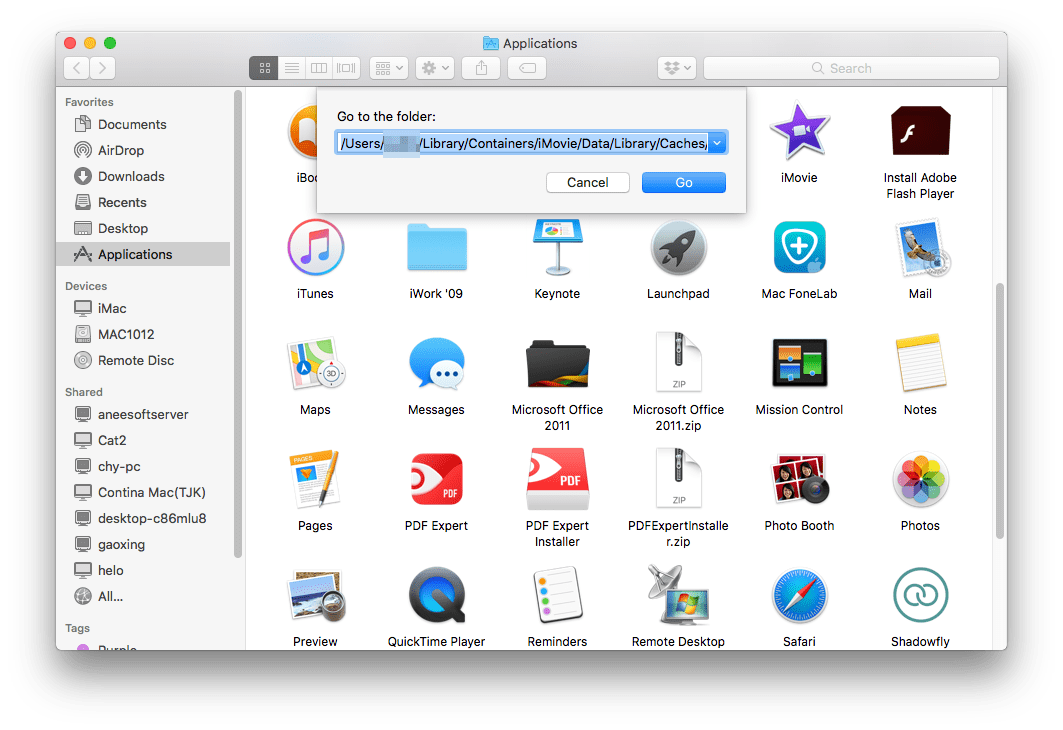
Otóż to. Jeśli ani biblioteka iMovie, ani folder kopii zapasowych iMovie nie zawierają brakującego wideo iMovie, w ostateczności skorzystaj z trzeciej funkcji.
Rozwiązanie 3: Przywróć za pomocą kopii zapasowej Time Machine
Time Machine to kolejne narzędzie wbudowane na komputerze Mac, które automatycznie tworzy kopie zapasowe danych w regularnych odstępach czasu, umożliwiając oszczędzający czas i łatwy proces odzyskiwania danych. Aby odzyskać usunięte projekty iMovie z Time Machine, konieczne jest wcześniejsze zainicjowanie tworzenia kopii zapasowej. Jeśli nie włączyłeś żadnej kopii zapasowej przed usunięciem pliku iMovie, jedyną opcją jest MacDeed Data Recovery zgodnie z opisem w drugiej części tej strony. Oto samouczek dotyczący korzystania z Time Machine.
- Podłącz dysk kopii zapasowej do komputera Mac.
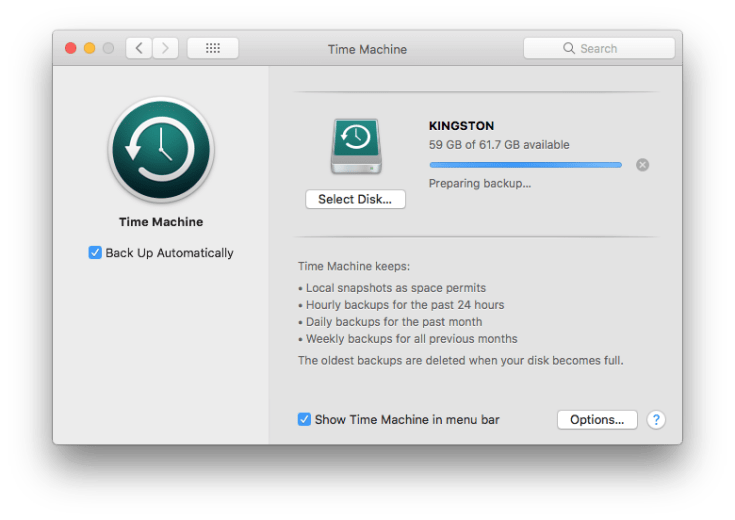
- Kliknij ikonę Time Machine na pasku menu w prawym górnym rogu ekranu komputera Mac. Z menu rozwijanego wybierz „Wejdź do wehikułu czasu”.

- Przejdź do folderu ostatniej kopii zapasowej zawierającego usunięty projekt iMovie. Użyj paska wyszukiwania w prawym górnym rogu Time Machine lub osi czasu po prawej stronie ekranu, aby określić swoje wyszukiwanie.

- Kliknij przycisk „Przywróć” po zlokalizowaniu żądanego projektu. Powróci do swojej pierwotnej pozycji.
Wniosek
Zarządzanie klipem projektu iMovie zwykle wymaga dużego wysiłku. Jego błędne usunięcie musi być katastrofą. Na szczęście niektóre natywne funkcje umożliwiają odzyskanie usuniętych projektów iMovie na komputerze Mac. Jeśli te funkcje nie działają, nie wahaj się wypróbować w 100% działającego narzędzia – Odzyskiwanie danych MacDeeda .

