Karta SD została zaprojektowana w celu zwiększenia pojemności pamięci urządzeń przenośnych i mobilnych, takich jak cyfrowe kamery wideo, aparaty cyfrowe, odtwarzacze audio i telefony komórkowe… Dlatego karty SD są powszechnie stosowane i jest znacznie bardziej prawdopodobne, że każdy z nas po prostu karta SD włożona do naszego urządzenia.
Używamy kart SD tak często, że często zdarza się, że z różnych powodów tracimy pliki z kart SD. Bez względu na przyczynę, nie ma powodu do paniki. Dzięki szerokiej gamie dostępnych rozwiązań jesteśmy tutaj, aby pomóc Ci odzyskać usunięte pliki, zwłaszcza zdjęcia, z karty SD na komputerze Mac.
Zawartość
Najlepsza sztuczka, aby odzyskać usunięte pliki z karty SD na komputerze Mac
Wszyscy mamy nadzieję, że to się nigdy nie stanie, ale właśnie omyłkowo usunęliśmy pliki z karty SD na komputerze Mac i je zgubiliśmy. Być może próbowałeś znaleźć usunięte pliki w Koszu Maca, ale nic nie znalazłeś, ponieważ usunięte pliki z karty SD nie zostaną przeniesione do Kosza Maca, tak jak usunięte pliki z dysku startowego Maca są przenoszone do Kosza i można je z powrotem umieścić . Potrzebujemy profesjonalnego narzędzia do odzyskiwania danych, aby przywrócić usunięte pliki z karty SD.
Na szczęście dostępnych jest wiele narzędzi i Odzyskiwanie danych MacDeeda jest najlepszy z ostatecznej listy najlepszych programów do odzyskiwania danych.
MacDeed Data Recovery ułatwia odzyskiwanie danych, łącząc szybkie skanowanie i głębokie skanowanie, aby znaleźć najczęściej usuwane pliki zarówno z wewnętrznych, jak i zewnętrznych urządzeń pamięci masowej, z pełnym zestawem funkcji, takich jak filtr plików, podgląd plików, odzyskiwanie do chmury itp., aby przyspieszyć usprawnić i uprościć cały proces odzyskiwania danych.
Oferuje najbardziej wszechstronne rozwiązanie do odzyskiwania danych w przypadku wszelkiego rodzaju scenariuszy utraty danych: usuwania, formatowania, awarii systemu, aktualizacji lub obniżenia wersji systemu operacyjnego, partycji lub ponownej partycji, ataku wirusa i innych znanych lub nieznanych przyczyn. Obsługuje odzyskiwanie ponad 1000 typów plików, w tym filmów, dźwięku, obrazów, dokumentów, e-maili, archiwów i innych z komputera Mac, zewnętrznego dysku twardego Mac, napędu USB, karty SD, odtwarzacza multimedialnego i tak dalej.
Wypróbuj za darmo Wypróbuj za darmo
Jak odzyskać usunięte pliki (zdjęcia) z karty SD na komputerze Mac?
Krok 1. Pobierz i zainstaluj MacDeed Data Recovery.

Krok 2. Podłącz kartę SD do komputera Mac za pomocą czytnika kart.
Krok 3. Uruchom MacDeed Data Recovery i wybierz kartę SD, aby rozpocząć skanowanie.

Krok 4. Wszystkie znalezione pliki zostaną wyświetlone. Aby odzyskać usunięte zdjęcia z karty SD na komputerze Mac, możesz przejść do Wszystkie pliki>Zdjęcie, wyszukać zdjęcie według nazwy i kliknąć dwukrotnie zdjęcie, aby wyświetlić jego podgląd przed odzyskaniem.
Krok 5. Wybierz wszystkie pliki, które chcesz przywrócić i kliknij Odzyskaj, aby przenieść je z powrotem na dysk lokalny lub do chmury.

Wypróbuj za darmo Wypróbuj za darmo
Odzyskaj pliki z karty SD na komputerze Mac za pomocą terminala
Mówiąc o odzyskiwaniu plików za pomocą Terminalu, możesz się zastanawiać, czy to działa. W rzeczywistości za pomocą samego terminala możesz odzyskać usunięte pliki tylko z kosza komputera Mac, nie będzie można odzyskać usuniętych plików z karty SD. Ale z pomocą PhotoRec będziemy w stanie to zrobić.
PhotoRec to program do odzyskiwania danych typu open source dla użytkowników komputerów Mac. Używa wiersza poleceń do odzyskiwania ponad 400 typów plików, od zdjęć, filmów i archiwów po dokumenty. Nie jest łatwy w użyciu i chociaż nie musisz dużo wiedzieć o wierszach poleceń, musisz ostrożnie wprowadzać kody i poruszać się między nimi, wszelkie błędy doprowadzą do usunięcia awarii.
Jak odzyskać usunięte pliki z karty SD na komputerze Mac za pomocą terminala?
- Pobierz i zainstaluj PhotoRec na komputerze Mac.
- Włóż kartę SD do komputera Mac lub połącz się z czytnikiem kart.
- Uruchom program za pomocą terminala. Aby kontynuować, musisz wprowadzić hasło do komputera Mac.

- Wybierz kartę SD, na której chcesz przywrócić usunięte pliki na komputerze Mac i naciśnij Enter.

- Wybierz Typ partycji i naciśnij Enter.
- Wybierz System plików i naciśnij Enter.
- Wybierz folder wyjściowy, aby zapisać przywrócone pliki z karty SD i naciśnij C, aby rozpocząć proces. Następnie sprawdź folder, aby wyświetlić odzyskane zdjęcia z karty SD lub inne pliki.

Jakiej karty SD używasz? Posiada również oprogramowanie do odzyskiwania danych
Jakiej marki kart SD używasz? O wiele bardziej prawdopodobne jest, że użyjesz jednej z tych marek: SanDisk, Lexar, Transcend, Samsung i Sony. Jeśli Twoja karta SD jest produkowana przez tych producentów, możesz przeszukać ich oficjalne strony internetowe i sprawdzić, czy oferują oprogramowanie do odzyskiwania danych w przypadku utraconych plików na karcie SD. Na przykład firma SanDisk zaleca używanie programu SanDisk Rescue do odzyskiwania danych. Tutaj weźmiemy SanDisk jako przykład, aby odzyskać usunięte zdjęcia z karty SD na komputerze Mac. Z pewnością obsługuje odzyskiwanie innych plików, takich jak dokumenty, e-maile, filmy, muzyka, baza danych, archiwa itp.
Jak odzyskać usunięte zdjęcia z karty SD na komputerze Mac?
- Pobierz i zainstaluj SanDisk RescuePro Deluxe na komputerze Mac.
- Włóż kartę SD do komputera Mac lub połącz się z czytnikiem kart.
- Uruchom program i wybierz akcję, tutaj wybieramy Odzyskaj zdjęcia.

- Wybierz kartę SD i kliknij Start, aby rozpocząć skanowanie.

- Wyświetl podgląd zdjęć i umieść je z powrotem na dysku lokalnym lub karcie SD.

Jak odzyskać pliki z karty SD na komputerze Mac za pomocą kopii zapasowej?
Jeśli masz dobry zwyczaj regularnego tworzenia kopii zapasowych plików, należy zauważyć, że możemy odzyskać usunięte pliki z karty SD na komputerze Mac za pomocą kopii zapasowej.
Większość użytkowników komputerów Mac woli tworzyć kopie zapasowe plików za pomocą Time Machine lub zapisywać kopię w iCloud. Jeśli to zrobisz, możesz wykonać następujące kroki, aby odzyskać usunięte pliki z karty SD.
Odzyskaj pliki z karty SD na komputerze Mac za pomocą kopii zapasowej Time Machine
- Podłącz do komputera Mac zewnętrzny dysk twardy, którego używasz do tworzenia kopii zapasowych plików za pomocą Time Machine.
- Kliknij Menu Apple i przejdź do Preferencji systemowych>Wehikuł czasu.
- Pokaż Time Machine w menu i kliknij Enter Time Machine na pasku menu.

- Wybierz kopię zapasową, którą chcesz odzyskać i kliknij Przywróć.
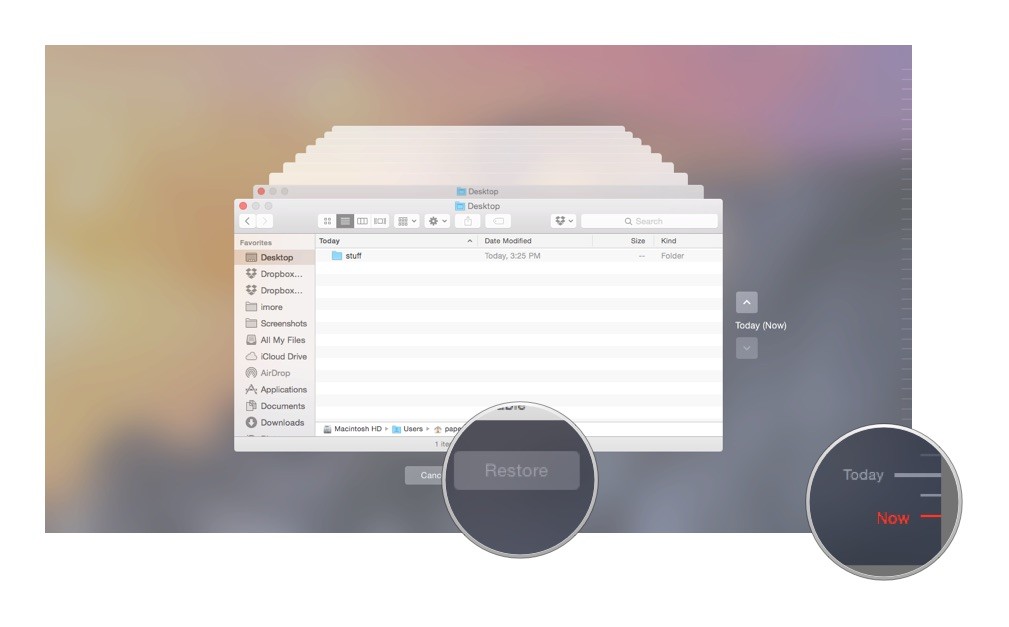
Odzyskaj pliki z karty SD na komputerze Mac za pomocą kopii zapasowej iCloud
- Zaloguj się na swoje konto iCloud na komputerze Mac.
- Sprawdź pliki kopii zapasowej, wybierz te pliki, które usunąłeś z karty SD, a następnie pobierz i ponownie zapisz na karcie SD.
- Możesz też przejść do Ustawienia>Zaawansowane>Przywróć pliki, jeśli niedawno usunąłeś pliki kopii zapasowej. Wybierz usunięte pliki i kliknij Przywróć, aby je odzyskać.

Często zadawane pytania dotyczące karty SD
Przesyłaj pliki między różnymi kartami SD
Aby zapewnić bezpieczeństwo danych na kartach, konieczne jest użycie prawidłowego sposobu przesyłania plików pomiędzy kartami SD. W przypadku użytkowników komputerów Mac, jeśli masz zamiar to zrobić, powinieneś najpierw przygotować gniazdo kart SD w komputerze Mac lub dostępny w handlu czytnik/nagrywarka kart SD, a następnie postępować zgodnie ze szczegółowymi instrukcjami.
- Włóż kartę SD do gniazda kart SD lub czytnika/nagrywarki kart SD i otwórz Finder, aby uzyskać dostęp do karty.
- Zaznacz dane i przeciągnij je na pulpit.
- Wyjmij pierwszą kartę SD i włóż drugą kartę SD do gniazda lub czytnika/zapisu.
- Za pomocą Findera zlokalizuj kartę SD i ponownie uzyskaj do niej dostęp.
- Przeciągnij dane z pulpitu na drugą kartę SD.
Utwórz kopię zapasową danych na karcie SD za pomocą komputera Mac
Jak wszyscy wiemy, tradycyjne dyski twarde składają się z maleńkich, ruchomych części. Aby doszło do katastrofy, wystarczy, że jedna z tych części ulegnie uszkodzeniu i zasłonią Twoje dokumenty. Dlatego też, aby wykonać kopię zapasową karty SD, łatwym i niezawodnym sposobem jest użycie oprogramowania do tworzenia kopii zapasowych.
Z pewnością, jeśli chcesz używać komputera Mac zamiast innego oprogramowania do tworzenia kopii zapasowych, można to również zrealizować, wykonując poniższe kroki.
- Włóż kartę do odbiornika kart, a następnie kliknij „Aplikacje” > „Narzędzia” > „Narzędzie dyskowe”.
- Wybierz kartę SD i kliknij „Nowy obraz”.
- W następnym oknie opcji zapisywania nadaj swojej kopii zapasowej nazwę i lokalizację, a następnie pozwól uruchomić „Narzędzie dyskowe”. Po chwili na pulpicie pojawi się gotowy plik .dmg (obraz dysku). Można go teraz powielić i zapisać jako kopię zapasową karty SD.
Bezpiecznie sformatuj kartę SD na komputerze Mac
Ogólnie rzecz biorąc, głównym powodem formatowania karty SD jest utworzenie rozruchowego dysku startowego, zawierającego system operacyjny, z którego korzystasz. Komputery Mac mogą czytać i zapisywać na kartach SD sformatowanych dla prawie każdego urządzenia, ale możesz chcieć ponownie sformatować kartę SD, aby zmienić jej kompatybilność lub usunąć wszystko i zacząć od nowa. Po podłączeniu karty do komputera Mac i utworzeniu kopii zapasowej ważnych plików na dysku twardym komputera Mac możesz następnie wykonać kroki, aby bezpiecznie sformatować kartę SD na komputerze Mac.
- Kliknij „Aplikacje” > „Narzędzia” > „Narzędzie dyskowe” lub użyj „Shift + Command + U” w Finderze. Wybierz kartę SD z listy zamontowanych dysków po lewej stronie.
- Wybierz opcję „Usuń” z opcji znajdujących się w górnej części głównej części okna.
- Znajdź żądany format z menu rozwijanego, a następnie kliknij przycisk „Usuń” na dole, aby rozpocząć formatowanie.
Wniosek
Jeśli na karcie SD nie ma kopii zapasowej usuniętych plików, najlepszym sposobem na ich przywrócenie jest skorzystanie z profesjonalnego programu do odzyskiwania danych, np. Odzyskiwanie danych MacDeeda projektuje kompleksowe rozwiązanie w przypadku różnej utraty danych z karty SD, USB, odtwarzacza multimedialnego, zewnętrznego dysku twardego i innych urządzeń pamięci masowej podłączonych do komputera Mac.

