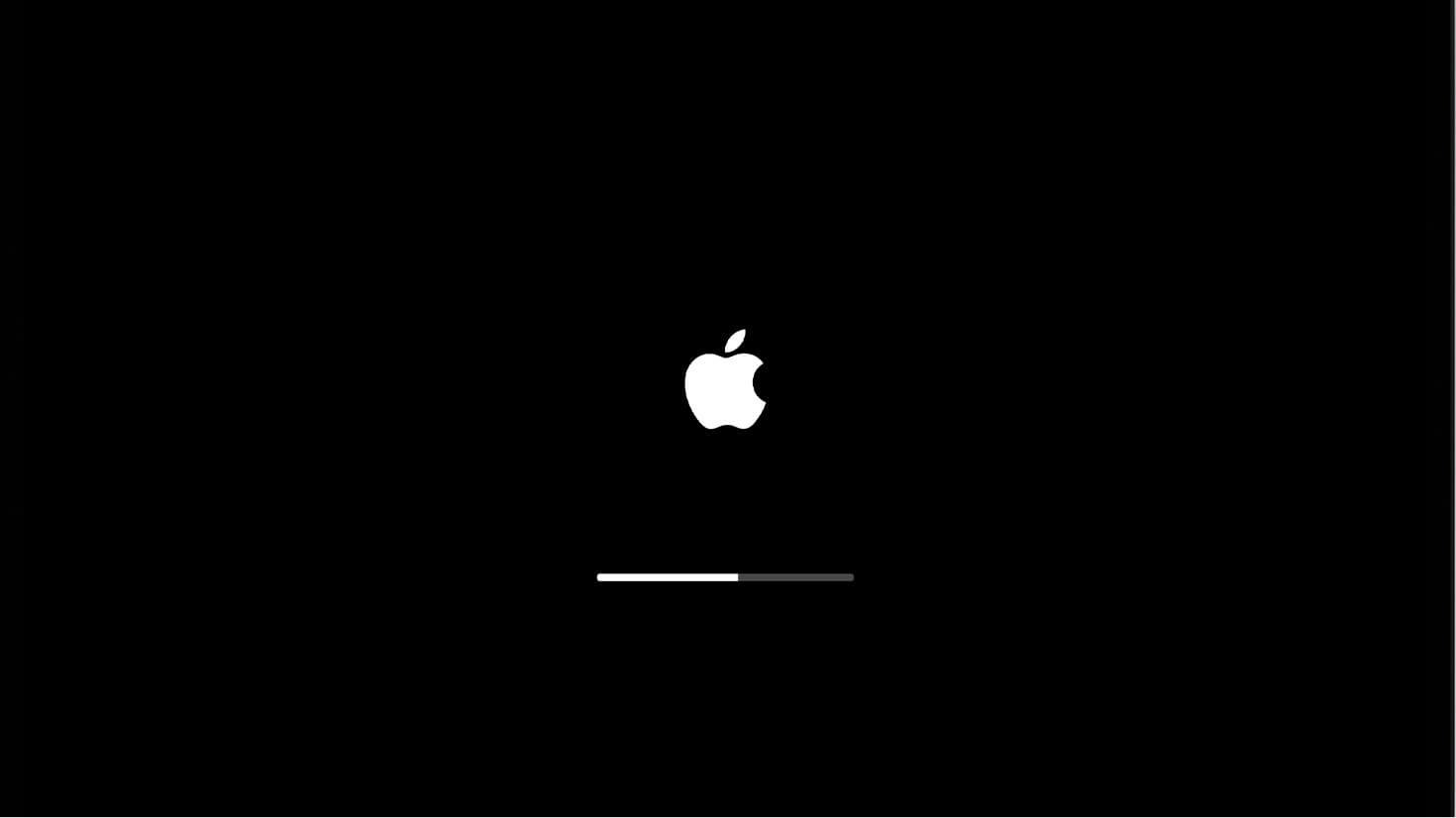Systemy macOS 12 Monterey i macOS 11 Big Sur są wydawane już od dłuższego czasu i wielu użytkowników mogło zaktualizować lub planować aktualizację do tych wersji. Wkrótce pojawi się także najnowsza oficjalna wersja systemu macOS 13 Ventura. W większości przypadków otrzymujemy idealną aktualizację komputera Mac i cieszymy się nią aż do następnej aktualizacji. Możemy jednak napotkać problemy podczas aktualizacji Maca do najnowszej wersji macOS 13 Ventura, Monterey, Big Sur lub Catalina.
Wśród wszystkich problemów „Brakujące pliki po aktualizacji komputera Mac” i „Zaktualizowałem komputer Mac i wszystko straciłem” to główne skargi, gdy użytkownicy aktualizują system. To może być druzgocące, ale zrelaksuj się. Dzięki zaawansowanym programom do odzyskiwania i istniejącej kopii zapasowej jesteśmy w stanie odzyskać brakujące pliki po aktualizacji komputera Mac do wersji Ventura, Monterey, Big Sur lub Catalina.
Czy aktualizacja mojego komputera Mac usunie wszystko?
Zwykle nie usunie wszystkiego podczas aktualizacji do nowej wersji systemu macOS, ponieważ aktualizacja systemu macOS ma na celu dodawanie nowych funkcji, aktualizowanie aplikacji na komputerze Mac, naprawianie błędów i zwiększanie wydajności. Cały proces aktualizacji nie będzie dotyczył plików zapisanych na dysku Mac. Jeśli zaktualizowałeś komputer Mac i usunąłeś wszystko, może to być spowodowane:
- macOS zainstalowany nie powiódł się lub został przerwany
- Nadmierna fragmentacja dysku prowadzi do uszkodzenia dysku twardego
- Na dysku twardym komputera Mac nie ma wystarczającej ilości miejsca na brakujące pliki
- Nie aktualizuj systemu regularnie
- Nie wykonano kopii zapasowej importowanych plików za pomocą programu Time Machine lub innych
Jakikolwiek jest powód, jesteśmy tutaj, aby uratować Cię przed tą katastrofą. W dalszej części zademonstrujemy, jak odzyskać brakujące pliki po aktualizacji komputera Mac.
6 sposobów na odzyskanie plików po aktualizacji macOS Ventura, Monterey, Big Sur lub Catalina
Najprostszy sposób na odzyskanie brakujących plików po aktualizacji komputera Mac
Odzyskiwanie utraconych danych na komputerze Mac nie jest szczególnie trudną sprawą. Potrzebujesz tylko pomocnego, dedykowanego i wydajnego narzędzia, takiego jak Odzyskiwanie danych MacDeeda . Może odzyskać różne pliki, niezależnie od tego, czy jest to spowodowane aktualizacją systemu macOS, przypadkowym usunięciem, awarią systemu, nagłym wyłączeniem zasilania, opróżnieniem kosza czy innymi przyczynami. Oprócz wewnętrznego dysku komputera Mac może także odzyskiwać usunięte, sformatowane i utracone pliki z innych urządzeń wymiennych.
Funkcje odzyskiwania danych MacDeed
- Odzyskaj brakujące, usunięte i sformatowane pliki na komputerze Mac
- Odzyskaj ponad 200 typów plików (dokumenty, filmy, audio, obrazy itp.)
- Odzyskiwanie danych z praktycznie wszystkich dysków wewnętrznych i zewnętrznych
- Szybkie skanowanie i możliwość wznowienia skanowania
- Podgląd plików w oryginalnej jakości przed odzyskaniem
- Wysoki współczynnik odzysku
Jak odzyskać brakujące lub utracone pliki po aktualizacji komputera Mac?
Krok 1. Pobierz i zainstaluj MacDeed Data Recovery na komputerze Mac.
Wypróbuj za darmo Wypróbuj za darmo
Krok 2. Wybierz lokalizację.
Uruchom program i przejdź do Odzyskiwanie danych z dysku, wybierz lokalizację, w której brakuje lub zaginęły Twoje pliki.

Krok 3. Skanuj brakujące pliki po aktualizacji komputera Mac.
Oprogramowanie użyje trybów szybkiego i głębokiego skanowania. Przejdź do Wszystkie pliki> Dokumenty lub inne foldery, aby sprawdzić, czy znaleziono brakujące pliki. Możesz także użyć filtra, aby szybko znaleźć określone pliki.

Krok 4. Odzyskaj brakujące pliki po aktualizacji komputera Mac.
Po zakończeniu skanowania program wyświetli listę plików, które można odzyskać. Możesz wyświetlić podgląd brakujących plików i wybrać opcję późniejszego odzyskania.

Wypróbuj za darmo Wypróbuj za darmo
Jak odzyskać utracone pliki z Time Machine
Time Machine to oprogramowanie do tworzenia kopii zapasowych zintegrowane z systemem operacyjnym Mac. Można go używać do automatycznego tworzenia kopii zapasowych plików na zewnętrznym dysku twardym. Aktualizacja komputera Mac usunęła wszystko? Time Machine może pomóc w łatwym odzyskaniu utraconych zdjęć, zdjęć z iPhone'a, dokumentów, kalendarzy itp. Ale tylko jeśli masz pliki kopii zapasowych, jak powiedziałem.
- Uruchom ponownie komputer Mac, a następnie przytrzymaj klawisze Command + R, aby od razu uruchomić komputer w trybie odzyskiwania.
- Wybierz opcję Przywróć z kopii zapasowej Time Machine i kliknij Kontynuuj.
- Uruchom Time Machine na komputerze Mac, wybierz pliki, które chcesz odzyskać, i kliknij spację, aby wyświetlić podgląd plików.
- Kliknij przycisk Przywróć, aby odzyskać brakujące pliki po aktualizacji komputera Mac.
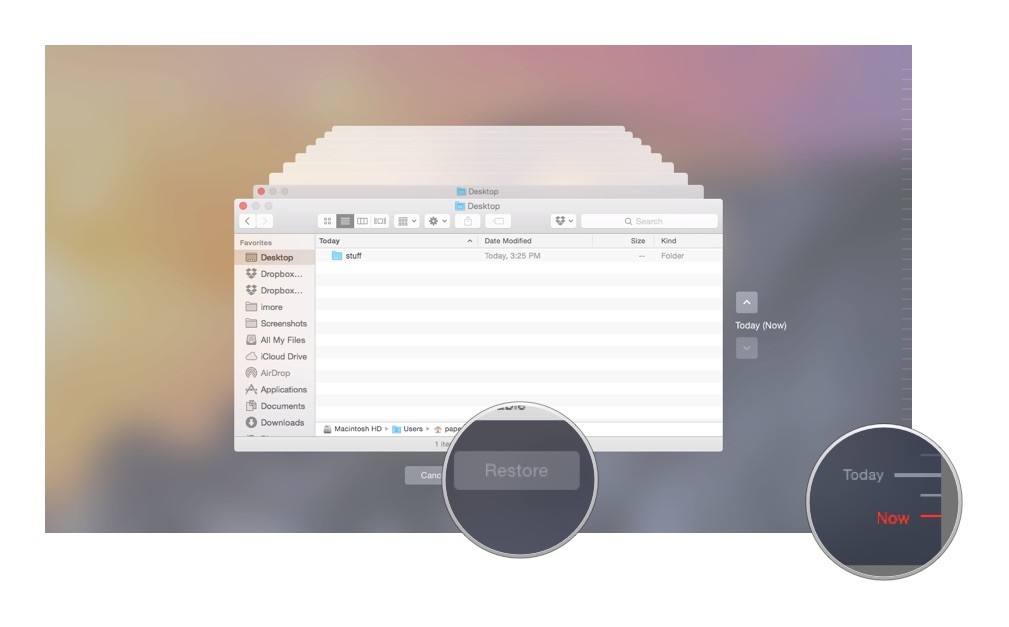
Czasami Time Machine wyświetla błędy spowodowane niewłaściwą operacją lub wydajnością komputera Mac. Nie zawsze udaje się odzyskać brakujące pliki po aktualizacji komputera Mac. W tym czasie spróbuj Odzyskiwanie danych MacDeeda .
Wyłącz zapisywanie plików na dysku iCloud
Jedną wielką korzyścią, jaką macOS oferuje swoim użytkownikom, jest zwiększona przestrzeń dyskowa w iCloud. Jeśli włączyłeś iCloud Drive, brakujące pliki po aktualizacji Maca są po prostu przenoszone na twój iCloud Drive i musisz wyłączyć tę funkcję.
- Kliknij ikonę Apple i wybierz Preferencje systemowe>iCloud.

- Kliknij Opcje w obszarze iCloud Drive.
- Upewnij się, że pole wyboru Foldery na komputery stacjonarne i dokumenty nie jest zaznaczone. Następnie kliknij „Gotowe”.

- Następnie zaloguj się na swoje konto iCloud i w razie potrzeby pobierz pliki z iCloud Drive na komputer Mac.
Jeśli w pierwszej kolejności odznaczone zostanie pole wyboru Foldery pulpitu i dokumentów, możesz spróbować odzyskać brakujące pliki z kopii zapasowej iCloud. Oznacza to, że wystarczy zalogować się do witryny iCloud, wybrać pliki i kliknąć ikonę Pobierz, aby zapisać wszystkie brakujące pliki na komputerze Mac.
Zaloguj się na inne konto użytkownika
Nie zdziw się, że Ci to zalecono. Tak, jestem pewien, że wiesz, na które konto i jak się zalogować, ale czasami aktualizacja systemu macOS po prostu usuwa stary profil konta użytkownika, ale zachowuje folder domowy i to jest powód, dla którego Twoje pliki zniknęły. W takim przypadku wystarczy ponownie dodać swój stary profil i zalogować się ponownie.
- Kliknij ikonę Apple i wybierz „Wyloguj xxx”.
- Następnie zaloguj się ponownie na swoje poprzednie konto użytkownika, aby sprawdzić, czy można znaleźć pliki. Zalecamy wypróbowanie wszystkich zarejestrowanych kont na komputerze Mac.
- Jeśli nie masz możliwości zalogowania się przy użyciu starego konta, kliknij ikonę Apple> Preferencje systemowe> Użytkownicy i grupy, a następnie kliknij kłódkę z hasłem, aby dodać stare konto dokładnie tak jak poprzednio. Następnie zaloguj się, aby znaleźć brakujące pliki.

Ręcznie sprawdź wszystkie foldery na komputerze Mac
W większości przypadków nie jesteśmy w stanie określić dokładnych przyczyn braku plików po aktualizacji komputera Mac, a odnalezienie brakujących plików stanowi wyzwanie, zwłaszcza jeśli nie jesteś biegły w korzystaniu z komputera Mac. W takim przypadku zaleca się ręczne sprawdzenie każdego folderu na komputerze Mac i znalezienie brakujących plików.
Uwagi: Jeśli na koncie użytkownika znajduje się folder o nazwie Odzyskany lub Powiązany z Odzyskiwaniem, nigdy nie powinieneś przegapić tych folderów. Prosimy dokładnie sprawdzić każdy podfolder pod kątem brakujących plików.
- Kliknij ikonę Apple i wyświetl menu Apple.
- Iść do
Iść
>
Przejdź do folderu
.

- Wpisz „~” i kontynuuj opcję Go.

- Następnie sprawdź każdy folder i jego podfoldery na komputerze Mac i znajdź brakujące pliki po aktualizacji komputera Mac.

Skontaktuj się z Apple Support
Ostatnią, ale nie najmniej ważną metodą odzyskiwania danych po usunięciu plików przez aktualizację komputera Mac jest skontaktowanie się z zespołem wsparcia Apple. Tak, są profesjonalistami i wystarczy, że wypełnisz formularz online, zadzwonisz do nich lub napiszesz e-mail zgodnie z instrukcjami na stronie kontaktowej.
Wskazówki, jak unikać brakujących plików po aktualizacji komputera Mac
Możesz podjąć poniższe proste kroki, aby uniknąć brakujących plików po aktualizacji komputera Mac do wersji Ventura, Monetary, Big Sur lub Catalina:
- Sprawdź, czy na komputerze Mac można uruchomić system macOS 13, 12, 11 lub wersję ze strony internetowej Apple
- Sprawdź, czy są jakieś błędy w Narzędziu dyskowym
- Przed aktualizacją wyłącz elementy logowania/startowe
- Włącz Time Machine i podłącz dysk zewnętrzny, aby automatycznie tworzyć kopie zapasowe
- Zwolnij i pozostaw wystarczającą ilość miejsca na aktualizację systemu macOS
- Utrzymuj co najmniej 45 procent mocy komputera Mac i utrzymuj płynność sieci
- Upewnij się, że aplikacje na komputerze Mac są aktualne
Wniosek
Prawdą jest, że powinieneś wypróbować różne sposoby odzyskania brakujących plików po aktualizacji macOS, problem może być łatwy lub trudny, o ile znajdziesz odpowiednią metodę, aby go naprawić. Ogólnie rzecz biorąc, jeśli wykonałeś kopię zapasową komputera Mac, możesz łatwo znaleźć brakujące pliki za pomocą Time Machine lub innej usługi przechowywania danych online, w przeciwnym razie zaleca się użycie Odzyskiwanie danych MacDeeda , co gwarantuje możliwość przywrócenia większości brakujących plików.
Odzyskiwanie danych MacDeed: szybko odzyskaj brakujące/utracone pliki po aktualizacji komputera Mac
- Odzyskaj trwale usunięte, sformatowane, utracone i brakujące pliki
- Przywróć ponad 200 typów plików: dokumenty, obrazy, filmy, audio, archiwa itp.
- Wsparcie odzyskiwania danych z wewnętrznych i zewnętrznych dysków twardych
- Aby znaleźć większość plików, użyj zarówno szybkiego, jak i głębokiego skanowania
- Filtruj pliki według słów kluczowych, rozmiaru pliku i daty utworzenia lub modyfikacji
- Przeglądaj zdjęcia, filmy i inne dokumenty przed odzyskaniem
- Odzyskaj na lokalnym dysku twardym lub platformach chmurowych
- Pokaż tylko określone pliki (wszystkie, utracone, ukryte, systemowe)