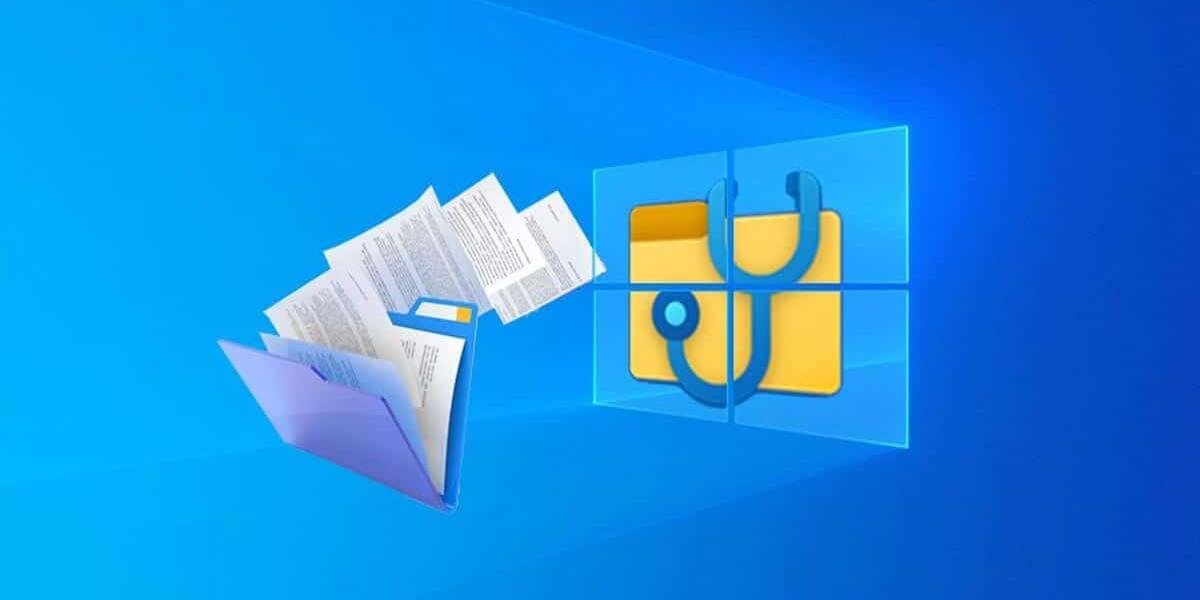„Jak odzyskać trwale usunięte pliki na komputerze z systemem Windows?” – pytanie od Quory
To jedno z najczęściej zadawanych pytań. Jak odzyskać trwale usunięte pliki? Cóż, istnieją różne metody odzyskiwania trwale usuniętych plików z systemu Windows. Odzyskiwanie takich plików z systemu Windows nie jest bardzo trudnym zadaniem. Twój system działający w systemie Windows ma wiele takich zintegrowanych funkcji i kilka luk, co ułatwia odzyskiwanie takich plików.
Część 1. Przyczyna trwałego usunięcia plików z systemu
W większości przypadków usunięcie pliku lub przeniesienie go do kosza nie powoduje jego usunięcia. Plik zostanie usunięty jedynie ze swojego folderu i pozostanie w systemie w Koszu. Plik zostanie tymczasowo usunięty i można go odzyskać z Kosza. Dopiero gdy usuniesz plik również z Kosza lub opróżnisz cały Kosz, pliki zostaną trwale usunięte z systemu.
Część 2. Gdzie w systemie Windows trafiają trwale usunięte pliki?
Po trwałym usunięciu plików z systemu możesz pomyśleć, że wszystkie usunięte pliki i ich dane zniknęły. Ale faktem jest, że żaden z nich nie opuszcza tak łatwo systemu. Usunięte pliki i ich dane pozostają ukryte w systemie. Kiedy trwale usuwasz plik, system Windows oznacza, że zajmowane przez niego miejsce na dysku jest wolne, co pozwala nam sądzić, że dane zostały usunięte. Jednak tylko lokalizacja danych na dysku została usunięta. Dane i pliki pozostają na dysku twardym do czasu ich zastąpienia nowymi danymi. Dopiero gdy nowe dane zajmą miejsce, stare usunięte dane zostaną trwale usunięte z systemu, naprawdę.
Część 3. Czy można odzyskać trwale usunięte pliki?
Tak, możliwe jest odzyskanie trwale usuniętych plików z systemu Windows. Jak wyjaśniono powyżej w tym artykule, nawet jeśli trwale usuniesz plik z systemu, nadal pozostaje on ukryty na dysku. Dzięki temu za pomocą dowolnego potężnego narzędzia do odzyskiwania można łatwo odzyskać trwale usunięte pliki.
Część 4. 3 najlepsze metody odzyskiwania trwale usuniętych plików w systemie Windows
Jeśli chcesz odzyskać trwale usunięte pliki w swoim systemie, możesz to zrobić za pomocą kilku metod omówionych poniżej.
Metoda 1. Przywróć z kopii zapasowej
Jeśli trwale usuwasz plik z systemu, pierwszą metodą, którą powinieneś wypróbować, jest odzyskanie go z kopii zapasowej. Jeśli masz kopię zapasową usuniętych plików, łatwiej będzie Ci po prostu odzyskać te trwale usunięte pliki. Nie musisz odzyskiwać usuniętych plików; możesz po prostu odzyskać je z kopii zapasowej w systemie Windows.
Poniższe kroki pokażą, jak odzyskać trwale usunięte pliki z kopii zapasowej:
Krok 1. Kiedy jesteś na ekranie głównym systemu Windows, przejdź do paska wyszukiwania i wyszukaj „Panel sterowania”. Po wejściu do Panelu sterowania poszukaj opcji „System i zabezpieczenia”. W sekcji System i zabezpieczenia zobaczysz „Kopia zapasowa i przywracanie (Windows 7)”. Kliknij na to.

Krok 2. Teraz, gdy jesteś w oknie Kopia zapasowa i przywracanie, pod panelem Kopia zapasowa zobaczysz panel Przywróć. Zobaczysz opcję „Przywróć moje pliki”, kliknij ją i postępuj zgodnie z instrukcjami, aby odzyskać trwale usunięte pliki.
Krok 3. Jeśli brakuje opcji „Przywróć moje pliki”, prawdopodobnie nie masz skonfigurowanej kopii zapasowej systemu Windows. Jeśli więc ręcznie wykonałeś kopię zapasową, możesz wybrać opcję „Wybierz inną kopię zapasową, z której chcesz przywrócić pliki”, a następnie postępować zgodnie z instrukcjami, aby odzyskać trwale usunięte pliki.
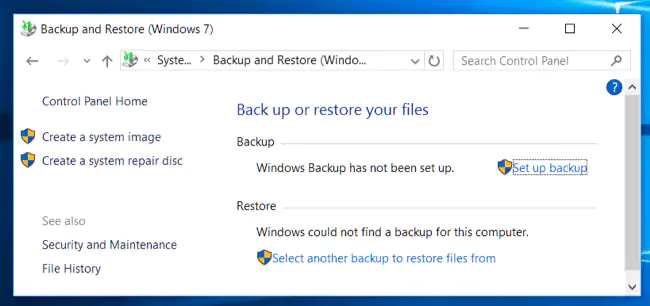
Notatka: Trwale usunięte pliki będziesz mógł odzyskać przy użyciu powyższej metody tylko wtedy, gdy masz już kopię zapasową tych plików. Można odzyskać dane z kopii zapasowej wykonanej ręcznie lub z kopii zapasowej wykonanej przez system Windows za pomocą funkcji Kopia zapasowa.
Metoda 2. Przywróć z poprzednich wersji
Jeśli usunąłeś poprzednią wersję pliku i chcesz ją odzyskać, możesz ją odzyskać, wykonując poniższe kroki. Bardzo łatwo jest odzyskać trwale usunięte pliki w systemie Windows, jeśli jest to poprzednia wersja pliku, który już masz.
Wykonaj poniższe czynności, aby odzyskać trwale usunięte pliki z poprzednich wersji:
Krok 1. Aby przywrócić trwale usunięte poprzednie wersje pliku. Najpierw musisz przejść do folderu, w którym znajduje się plik.
Krok 2. Po znalezieniu pliku, którego poprzednie wersje chcesz odzyskać, po prostu „kliknij prawym przyciskiem myszy” na pliku. W wyskakującym menu zobaczysz opcję „Przywróć poprzednie wersje”, kliknij tę opcję i wybierz wersję do odzyskania.
Krok 3. Możesz też przejść do „Właściwości” i wybrać wersję w zakładce „Poprzednia wersja”. Po prostu wybierz i odzyskaj wersję, którą chcesz odzyskać.
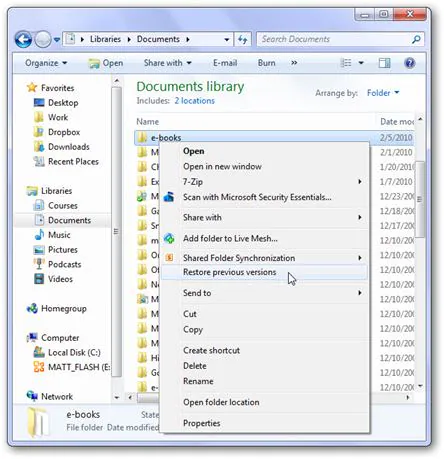
Notatka: Odzyskiwanie poprzednich wersji trwale usuniętych plików jest możliwe tylko wtedy, gdy istniała poprzednia wersja plików. Jeśli jest to pierwsza zapisana wersja Twojego pliku, prawdopodobnie nie będziesz w stanie odzyskać żadnej z poprzednich wersji.
Metoda 3. Odzyskaj trwale usunięte pliki za pomocą oprogramowania
Jeśli którakolwiek z powyższych metod nie pomoże Ci w odzyskaniu trwale usuniętych plików, prawdopodobnie powinieneś wypróbować potężne narzędzie do odzyskiwania danych.
Zalecamy użycie Odzyskiwanie danych MacDeeda , jego potężne tryby skanowania i możliwość odzyskiwania wszelkiego rodzaju plików z pewnością mogą pomóc w odzyskaniu wszystkich trwale usuniętych plików. Dzięki MacDeed Data Recovery możesz mieć pewność, że wszystkie Twoje pliki zostaną odzyskane i to w najwyższej jakości. MacDeed Data Recovery zapewnia wydajne i wydajne odzyskiwanie plików utraconych z dowolnego rodzaju urządzenia.
Odzyskiwanie danych MacDeeda – Najlepsze oprogramowanie do odzyskiwania trwale usuniętych plików z systemu Windows!
- Może odzyskać wszystkie typy trwale usuniętych plików, tj. Ponad 1000 typów plików.
- Może odzyskać pliki ze wszystkich rodzajów systemów operacyjnych i urządzeń, takich jak Windows 11/10/8/7, Mac, Android, dyski twarde, aparaty fotograficzne, dyski USB, karty pamięci itp.
- Może odzyskać trwale usunięte pliki w dowolnym scenariuszu.
- MacDeed Data Recovery jest wyposażony w bardzo łatwy w użyciu kreator odzyskiwania i interaktywny interfejs użytkownika.
- Umożliwia wstrzymanie lub wznowienie procesu skanowania w dogodny dla Ciebie sposób.
- Jest wyposażony w funkcję umożliwiającą podgląd plików przed odzyskaniem.
- Możesz skanować w poszukiwaniu trwale usuniętych plików w określonym folderze lub według typu pliku.
Wypróbuj za darmo Wypróbuj za darmo
Jak odzyskać trwale usunięte pliki za pomocą odzyskiwania danych MacDeed?
MacDeed Data Recovery jest wyposażony w łatwy kreator odzyskiwania i bardzo interaktywny graficzny interfejs użytkownika. Odzyskanie trwale usuniętych plików za pomocą MacDeed Data Recovery jest bardzo łatwe. Wszystko, co musisz zrobić, to wykonać poniższe kroki.
Krok 1. W pierwszym oknie po uruchomieniu programu zobaczysz, że wszystkie dyski i urządzenia pamięci masowej Twojego systemu są wymienione w różnych kategoriach. Jeśli masz podłączony dysk zewnętrzny, zostanie on również wyświetlony na liście w oknie. Wybierz dysk, z którego chcesz odzyskać trwale usunięte pliki i kliknij „Start”.

Premia: MacDeed Data Recovery umożliwia wybranie określonego folderu, pulpitu lub kosza, a także skanowanie w celu odzyskania trwale usuniętych plików. Możesz wybrać dowolną z nich w „Kroku 1”.
Krok 2. Program przeskanuje wybrany dysk lub folder w celu znalezienia plików, które chcesz odzyskać. Tymczasem możesz w dowolnym momencie wstrzymać i wznowić proces skanowania. Ponadto, jeśli widzisz już plik na liście przeskanowanych wyników, podczas gdy skanowanie nadal trwa, możesz po prostu wstrzymać skanowanie i kontynuować odzyskiwanie.

Krok 3. Po wyświetleniu listy wszystkich plików po przeskanowaniu dysku możesz wyszukać trwale usunięte pliki, które chcesz odzyskać, lub przewinąć wszystkie pliki, aby je znaleźć. Po znalezieniu plików zaznacz je wszystkie i kliknij przycisk „Odzyskaj” znajdujący się w prawym dolnym rogu okna. Jeśli zostaniesz o to poproszony, wybierz bezpieczną lokalizację, aby przywrócić wszystkie wybrane pliki.

Po naciśnięciu przycisku Odzyskaj wybrane pliki zostaną przywrócone. Następnie możesz przejść do wybranej lokalizacji i uzyskać dostęp do wszystkich trwale usuniętych plików, które zostały teraz odzyskane.
Jeśli przez pomyłkę trwale usunąłeś ważne pliki, konieczne staje się ich odzyskanie. Możesz użyć dowolnej z wyżej wymienionych metod lub możesz również użyć Odzyskiwanie danych MacDeeda dla bardziej niezawodnego odzyskiwania usuniętych plików.