MacKeeper to oprogramowanie chroniące przed złośliwym oprogramowaniem przeznaczone do użytku na komputerach Mac. Ten program został zaprojektowany przez Kromtech Alliance i ma na celu zapewnienie bezpieczeństwa komputera Mac. MacKeeper istnieje już od dłuższego czasu i do pewnego stopnia chroni komputer Mac. Jednak niesie ze sobą mnóstwo problemów, które sprawiają, że ludzie chcą go odinstalować. Mimo że MacKeeper jest niezwykle łatwy do znalezienia i zainstalowania, bardzo trudno się go pozbyć. Kilka osób nawet ponownie zainstalowało system macOS, aby go trwale usunąć, ale nie trzeba podejmować tak drastycznych środków. Istnieje kilka przydatnych sposobów na pozbycie się różnych bitów MacKeepera rozproszonych po całym komputerze Mac.
Dlaczego powinieneś usunąć MacKeepera?
MacKeeper jest znany z bardzo agresywnej kampanii marketingowej, dlatego wiele osób ostatecznie pobiera i instaluje aplikacje. Jednak w miarę dalszego korzystania z komputera Mac zauważyli, że MacBook staje się coraz wolniejszy. Kampania reklamowa MacKeepera zawiera wiele fałszywych twierdzeń i jest wypełniona fałszywymi recenzjami. Ta aplikacja nie zapewnia doskonałej usługi ochrony przed złośliwym oprogramowaniem, jednocześnie zużywając dużo mocy obliczeniowej. Najlepiej byłoby więc całkowicie unikać tego oprogramowania i jak najszybciej odinstalować je z komputera Mac.
Jak usunąć aplikację MacKeeper?
Zanim rozpoczniesz proces dezinstalacji MacKeepera, musisz zrobić kilka rzeczy. Najpierw upewnij się, że odszyfrowałeś wszystkie pliki zaszyfrowane przy użyciu MacKeepera. Jeśli do tworzenia kopii zapasowych danych używałeś MacKeepera, powinieneś samodzielnie przechowywać kopie kopii zapasowych. MacKeeper nie powinien usuwać kopii zapasowych, ale lepiej jest przechowywać kopię ważnych dokumentów w innym miejscu. Jeśli jeszcze nie aktywowałeś MacKeepera i nadal używasz jego wersji próbnej, możesz po prostu zakończyć, wybierając „Zakończ” w menu MacKeepera.
Jeśli aktywowałeś już MacKeepera, musisz najpierw zamknąć usługę paska menu. Można to zrobić otwierając Preferencje z paska menu, a następnie kliknij przycisk Ogólny Ikona. Musisz teraz wyłączyć „ Pokaż ikonę MacKeepera na pasku menu " opcja. Gdy już to zrobisz, możesz przystąpić do procesu dezinstalacji.
- Kliknij na Znalazca Menu w Docku i otwórz nowe okno Findera.
- Teraz przejdź do folderu Aplikacje i przeciągnij aplikację MacKeeper do Kosza.
- Zostaniesz poproszony o podanie hasła administratora w celu usunięcia aplikacji, a następnie wprowadź je. Aplikacja może również poprosić Cię o podanie hasła administratora, dlatego wprowadź hasło ponownie.
- Jeśli korzystasz tylko z wersji próbnej, MacKeeper zostanie po prostu usunięty, a Twoja przeglądarka wyświetli witrynę MacKeepera.
- Jeśli Twój MacKeeper został aktywowany, wyświetli się okno z pytaniem, dlaczego chcesz odinstalować MacKeepera. Możesz nie podawać powodu i po prostu kliknąć Odinstaluj MacKeepera przycisk. Następnie oprogramowanie odinstaluje i usunie wszystkie zainstalowane usługi i narzędzia. W przypadku niektórych z nich zostaniesz poproszony o podanie hasła. Ten proces usunie prawie wszystkie komponenty MacKeepera zainstalowane na komputerze Mac. Istnieje jednak kilka plików, które trzeba będzie usunąć ręcznie.
- Musisz teraz wpisać „
~/Library/Application Support” do Findera, spowoduje to otwarcie folderu obsługi aplikacji w Twojej osobistej bibliotece. - Teraz przeskanuj folder obsługi aplikacji, aby znaleźć dowolny plik/folder z MacKeeperem w nazwie. Jeśli znajdziesz takie pliki, po prostu przeciągnij je do kosza.
- Teraz otwórz folder Caches w swojej osobistej bibliotece i usuń wszystkie pliki, które mają w nazwie MacKeeper. Możesz otworzyć folder Cache, wpisując „
~/Library/Caches folder” do szukacza. - Po usunięciu wszystkich rzeczy związanych z MacKeeperem wystarczy opróżnić kosz i raz na zawsze pozbyć się tych plików. Następnie możesz ponownie uruchomić komputer Mac.
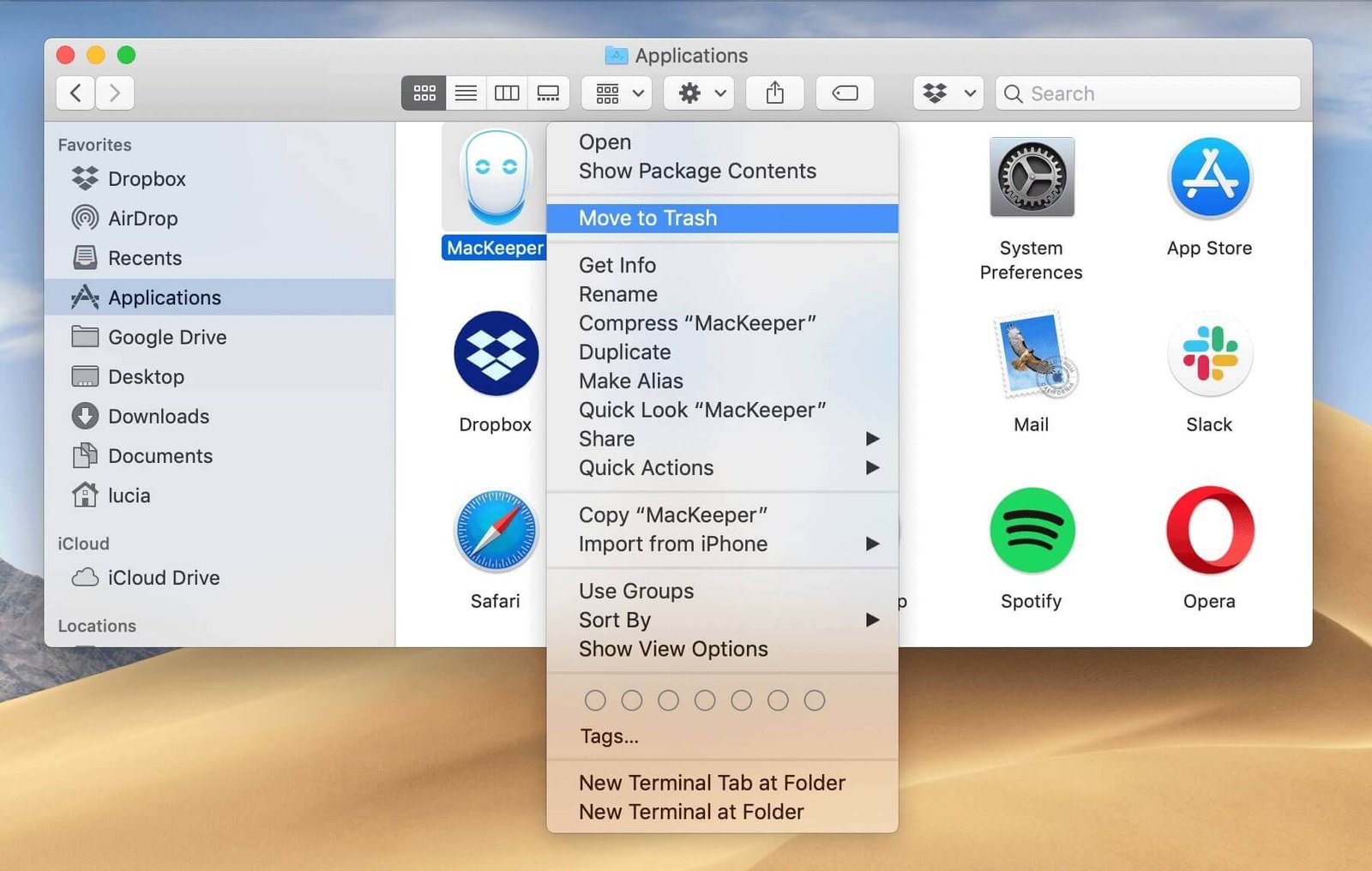
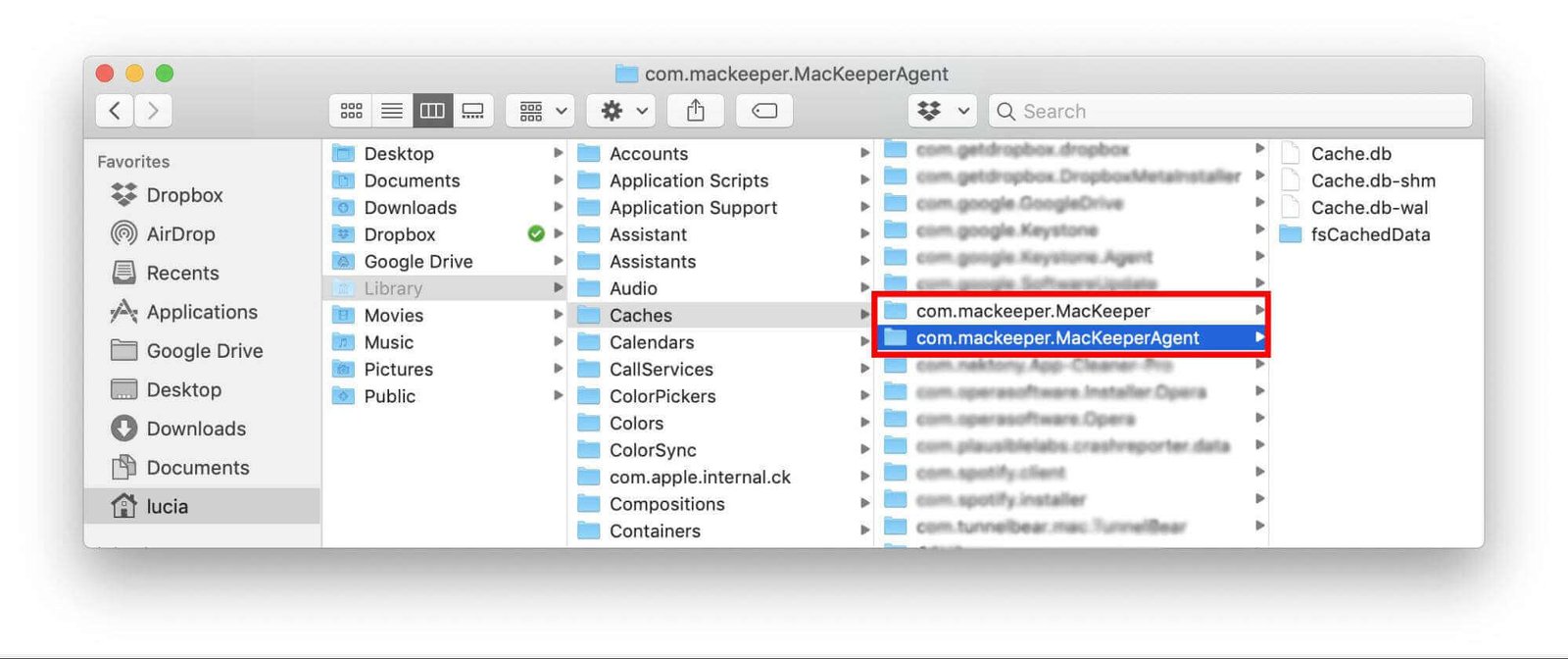
Jak usunąć MacKeepera z Safari na Macu?
Jeśli pobierasz MacKeepera ze stron internetowych osób trzecich, być może skończyło się na pobraniu usług oprogramowania reklamowego, nie wiedząc o tym. To adware będzie stale generować wyskakujące okienka i otwierać strony internetowe, które będą proszą Cię o zainstalowanie MacKeepera. Jednak pozbycie się tego szkodnika jest dość proste.
- Początek Safari .
- Otwórz kartę okna z menu Safari.
- Teraz kliknij Rozszerzenia ikona znaleziona w Preferencje okno.
- Usuń wszystkie rozszerzenia, których nie znasz. Aby je wyłączyć, wystarczy usunąć zaznaczenie z rozszerzenia.
- Po zakończeniu zamknij aplikację Safari i uruchom ją ponownie w zwykły sposób. Musisz teraz mieć okno wolne od reklam MacKeepera.
- Jeśli reklamy nadal się wyświetlają, musisz to zrobić wyczyść pamięć podręczną na komputerze Mac przechowywane przez Safari. Możesz to zrobić, umożliwiając przeglądarce Safari rozwinięcie menu i wybierając „ Puste pamięci podręczne ”.
- Teraz powinieneś pozbyć się wszelkich plików cookie, które mógł zainstalować MacKeeper.
Najlepszy sposób na całkowite odinstalowanie MacKeepera z komputera Mac jednym kliknięciem
Istnieje inny sposób, aby łatwo i szybko usunąć MacKeepera z komputera Mac (w tym Safari). Możesz pozbyć się MacKeepera poprzez MacDeed Środek do czyszczenia komputerów Mac , który jest wydajnym narzędziem do dezinstalacji komputerów Mac usuń wszelkie niechciane aplikacje na stałe. Bez względu na to, jaki to program, np. oprogramowanie reklamowe, złośliwe lub spyware, Mac Cleaner może je usunąć w prosty sposób i zaoszczędzić czas. Ponadto Mac Cleaner sprawi, że Twój Mac będzie zawsze czysty, szybki i bezpieczny. Teraz wystarczy wykonać poniższe kroki, aby całkowicie usunąć MacKeepera kilkoma kliknięciami.
Krok 1. Pobierz i zainstaluj Mac Cleaner.

Krok 2. Po uruchomieniu wybierz Deinstalator po lewej. Mac Cleaner automatycznie przeskanuje wszystkie aplikacje zainstalowane na Twoim MacBooku.

Krok 3. Znajdź MacKeepera lub wyszukaj go w polu wyszukiwania, zaznacz i kliknij Odinstaluj .

Uwaga: Jeśli nie możesz znaleźć programu MacKeeper w dezinstalatorze lub chcesz usunąć całe oprogramowanie reklamowe i szpiegowskie ze swojego komputera Mac, możesz przejść do Usuwanie złośliwego oprogramowania pozbyć się ich.
Wniosek
Bez względu na to, której wersji MacKeepera używasz, wersji próbnej czy pełnej, gdy odkryjesz, że MacKeeper ma tendencję do przedostawania się do Twojego komputera, dostarczając fałszywe recenzje i fałszywe reklamy, powinieneś natychmiast odinstalować go ze swojego komputera Mac. Nawet jeśli spowalnia działanie komputera Mac i zapewnia ograniczoną usługę ochrony przed złośliwym oprogramowaniem w celu ochrony Twojej prywatności, dlaczego go nie odinstalować? Teraz możesz go usunąć za pomocą powyższych metod. A jeśli chcesz szybko i całkowicie usunąć MacKeepera, MacDeed Środek do czyszczenia komputerów Mac może Ci w tym pomóc i jest to kolejne niezbędne narzędzie dla komputerów Mac, które powinieneś wypróbować.

