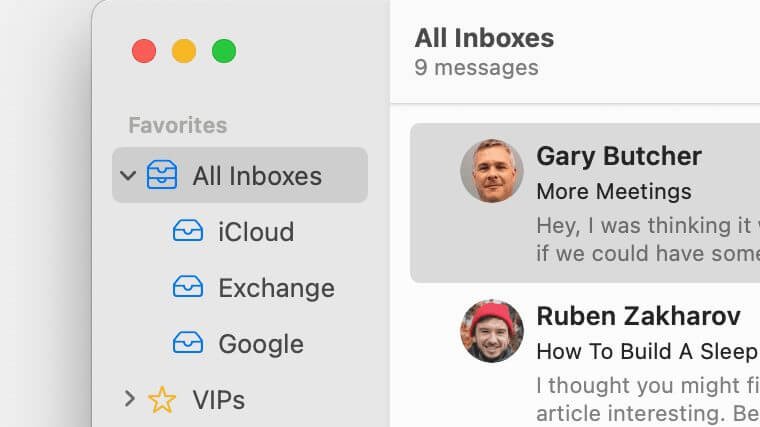Pliki Apple Mail są zazwyczaj przechowywane w folderze ~/Library/Mail/ na komputerze Mac. Wielu użytkowników komputerów Mac doświadczyło lub doświadcza problemu zniknięcia folderów Mac Mail. Problem może wynikać z przypadkowego usunięcia folderu Mail, aktualizacji z systemu macOS Monterey do najnowszego systemu macOS 13 Ventura, z Big Sur do macOS 12 Monterey, z Catalina do macOS 11 Big Sur lub z innych sytuacji. W tym artykule przedstawiono różne sposoby przywracania poczty Mac i ponownego wyświetlania folderów.
W niektórych przypadkach konieczne będzie przywrócenie brakujących folderów poczty z kopii zapasowej Time Machine (jeśli jest dostępna) lub za pomocą oprogramowania do odzyskiwania danych dla komputerów Mac. W innych przypadkach skrzynki pocztowe, foldery lub podfoldery Mac Mail znikają jedynie z paska bocznego aplikacji i potrzebne będą inne metody. Wszystkie metody opisane w tym artykule mają zastosowanie w systemach macOS Ventura, Monterey, Big Sur, Catalina, Mojave, High Sierra, Sierra i niektórych starszych wersjach.
Metoda 1. Przywróć zniknięte lub usunięte wiadomości e-mail na komputerze Mac bez awarii
Straciłem wszystkie pliki poczty, ale nie utworzyłem kopii zapasowej systemu za pomocą programu Time Machine ani nie wykonałem żadnych innych kopii zapasowych. Jak mogę przywrócić pliki poczty?” ― Pytanie zadane przez użytkownika Maca
Nie wszyscy użytkownicy komputerów Mac tworzą kopie zapasowe swoich komputerów Mac za pomocą Time Machine. Czasami także przywracanie poczty z Time Machine po prostu nie działa. Czy istnieje uniwersalny sposób na przywrócenie znikniętych folderów Mac Mail?
Odzyskiwanie danych MacDeeda to łatwa w obsłudze i wydajna aplikacja do odzyskiwania utraconych, usuniętych lub sformatowanych zdjęć, filmów, dokumentów i innych typów plików na komputerze Mac, w tym plików emlx Mac Mailbox. Może także odzyskiwać dane z zewnętrznych dysków twardych, kart SD, dysków flash USB, aparatów cyfrowych, iPodów itp. Jeśli jakieś ważne dane, np. skrzynki pocztowe Mac Mail, zniknęły, nie panikuj. Ta aplikacja będzie w stanie skutecznie je odzyskać. Bezpłatny okres próbny jest dostępny dla wszystkich użytkowników komputerów Mac.
Wypróbuj za darmo Wypróbuj za darmo
W porównaniu z przywracaniem folderu Mail z Time Machine, przywrócenie usuniętej lub utraconej poczty za pomocą MacDeed Data Recovery jest o wiele łatwiejsze. Poniżej znajdują się kroki.
Krok 1. Pobierz i zainstaluj MacDeed Data Recovery na komputerze Mac. Uruchom to.
Krok 2. Wybierz lokalizację, w której chcesz odzyskać pliki poczty.

Krok 3. Kliknij Skanuj i przejdź do Wszystkie pliki> E-mail, sprawdź pliki poczty lub użyj narzędzia filtrującego, aby szybko wyszukać plik poczty.

Krok 4. Wybierz pliki poczty i kliknij Odzyskaj, aby przenieść je wszystkie z powrotem na komputer Mac.

Krok 6. Znajdź odzyskane pliki Mac Mail w aplikacji Finder i otwórz je za pomocą aplikacji Mail, aby przeglądać lub wysyłać e-maile. Możesz także przenieść wszystkie te pliki do INBOX. mbox lub Skrzynka nadawcza. Foldery Mbox w folderze ~/Library/Mail/V8(V7,6,5…) do odzyskania.
Wypróbuj za darmo Wypróbuj za darmo
To najłatwiejszy sposób na przywrócenie plików Mac Mail. Nie ma nic skomplikowanego. Wszystkie pliki poczty można odzyskać bez strat. Ta aplikacja do odzyskiwania danych jest łatwa i bezpieczna w użyciu.
Metoda 2. Przywróć brakujący folder lub podfolder poczty Mac, ustawiając ponownie preferencje
Oto scenariusz. Otwierając pocztę, okazuje się, że nie są wyświetlane wszystkie foldery powiązane wcześniej z Twoim kontem iCloud lub Gmail. Po wybraniu opcji „Uzyskaj informacje o koncie” wszystkie zostaną wyświetlone na liście. Po prostu nie wyświetlają się w skrzynce pocztowej. Jeśli tak jest w Twoim przypadku, możesz przejść do „Preferencji” i zmienić ustawienia. W ten sposób przywrócisz foldery poczty. Ta metoda działa w wielu przypadkach.
- Otwórz aplikację Mail na komputerze Mac. Z górnego paska menu należy następnie przejść do opcji „Poczta” na górnym pasku. Wybierz Poczta > Preferencje.

- Przejdź do zakładki Konta i odznacz opcję „Włącz to konto”.

- Poczekaj 5-10 sekund i ponownie wybierz „Włącz to konto”.
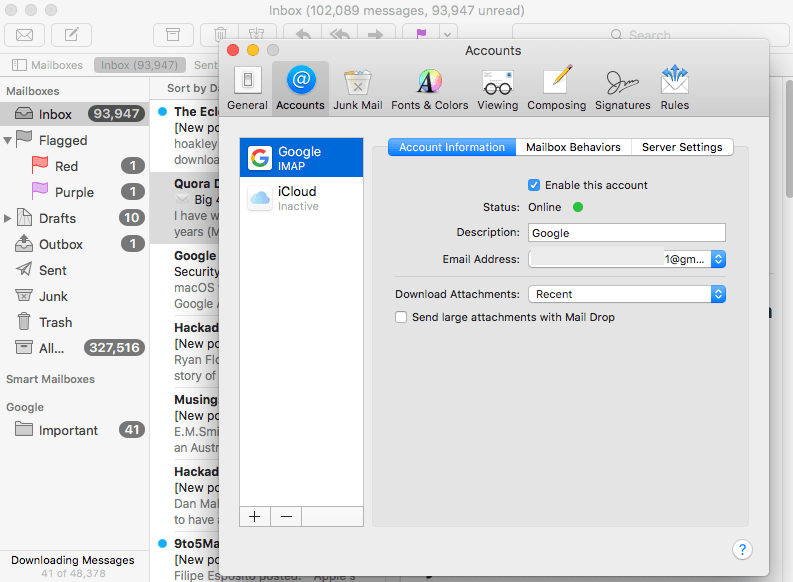
- Zamknij to okno i wróć do aplikacji Poczta, aby sprawdzić, czy foldery poczty wróciły do skrzynek pocztowych.
Metoda 3. Napraw błąd „Zniknęły skrzynki pocztowe poczty Mac” za pomocą opcji Synchronizuj
Brakujące lub zniknięte skrzynki pocztowe Mac Mail mogą być spowodowane problemami z synchronizacją. Wszystkie wiadomości są na bieżąco aktualizowane na oryginalnym koncie pocztowym, ale nie są synchronizowane w aplikacji Mail.
- Uruchom aplikację Mail na komputerze Mac.
- Przejdź do Skrzynka pocztowa>Synchronizuj „Google”, kliknij i sprawdź, czy utracone foldery poczty zostały przywrócone w skrzynkach pocztowych.
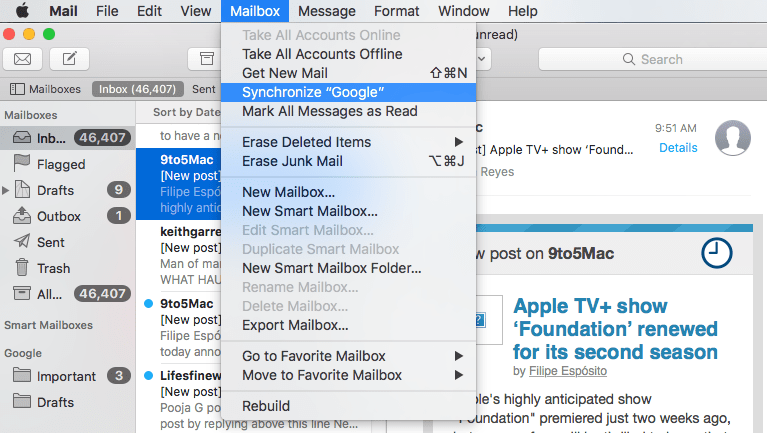
Jeśli nie działa dla Ciebie, czytaj dalej i wypróbuj następujące metody.
Metoda 4. Ponowne indeksowanie, aby naprawić foldery poczty Mac, które zniknęły
Jeśli konta e-mail działają, ale skrzynki pocztowe zniknęły, druga metoda prawdopodobnie będzie mało pomocna. Biorąc to pod uwagę, nadal możesz spróbować. Na forum dyskusyjnym Apple istnieje wiele wątków dotyczących znikania skrzynek pocztowych Mac Mail. W takiej sytuacji możesz spróbować ponownie zaindeksować skrzynki pocztowe, aby odzyskać pocztę na komputerze Mac, postępując zgodnie z poniższymi instrukcjami.
- Zamknij aplikację Mail, jeśli jest uruchomiona na komputerze Mac.
- Przejdź do Menu Apple>Idź>Idź do folderu.
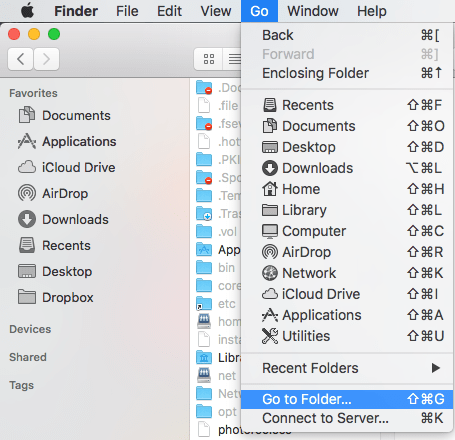
- Wpisz ~/Library/Mail/ i kliknij Przejdź, aby znaleźć lokalizację folderu Poczta.

- Następnie przejdź do folderu MailData, znajdź pliki o nazwach zaczynających się od Envelope Index, zaznacz je wszystkie i najpierw skopiuj je w celu utworzenia kopii zapasowej na komputerze Mac.
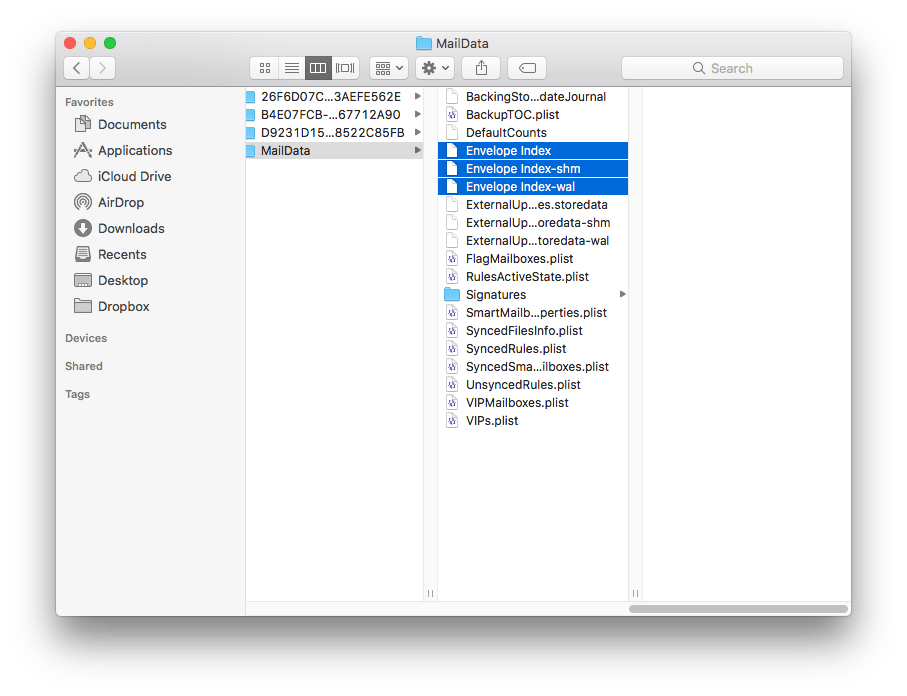
- Następnie usuń wszystkie te pliki.
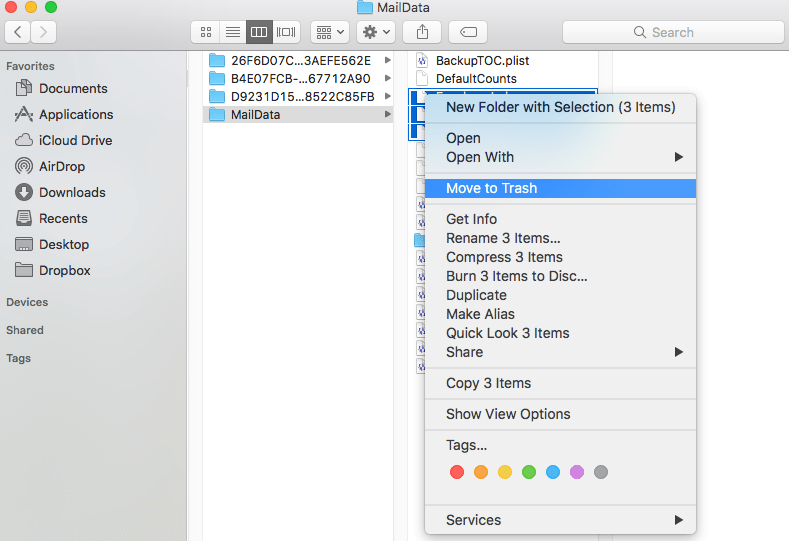
- Następnie uruchom aplikację Mail i poczekaj na ponowne indeksowanie, aż zniknięte foldery poczty pojawią się z powrotem w skrzynkach pocztowych Apple Mail.
Mamy nadzieję, że ta metoda zadziała. Ale są niektórzy użytkownicy, dla których ta metoda nie jest przydatna. Odbudowali skrzynkę pocztową i nadal nie mogą wyświetlić wiadomości. Ponowne indeksowanie nie będzie działać, jeśli na komputerze nie ma już plików folderu Poczta. Jeśli tak jest, oznacza to, że Twój folder Poczta został utracony i musisz skorzystać z profesjonalnego narzędzia, aby go przywrócić.
Metoda 5. Napraw błąd „Zniknęły skrzynki pocztowe Mac Mail” poprzez ponowne dodanie konta
Czasami, gdy nasze media społecznościowe lub konto pocztowe napotkają błędy, wylogujemy się i zalogujemy ponownie, aby rozwiązać problem, i w większości przypadków rozwiązuje to problem magicznie. Aby naprawić błąd „Zniknęły skrzynki pocztowe Mac Mail”, możemy również skorzystać z tego obejścia, najpierw usunąć konto, a następnie ponownie dodać i załadować wiadomości e-mail w aplikacji Apple Mail.
- Uruchom aplikację Apple Mail i przejdź do Mail>Preferecens.
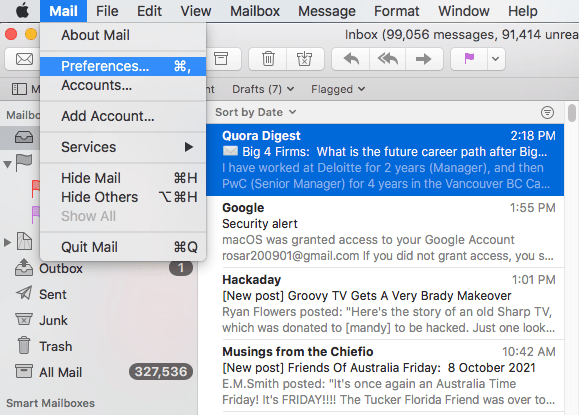
- Wybierz konto pocztowe, którego używasz do zarządzania pocztą w aplikacji Poczta. Kliknij „-”, aby usunąć konto.
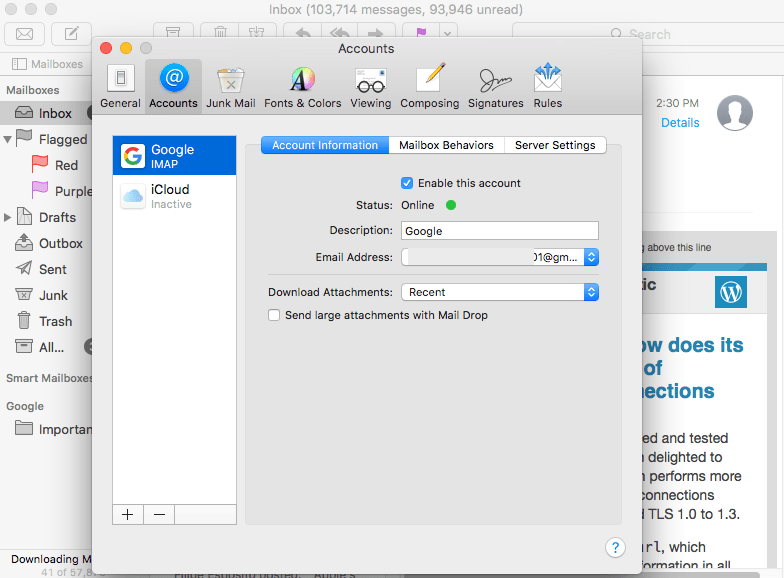
- Kliknij „OK”, aby usunąć konto.

- Zamknij aplikację Mail i uruchom ją ponownie. Zostaniesz poproszony o wybranie dostawcy konta pocztowego oraz wprowadzenie nazwy konta i hasła.

- Wybierz Pocztę, której chcesz używać z tym kontem, i kliknij Gotowe.
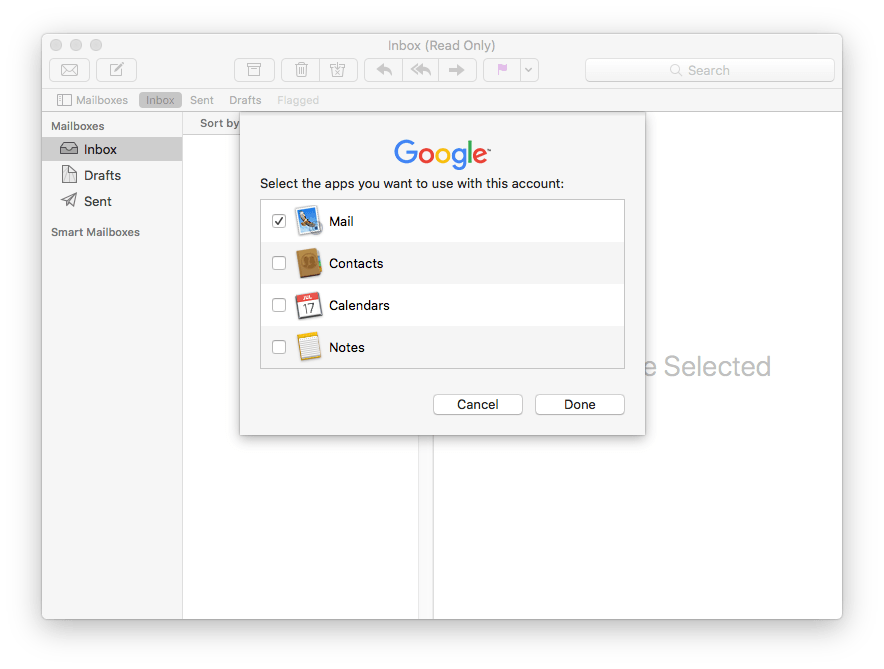
- Teraz zobaczysz wszystkie e-maile i foldery pocztowe pojawiające się w skrzynkach pocztowych poczty.

Metoda 6. Odzyskaj brakującą lub znikniętą pocztę Mac za pomocą Time Machine
Wielu użytkowników komputerów Mac tworzy kopie zapasowe swoich komputerów Mac za pomocą Time Machine. Jeśli jesteś jednym z nich i ostatnio utraciłeś wiadomości pocztowe, możesz przywrócić pocztę z Time Machine. Artykuł na macissues.com zawiera trzy opcje ręcznego przywracania znikniętych folderów poczty z Time Machine.
- Otwórz Findera na komputerze Mac. Wejdź do wehikułu czasu.
- Z górnego paska menu wybierz Idź > Idź do folderu. Wpisz ~/Biblioteka/Poczta/. Znajdź folder zaczynający się od V, powiedzmy V8 dla Big Sur. Otwórz to.
- Oprócz folderu MailData istnieje kilka folderów o długich nazwach. Otwórz je jeden po drugim, aby znaleźć konto pocztowe zawierające skrzynkę pocztową, którą chcesz przywrócić.
- Znajdź pliki z nazwami skrzynek pocztowych, które zniknęły. Przywróć je na pulpit. Wyjdź z wehikułu czasu.
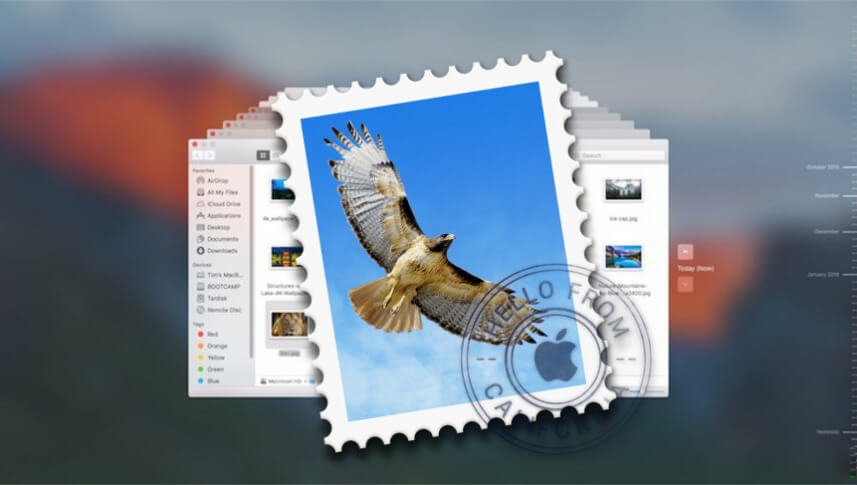
- Zaimportuj plik .mbox do Apple Mail na komputerze Mac. Ze skrzynki pocztowej Importuj przeciągnij wiadomości e-mail do skrzynki pocztowej, do której chcesz je przesłać.
Czasami przywrócenie brakujących folderów Mac Mail z Time Machine pozwala odzyskać tylko kilka wiadomości. W niektórych przypadkach to podejście może po prostu nie działać. A jeśli chcesz przywrócić cały system do poprzedniej kopii zapasowej, musisz zgadnąć, co się stanie, jeśli wydarzy się coś strasznego i będziemy musieli zrezygnować z jednego z trzech. Ponieważ cały proces pełnego przywracania systemu zajmie ci trochę czasu i utracisz niektóre rejestracje aplikacji innych firm, co będzie dla ciebie straszne. Lepiej przygotuj się mentalnie.
Wskazówki dotyczące tworzenia kopii zapasowej folderu poczty na komputerze Mac
- Folder poczty na komputerze Mac zawierający konta e-mail, skrzynki pocztowe, wiadomości itp. nosi nazwę Poczta. Uzyskaj do niego dostęp, wybierając Idź > Idź do folderu i wpisując ~/Library/Mail/.
- Przed utworzeniem kopii zapasowej folderu Poczta należy zamknąć aplikację Poczta. Przejdź do folderu Poczta, skopiuj go i zapisz na innym urządzeniu pamięci masowej.
- Gdy przywrócisz folder Poczta poprzez zwykłe skopiowanie i wklejenie, system zapyta, czy chcesz zastąpić nim istniejący folder. Jeśli utraciłeś wszystkie wiadomości, po prostu potwierdź, klikając przycisk Tak.
- Rozsądnie jest regularnie tworzyć kopię zapasową folderu Poczta lub innych ważnych plików.