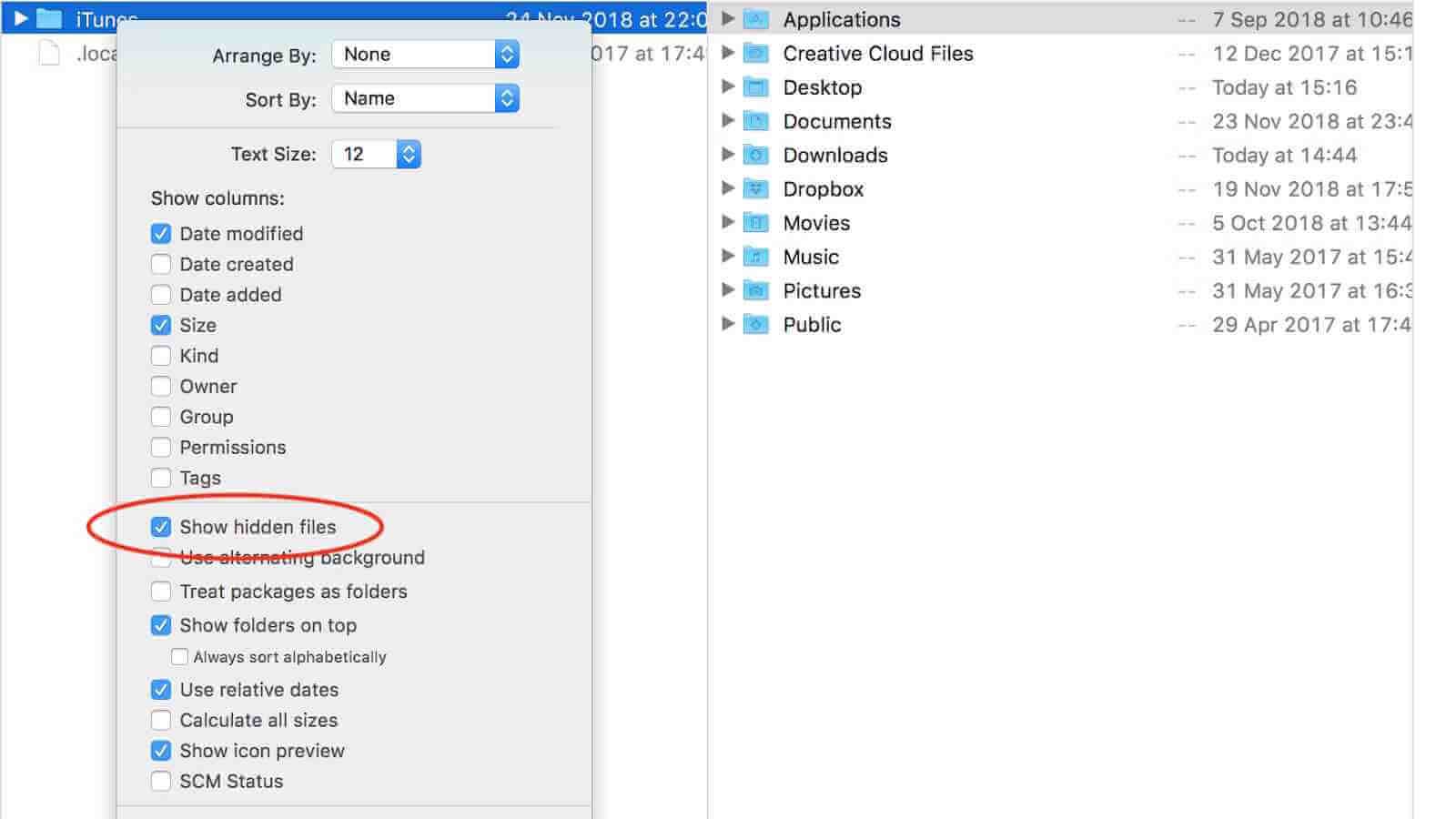macOS jest wysoce chroniony przed uszkodzeniem w wyniku niedokładnych operacji, a na komputerze Mac jest domyślnie ukrytych wiele plików systemowych i folderów. Czasami trzeba uzyskać dostęp do tych plików. W tym przewodniku pokażę Ci, jak wyświetlić ukryte pliki na komputerze Mac na trzy sposoby i jak odzyskać przypadkowo usunięte ukryte pliki na komputerze Mac.
Jak wyświetlić ukryte pliki na komputerze Mac za pośrednictwem terminala
Terminal Command może pomóc Ci wyświetlić ukryte pliki na komputerze Mac i ukryć je ponownie w celu ochrony. Wykonaj poniższe kroki, aby działać.
Krok 1. Otwórz Terminal, następnie skopiuj i wklej następujące polecenie do okna Terminala: domyślnie napisz com.apple.finder AppleShowAllFiles -bool true. Naciśnij enter.
Krok 2. Następnie wpisz „killall Finder” w oknie terminala i naciśnij Enter. W Finderze zobaczysz ukryte pliki i foldery.

Jeśli chcesz je ponownie ukryć, powtórz operację, ale zmień polecenie z ostatniego słowa „true” na „false”. Następnie wszystkie pliki i foldery systemowe zostaną ponownie ukryte.
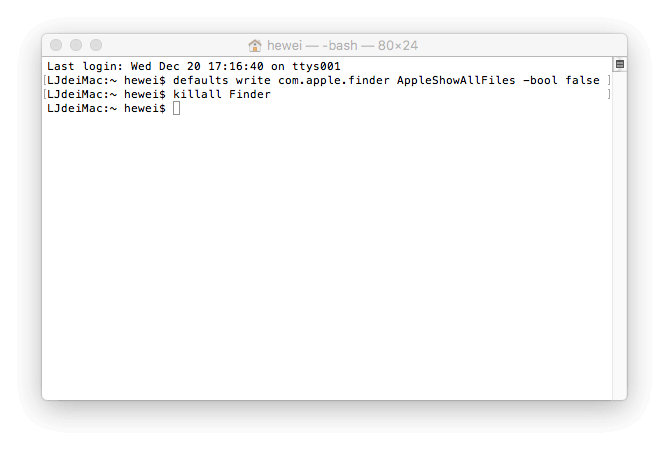
Jak wyświetlić ukryte pliki na komputerze Mac za pomocą AppleScript
AppleScript umożliwia także wyświetlanie ukrytych plików na komputerze Mac. Może sprawić, że przeglądanie ukrytych plików na komputerze Mac będzie szybsze i łatwiejsze.
Krok 1. Otwórz AppleScript. Następnie skopiuj i wklej następujący kod do okna edytora:
display dialog “Show all files” buttons {“TRUE”, “FALSE”}
set result to button returned of result
if the result is equal to “TRUE” then
do shell script “defaults write com.apple.finder AppleShowAllFiles -boolean true”
else
do shell script “defaults delete com.apple.finder AppleShowAllFiles”
end if
do shell script “killall Finder”
Krok 2. Kliknij czerwony przycisk Odtwórz i wybierz „PRAWDA”, aby wyświetlić ukryte pliki na komputerze Mac.

Zapisz plik i używaj go, gdy chcesz ukryć lub odkryć pliki i foldery na komputerze Mac.
Jak wyświetlić ukryte pliki na komputerze Mac za pomocą Funtera
Funter to bezpłatna aplikacja innej firmy, która umożliwia wyświetlanie ukrytych plików na komputerze Mac i zmianę ich widoczności w Finderze dwoma kliknięciami. Może także zarządzać plikami, w tym wyszukiwać, kopiować, przenosić lub usuwać pliki i foldery.
Chociaż jest całkowicie darmowy, zawiera reklamy. Podczas korzystania z tej aplikacji należy pamiętać o odniesieniach do innego oprogramowania. Możesz pobrać go bezpłatnie na oficjalnej stronie internetowej i postępować zgodnie z poniższym przewodnikiem, aby wyświetlić ukryte pliki na komputerze Mac.
Krok 1. Otwórz Funter, a na pasku menu zobaczysz ikonę Funtera. Kliknij ikonę.
Krok 2. Włącz „Pokaż ukryte pliki”, a po kilku sekundach pojawią się ukryte pliki. Jeśli chcesz je ukryć, wyłącz „Pokaż ukryte pliki”.

Jak odzyskać utracone i usunięte ukryte pliki na komputerze Mac
Możesz mieć pewność, że wiesz, co robisz na komputerze Mac, ale jest wielu użytkowników komputerów Mac, którzy mogą spowodować uszkodzenie lub utratę danych. Gdy pojawią się ukryte pliki, istnieje większe prawdopodobieństwo, że przypadkowo je usuniesz, co może spowodować problemy w całym systemie. Nie martw się! Możesz je odzyskać za pomocą oprogramowania do odzyskiwania danych innych firm, takiego jak MacDeed Data Recovery.
Odzyskiwanie danych MacDeeda to jedno z najlepszych programów do odzyskiwania danych dla użytkowników komputerów Mac, umożliwiające odzyskiwanie zdjęć, dokumentów, filmów, muzyki, archiwów i innych plików z wewnętrznych i zewnętrznych dysków komputera Mac, kart pamięci, odtwarzaczy MP3, dysków USB, aparatów cyfrowych itp. Pobierz go za teraz za darmo i wypróbuj.
Wypróbuj za darmo Wypróbuj za darmo
Krok 1. Otwórz odzyskiwanie danych MacDeed na komputerze Mac.

Krok 2. Wybierz lokalizację, w której pierwotnie przechowywano utracone ukryte pliki. Następnie kliknij „Skanuj”.

Krok 3. Po zakończeniu skanowania ta aplikacja wyświetli wszystkie znalezione pliki. Kliknij każdy plik, aby wyświetlić podgląd szczegółów. Wybierz pliki, które chcesz przywrócić, i kliknij „Odzyskaj”, aby zapisać je na innym urządzeniu.

Podsumowując, jeśli jesteś nowicjuszem w Macu, lepiej użyj Funtera, aby pokazać ukryte pliki na Macu. Zachowaj ostrożność podczas pracy z nieukrytymi plikami systemowymi.