Ponieważ coraz więcej użytkowników korzysta z dysków półprzewodnikowych do przechowywania plików, coraz częściej zdarza się, że użytkownicy tracą dane z dysków półprzewodnikowych. Czym dokładnie jest dysk półprzewodnikowy (SSD) i czym różni się od tradycyjnego dysku twardego? Jakie przyczyny mogą powodować utratę danych z dysku SSD i jak rozwiązywać problemy związane z odzyskiwaniem danych z dysku SSD? W tym przewodniku znajdziesz odpowiedzi na wszystkie pytania.
Dysk SSD
Co to jest dysk półprzewodnikowy?
Dysk półprzewodnikowy, skrót od SSD, to półprzewodnikowe urządzenie pamięci masowej, które wykorzystuje zespoły układów scalonych jako pamięć do trwałego przechowywania danych. Dyski SSD, zwane także dyskami flash lub kartami flash, wkłada się do gniazd w serwerach komputerowych. Komponenty dysku SSD obejmują karty pamięci DRAM lub EEPROM, kartę magistrali pamięci, procesor i kartę akumulatora. Nie posiada ruchomych elementów mechanicznych. Choć obecnie jest dość drogi, jest niezawodny i trwały.

Jaka jest różnica między dyskiem SSD a dyskiem twardym?
Dyski półprzewodnikowe (SSD) i dyski twarde (HDD) to dwa popularne typy komputerowych dysków twardych. Obydwa wykonują tę samą pracę: uruchamiają system i przechowują aplikacje oraz pliki osobiste. Ale oni są inni.
W porównaniu z dyskami twardymi główną zaletą dysków SSD jest większa prędkość odczytu i zapisu. Jeśli zainstalujesz system operacyjny na dysku SSD, komputer Mac będzie mógł uruchomić się w 1/2 lub 1/3 czasie w porównaniu z dyskiem twardym. Jeśli jesteś fanem gier, dysk SSD jest niezastąpiony. Największą wadą dysków SSD jest to, że są one bardzo drogie. Dyski SSD klasy konsumenckiej są (stan na 2016 r.) nadal około cztery razy droższe w przeliczeniu na jednostkę pamięci niż dyski twarde klasy konsumenckiej. Ogólnie rzecz biorąc, dyski SSD są zazwyczaj bardziej odporne na wstrząsy fizyczne, działają cicho, mają krótszy czas dostępu i mają mniejsze opóźnienia niż dyski twarde. Możesz sprawdzić poniższą infografikę, aby poznać szczegóły różnic.
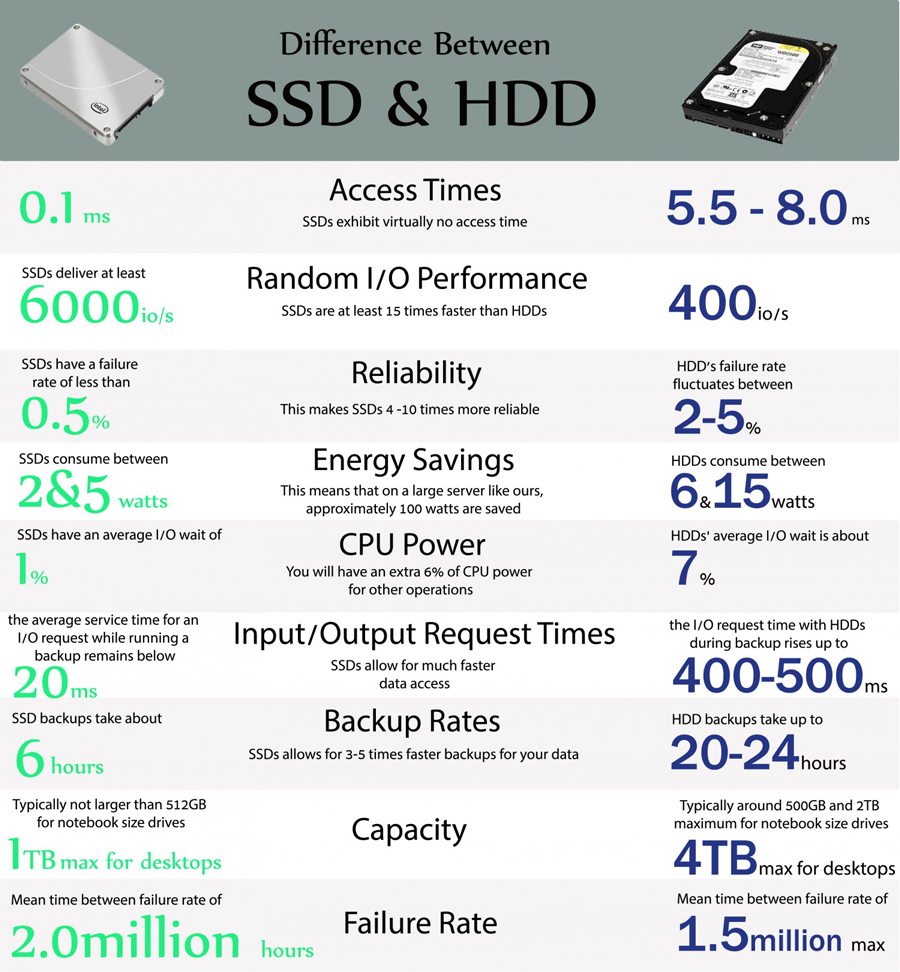
Utrata danych zawsze zdarza się na dysku SSD
Dysk twardy zawsze ulega utracie danych. Chociaż dysk SSD jest trwalszą i niezawodniejszą alternatywą dla tradycyjnego dysku twardego, nadal może powodować utratę danych. W przeciwieństwie do dysków twardych, dyski SSD nie korzystają z układów RAM. Wykorzystują chipy NAND flash, które mają różne okablowanie bramy, które zachowuje swój stan nawet po odcięciu zasilania. Istnieje jednak wiele przyczyn, które mogą prowadzić do utraty danych na dysku SSD.
1. Usuń pliki przypadkowo . Jest to największe ryzyko utraty danych, zwłaszcza jeśli nie masz kopii zapasowych. Często tracimy dane po prostu dlatego, że nie mamy odpowiednich procedur przepływu pracy i strategii tworzenia kopii zapasowych.
2. Wirusy i szkodliwe złośliwe oprogramowanie . Codziennie pojawia się wiele nowych wirusów, które atakują komputery. Twój Mac może również zostać zaatakowany, szczególnie jeśli zawsze używasz go w miejscach publicznych.
3. Uszkodzenia mechaniczne dysku SSD . Chociaż dysk SSD nie ma ruchomych części, ryzyko utraty danych w wyniku uszkodzeń mechanicznych jest mniejsze niż w przypadku dysku twardego.
4. Wypadki pożarowe i eksplozje . Eksplozje zdarzają się rzadko, ale pożar najprawdopodobniej całkowicie niszczy zarówno komputer Mac, jak i dane zapisane na dysku SSD lub HDD.
5. Inne błędy ludzkie . Istnieje również wiele błędów ludzkich, takich jak rozlanie kawy i inne uszkodzenia spowodowane cieczą, które mogą spowodować utratę danych.
Jeśli stwierdzisz, że na dysku SSD brakuje niektórych plików lub zostały one utracone, przestań używać dysku, aby uniknąć nadpisania. Po nadpisaniu nie ma gwarancji, że nawet profesjonalny usługodawca będzie w stanie całkowicie odzyskać ważne dane z dysku SSD.
Jak przeprowadzić odzyskiwanie danych z dysku SSD na komputerze Mac?
Jak rozwiązać problemy z odzyskiwaniem danych z dysku SSD? Zwykle narzędzie do odzyskiwania danych, takie jak Odzyskiwanie danych MacDeeda będzie najlepszym wyborem do odzyskiwania usuniętych lub utraconych plików, o ile dane na dysku SSD nie zostaną nadpisane. MacDeed Data Recovery dla komputerów Mac to potężne oprogramowanie do odzyskiwania danych z dysków SSD, które umożliwia odzyskiwanie utraconych plików z dysków SSD, w tym przywracanie plików z dysków SSD, niesformatowanych dysków SSD i odzyskiwania innych danych SSD itp.
Oprócz odzyskiwania utraconych plików z dysku SSD, MacDeed Data Recovery obsługuje także odzyskiwanie wewnętrznego dysku twardego, odzyskiwanie zewnętrznego dysku twardego, odzyskiwanie kart Micro SD i odzyskiwanie kart pamięci itp. Przede wszystkim ma również konkurencyjną cenę na rynku. Pobierz bezpłatnie wersję próbną tego oprogramowania, aby przywrócić nieograniczoną ilość danych na dysku SSD poniżej.
Wypróbuj za darmo Wypróbuj za darmo
Krok 1. Zainstaluj i uruchom odzyskiwanie danych SSD na komputerze Mac.

Krok 2. Wybierz dysk SSD do skanowania. Następnie zostaną wyświetlone wszystkie dyski twarde, dyski półprzewodnikowe i inne zewnętrzne urządzenia pamięci masowej Mac podłączone do komputera Mac. Wybierz dysk SSD, który chcesz przeskanować. Jeśli chcesz zmienić ustawienie, przejdź do kroku 3. Jeśli nie, kliknij „Skanuj”, aby rozpocząć skanowanie danych z dysku SSD. Proces skanowania zajmie Ci kilka minut, poczekaj cierpliwie.

Krok 3. Wyświetl podgląd i odzyskaj dane z dysku SSD. Po zeskanowaniu to oprogramowanie do odzyskiwania danych z dysku SSD wyświetli wszystkie znalezione dane wraz z nazwami plików, rozmiarami i innymi informacjami w widoku drzewa. Możesz kliknąć każdy z nich, aby wyświetlić podgląd przed odzyskaniem. Ta aplikacja umożliwia także wprowadzenie słów kluczowych w celu wyszukania potrzebnego pliku lub sortowanie wyników wyszukiwania według nazwy pliku, rozmiaru pliku, daty utworzenia lub daty modyfikacji. Następnie wybierz pliki, które chcesz odzyskać z dysku SSD, i kliknij przycisk „Odzyskaj”, aby zapisać je na innych dyskach twardych komputera Mac lub zewnętrznych urządzeniach pamięci masowej.

Wypróbuj za darmo Wypróbuj za darmo
Jak zapobiec utracie danych na dysku SSD?
Chociaż potężne narzędzie do odzyskiwania danych może pomóc w odzyskaniu utraconych danych z dysku SSD, w przypadku poważnych problemów z dyskiem SSD nikt nie pomoże Ci go odzyskać. Na szczęście, poza niewiarygodnie małą liczbą wad fabrycznych, Twój dysk SSD nie powinien łatwo się poddać, jeśli będziesz o niego dbał i chronił go przed zagrożeniami fizycznymi.
Trzymaj dysk SSD w bezpiecznym miejscu. Trzymaj dysk SSD z dala od cieczy, ognia i innych miejsc, które mogą uszkodzić dysk SSD.
Oddziel pliki systemowe systemu operacyjnego od plików osobistych. Nie przechowuj plików systemowych Mac i plików osobistych na jednym dysku. Dzięki temu dysk SSD, na którym zainstalowany jest system operacyjny, będzie miał mniej możliwości odczytu/zapisu i wydłuży jego żywotność.
Przechowuj nadmiar danych w chmurze. Wiele usług w chmurze z ograniczoną przestrzenią dyskową jest bezpłatnych. Przenieś nadmiar lub niepotrzebne pliki z SDD do chmury.
Utwórz kopię zapasową dysku SSD. Nieważne, jak bardzo jesteś ostrożny i ile kroków podejmiesz, aby zapobiec awarii, w końcu dysk może ulec awarii. Jeśli masz solidne kopie zapasowe, przynajmniej przejście z jednego dysku na drugi będzie bezbolesne. Możesz także tworzyć kopie zapasowe danych SSD w chmurze.
Niektórzy ludzie nie dbają o swoje dane – to wszystko jest efemeryczne i przemijające. Jeśli jednak Twoje dane są dla Ciebie ważne, zacznij je chronić już teraz lub kup takie oprogramowanie do odzyskiwania danych Odzyskiwanie danych MacDeeda do odzyskiwania danych z dysku twardego, dysku SSD lub innego urządzenia pamięci masowej.

